Configuring Asset Depreciation
Most of the products purchased by your organization, wear out and decrease in value, or depreciate, over a period of time. Calculating the depreciation of such products becomes utmost essential while creating the financial report of your organization.
AssetExplorer provides 4 methods to calculate asset depreciation, which can be configured in two levels namely, Product Level and Asset Level.
Product Level Depreciation Configuration:
The Depreciation Configuration at the product level is generally configured under Admin -> Product. The depreciation configuration is applicable for all the assets under the product.Asset Level Depreciation Configuration:
The Asset Level Depreciation Configuration denotes the depreciation details configured for individual assets.
NOTE:
-
Please note that you can configure depreciation only for assets and components.
-
The Depreciation configuration at the asset level will always override the depreciation configuration at the product level.
Methods of Calculating Depreciation & Terminology
The four methods of calculating the asset depreciation are:
Declining Balance
Double Declining Balance
Straight Line
Sum of the Years Digit
Before we begin configuring depreciation, there are certain terms related to depreciation calculation:
Useful Life: The period during which an asset is expected to be available for use.
- Salvage Value: The estimated selling value of any asset, after it has reached the end of service life, or its value has depreciated substantially. It is the total net worth of any asset after it has exhausted its useful life span.
Product Level Depreciation Configuration
In most cases, the depreciation details at the product level will be configured while adding the product under the Admin module. You can refer the topic Configure Depreciation to know how to configure the depreciation details while adding the product.
If the depreciation details are not configured at the product level, then you can do so from the asset details page.
Click the Assets tab in the header pane.
Select any IT Asset, Non-IT Asset or Component. Let's take the example of the IT Asset - Workstation.
Select a workstation from the List view.
In the details page, click Actions drop-down menu and select Configure Depreciation option.
Specify the Purchase Cost and the Acquisition Date of the asset.
To configure depreciation details at the product level, select Use data configured for product radio button.
- Click Click here link to select the Depreciation
Method.
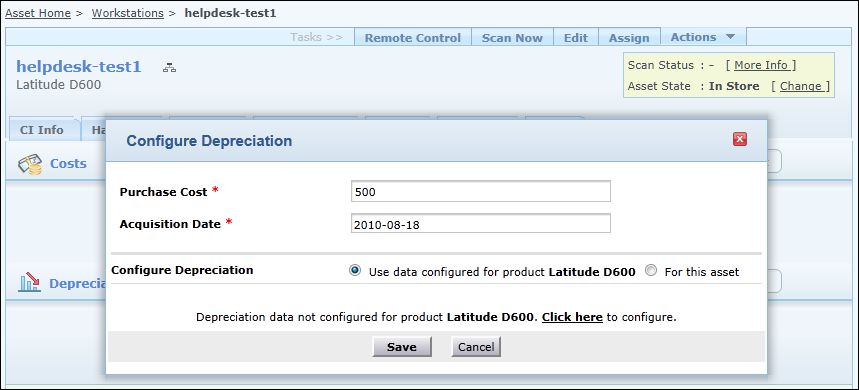
Choose the Depreciation Method from the drop down. If the Depreciation Method is Declining Balance, then the Useful Life radio button and Decline Percent radio button appears. If the depreciation method is Straight Line, then the Useful Life radio button and Depreciation Percent radio button appears.
If you have selected Useful Life radio button, then specify the Useful Life of the product. Alternatively, if you have selected Decline Percent or Depreciation Percent radio button, then specify the Decline Percent or Depreciation Percent of the product.
Specify the Salvage Value of the product.
- Click Save button. The configured depreciation details will be applicable for all the assets with Model Latitude D600.
Asset Level Depreciation Configuration
You can configure the depreciation details at the asset level from the asset List view. To configure depreciation for individual assets,
Click the Assets tab in the header pane.
Select any IT Asset, Non-IT Asset or Component. For an example, let’s consider the IT Asset-Workstation.
In the List view, select the check box beside the asset to configure depreciation.
Click Actions drop-down box and select Configure Depreciation option. The Configure Depreciation pop-up is displayed.
Choose the Depreciation Method from the drop down. If the Depreciation Method is Declining Balance, then the Useful Life radio button and Decline Percent radio button appears. If the depreciation method is Straight Line, then the Useful Life radio button and Depreciation Percent radio button appears.
If you have selected Useful Life radio button, then specify the Useful Life of the product. Alternatively, if you have selected Decline Percent or Depreciation Percent radio button, then specify the Decline Percent or Depreciation Percent of the product.
Specify the Salvage Value of the product.
Click Save button.
If the depreciation is configured for the selected asset(s), then a dialog box confirming the change in depreciation configuration appears. Click OK to proceed. The depreciation details are successfully saved.
Alternatively, you can also configure asset level depreciation while adding a new asset and from the asset details page. To configure depreciation from the asset details page,
Click Actions drop-down menu and select Configure Depreciation option. The Configure Depreciation pop-up is displayed.
Specify the Purchase Cost and Acquisition Date of the asset, if not mentioned.
To configure the depreciation details at the asset level, click For this asset radio button.
Select the Depreciation Method to calculate the depreciation for this asset.
Specify the Useful Life and Salvage Value of the asset.
Click Save button.
Viewing Depreciation Details
You can view the depreciation details of an asset from the asset details page.
From the Asset List view, select the asset to view the details.
In the asset details page, click Costs tab.
The Depreciation Details block shows information such as the Purchase Cost and Acquisition Date of the asset, the Depreciation Method, the Useful Life and the Salvage Value of the asset. The Depreciation Schedule lists the depreciation details in tabular format and can be viewed either Annually or Monthly.

