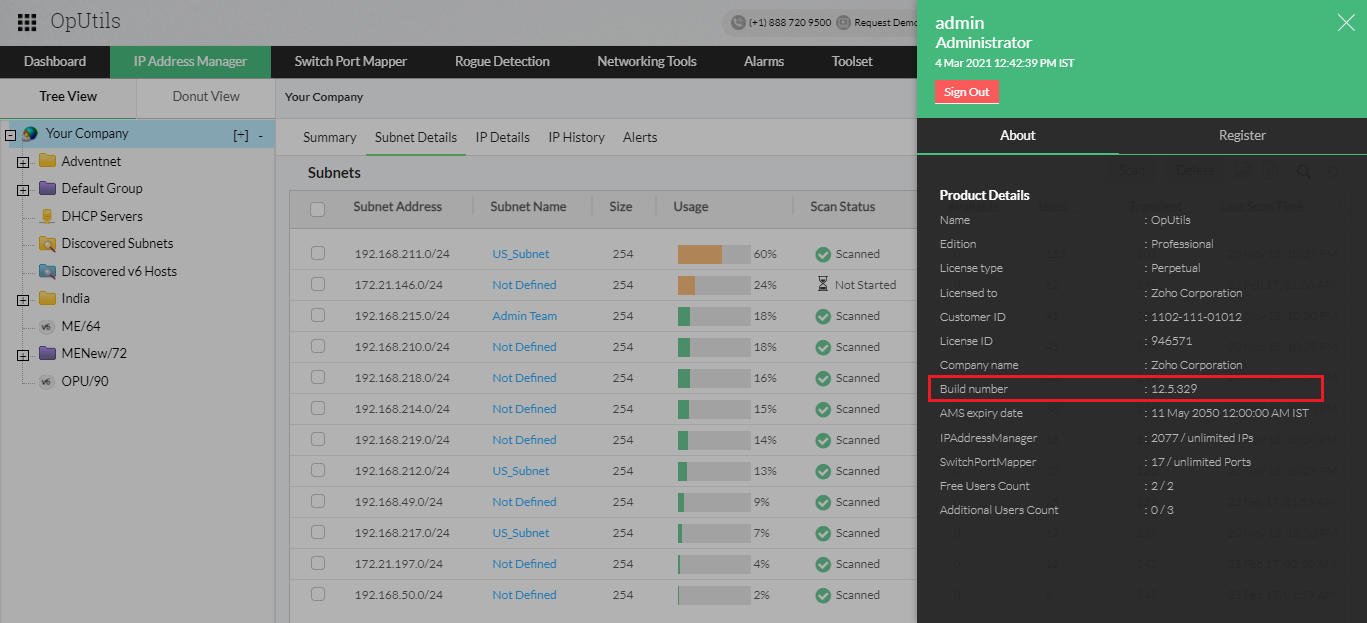Choose your upgrade path
Identify your build number and follow the sequence as given in the table below to move to the latest version (How can I find my Build number?)
| Current Build |
Service Pack |
Move to Build |
| 127000 & above |
Upgrade Pack | How to Install | README |
127197 |
| 126000 to 126329 |
Upgrade Pack | How to Install | README |
127006 |
| 125000 to 125659 |
Upgrade Pack | How to Install | README |
126007 |
| 124000 to 124196 |
Upgrade Pack | How to Install | README |
125012 |
| 12300 |
Upgrade Pack | How to Install | README |
124006 |
| 12200 |
Upgrade Pack | How to Install | README |
12300 |
| 12000 and 12100 |
Upgrade Pack | How to Install | README |
12200 |
| 80015 |
Upgrade Pack | How to Install | README |
124196 |
| 80000, 80011...80014 |
Pre upgrade | Upgrade Pack | How to Install | README |
80015 |
| 71011, 71012, ... 71028 |
Upgrade Pack | How to Install | README |
80000 |
| 70011, 70012, ... 70026 |
Upgrade Pack | How to Install | README |
71000 |
| 61011, 61012, ... 61026 |
Upgrade Pack | How to Install | README |
70000 |
| 60011, 60012, ... 60056 |
Upgrade Pack | How to Install | README |
61000 |
| 58001, 58002, ... 58028 |
Upgrade Pack | How to Install | README |
60000 |
| 57000, 57001, ... 57003 |
Upgrade Pack | How to Install | README |
58001 |
| 5603, 5604, ... 5625 |
Upgrade Pack | How to Install | README |
57000 |
How can I find the build number of OpUtils?
- In the Web Client select the "Administrator" icon on the top of the page.
- Search for the 'Build Number' among the product details listed.
- Check the following image guide to locate the build number.
Steps to upgrade Version 8 build 80015 to Version 12 build 124196
Step 1: Backup OpUtils DB
- Stop OpUtils Server
- Open command prompt(Run as Administrator) OR Console(Root User) and invoke UpgradeToOpUtils12.bat/UpgradeToOpUtils12.sh as mentioned below from OpUtils/bin Directory
- Invoke the script UpgradeToOpUtils12.bat || UpgradeToOpUtils12.sh which is located under OpUtils/bin Directory
Syntax : UpgradeToOpUtils12.bat 1 <TargetDB>
for ex:- UpgradeToOpUtils12.bat 1 mssql
sh UpgradeToOpUtils12.sh 1 postgres
- Backup will be located under OpUtils/bin directory
- Copy the backup zip
Step 2: Restore Backup in OpUtils 12
- Contact support and get the new license by sending old license.
- Download and Install OpUtils 12. Hereafter service name will be ManageEngine OpManager.
- Start OpManager new instance/service and wait for new UI, Login as default admin/admin.
Login
and check whether it is showing subnet(server belongs to)
Do not forget to apply the license before restoring the data by Click on User (Top left corner) >> Register
- After successful start and registered the license, Stop OpManager Service
- Move the above OpUtils DB backup zip to OpManager/bin/ directory
- If OpUtils 12 is in MSSQL setup, Ensure MSSQL Db Server is started and running
- Invoke the script UpgradeToOpUtils12.bat || UpgradeToOpUtils12.sh Which is located under OpManager/bin/ directory
UpgradeToOpUtils12.bat <Process Id> <TargetDB> <DB_Backup_zip>
for ex:- UpgradeToOpUtils12.bat 2 mssql Backup.zip
sh UpgradeToOpUtils12.sh 2 postgres Backup.zip
- After successful completion of script execution, Start OpManager Service and check the new UI.
Note: Default admin account password will be reset to 'admin'. You can change it again after logging in.
PS: If any difficulties in upgrading please contact support.
If you are using a build earlier to 80000, contact Please enable Javascript to see the email address to upgrade to 80000 prior to installing this upgrade pack.
Instructions to upgrade build 5603 to 80015:
- Shut down OpUtils
- Important: Take a manual backup of the OpUtils installation directory (<Install_Dir>/AdventNet/ME/OpUtils directory)
- Run the script 'UpdateManager.bat' (UpdateManager.sh for Linux) under the <OpUtils Home>/bin folder. This invokes the Update Manager tool
- Click Browse button and select the Upgrade Pack (.ppm file) you have downloaded.
- Click Install button to install the Upgrade.
- When completed, click "Close".
- Click "Exit" to close the Update Manager tool.
- Start OpUtils.
How do I locate the current version for OpUtils?
- In the Web Client click the "About" link on top-right of the page
- You should see the Release Version mentioned along with the Build Number
Pre Upgrade Steps:
In case of Windows
- Download the RunPatchAsAdmin.zip from here.
- Extract the RunPatchAsAdmin.zip under <Install_Dir>/OpUtils/bin directory.
- Choose Yes to replace the RunPatchAsAdmin.bat file.
Need help ?
Want help with upgrading OpUtils to the latest version? Kindly mail us at .