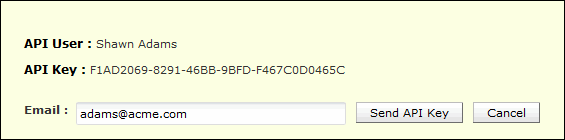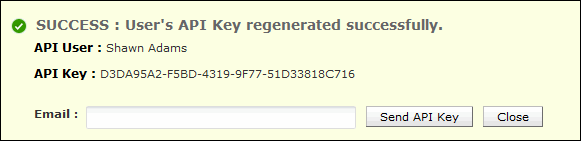API Settings in SupportCenter Plus
Before getting started with the API integration, the Support Reps need to be provided with login permission in order to generate the API Key. The API Key is essential while integrating SupportCenter Plus with other applications and web services.
To access the API configuration wizard in SupportCenter Plus,
The API Key generated for the support rep are listed in this page along with the Support Rep name. From this page, you can email the API Key, regenerate, and delete the API key.
Generating the API Key
The API Key can be generated by the administrator after enabling login permission and assigning role for the Support Rep under Admin --> User and Related Settings --> Support Reps. To know how to generate API Key, click here.
Emailing the API Key
Once the API Key is generated, it can be sent to the concern developer though email. You can send the API Key using the Email API Key link available beside the key.
Specify the Email ID in the text field as shown above. Click Send API Key button. The API Key is sent as an e-mail to the specified email address. Click Cancel if you do not want to send the API Key.
Regenerating the API Key
To regenerate the API key from the list view,
Deleting the API Key
|