Computer Telephony Integration (CTI)
ManageEngine SupportCenter Plus is a full-fledged customer support and Help desk software that facilitates Computer Telephony Integration (CTI) support on Asterisk server. With CTI, your Help desk centers becomes instantly efficient and productive, thus saving time and effort taken to reply for emails. In addition, the Click-to-Dial and the Screen Pop up (displaying the incoming caller's record) features make the Help desk software more user-friendly.
Note: Please note that a separate license should be purchased to enable CTI in SupportCenter Plus.
Features of CTI in SupportCenter Plus
-
Screen pop up displaying the caller information along with history of previous requests, thus saving time and effort in database lookup.
-
Click to dial option to call customers instantly.
Getting Started
On purchasing the CTI license, the following needs to be configured to get started with SupportCenter Plus CTI,
CTI can be better understood by going through the following topics:
-
Telephony Server Settings
-
Click To Dial
-
Screen Pops
- Asterisk CTI settings
Telephony Server Settings
The details of the server such as the server name and port number should be configured to enable CTI. Currently, SupportCenter Plus supports Asterisk and Avaya server.
-
Click on the Admin tab in the header pane.
-
Click General Settings tab -> select Telephony Server Settings icon  under Integration & Add-ons block. Enter the following details:
under Integration & Add-ons block. Enter the following details:
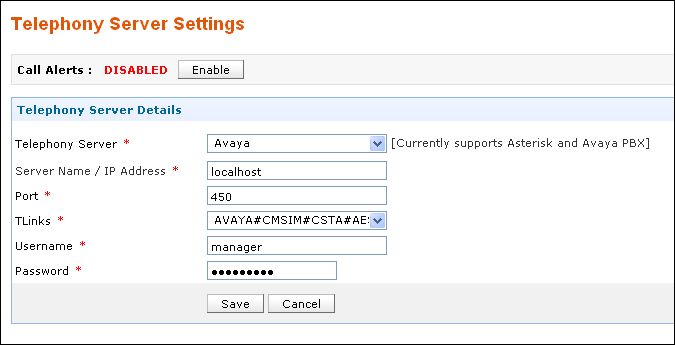
-
Telephony Server: The server which needs to be configured to enable CTI. Currently we are supporting only Astersik and Avaya AES (Application Enablement Services) PBX.
-
Server Name/IP Address: Server name or IP address of the server which has Asterisk/Avaya PBX installed.
-
Port: Port Number of the Asterisk/Avaya server. By default, the port number for Asterisk server is 5038 and for Avaya AES server is 450.
-
TLink: For Avaya AES server, click Get TLink button to populate the value in the TLink field. The TLink establishes connection between the Call Manager and the Avaya AES Server.
-
Username: The manager login user name to the Asterisk/Avaya AES server.
-
Password: The manager login password of the Asterisk/Avaya AES server.
-
Click Save on entering the above details. The configurations are saved and SupportCenter will try to establish connection with the Asterisk server. On successful connection, enable the Call Alert status by clicking the Enable button. By default this option is disabled.
Enabling Call Alert option
To enable incoming call alert as a screen pop up,
-
From Admin - > Support Rep, select the check box Enable Incoming Call Alerts in Call Alerts block.
-
Specify the Extension Number of the support rep in the field provided.
To know more on configuring the support reps refer Support Reps.
Click to Dial
Click to dial option is available under the Request and Contact module of the contacts whose contact information is specified. It provides instant calling option to the customer from their request details page.
-
Click the Request tab in the header pane to open the request list view page.
-
Select the Title of the request.
-
In the request details page, the configured phone number and mobile number is displayed just below the requesters name.
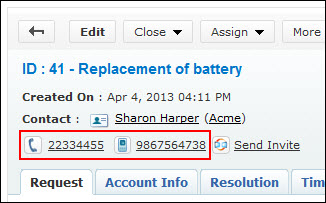
-
If the email id is configured then you can send an invitation for remote assistance to the contact on clicking Send Invite link.
-
Select the mobile or phone number link to call the contact. A pop up message requesting the support rep to pick the receiver appears on establishing connection.

Pick the receiver to establish the connection between the support rep and the contact. On successful connection a pop up indicating the "Call has dialed successfully" appears.
Screen Pops
When a customer contacts the support team via phone, a screen pop displaying the customer details such as name, account information and contact number appears.
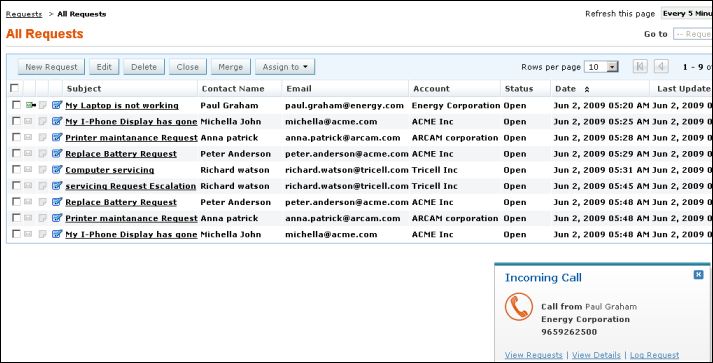
-
View Requests: Track all the pending, overdue and completed requests on viewing the request history of the caller.
-
View Details: View entire details of the contact.
-
Log Request: Log in requests instantly while on call.
If the caller is an unknown contact then you can either log contact number along with the following links appears,
