AD360 supports centralized management of user roles for the following components: ADManager Plus, ADAudit Plus, ADSelfService Plus, Exchange Reporter Plus and RecoveryManager Plus.
A user, when assigned as a technician, can manage or execute certain functions of AD360 and its components based on the help desk role assigned to them. They can be assigned as a technician for single or multiple domains.
A technician who is authenticated by AD or AD360 can be added into the following product roles.
Admin: By default, an Admin or Super Admin has full control over the entire application, including assigning users as help desk technicians.
Operator: Operators can only access or perform the functions that have been delegated to them in the components.
Technician management:
A new centralized technician can be added in AD360 based on their authentication type, i.e, whether they authenticate against AD or the product.
To add technicians who authenticate against AD, follow these steps:
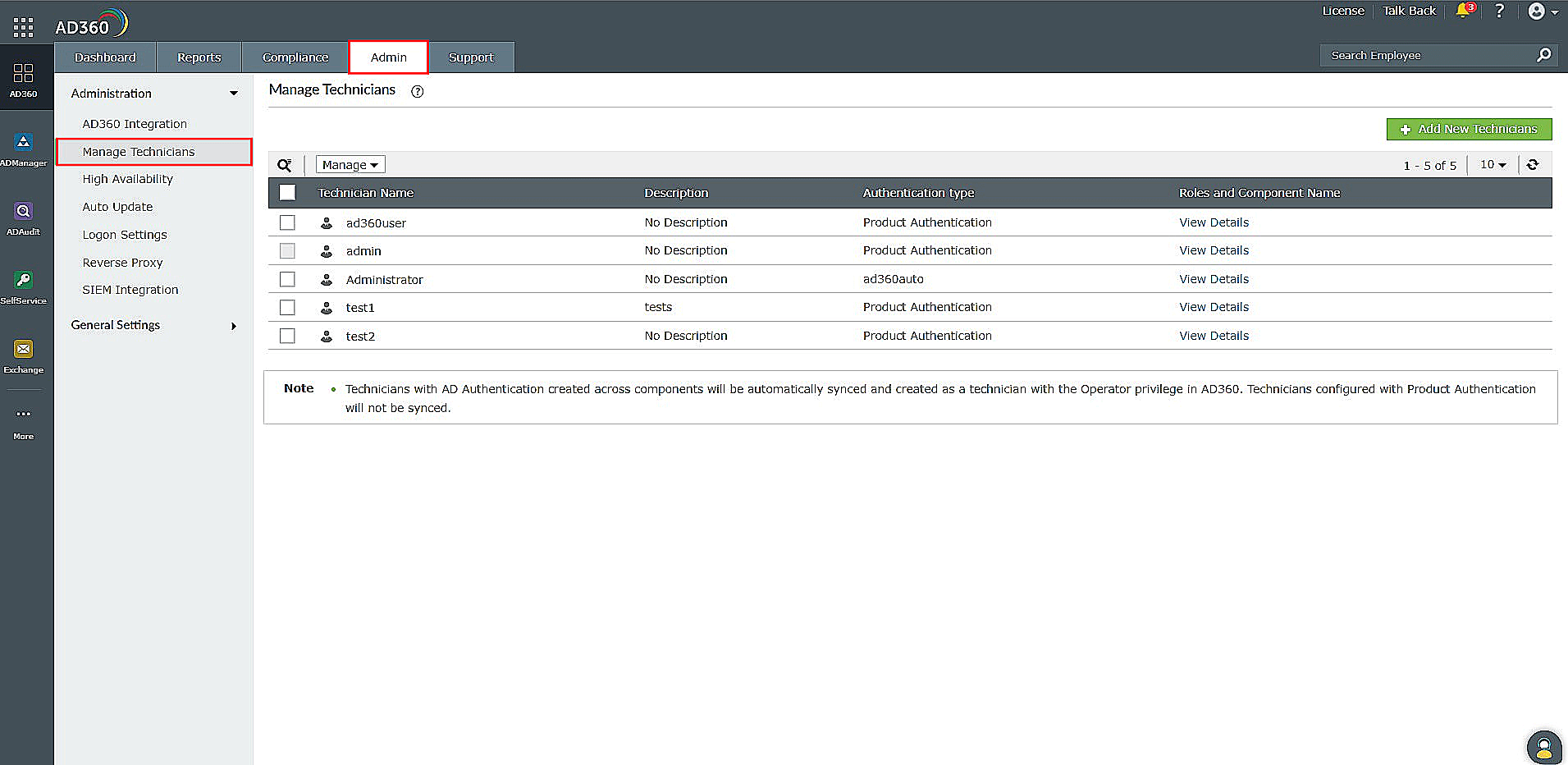
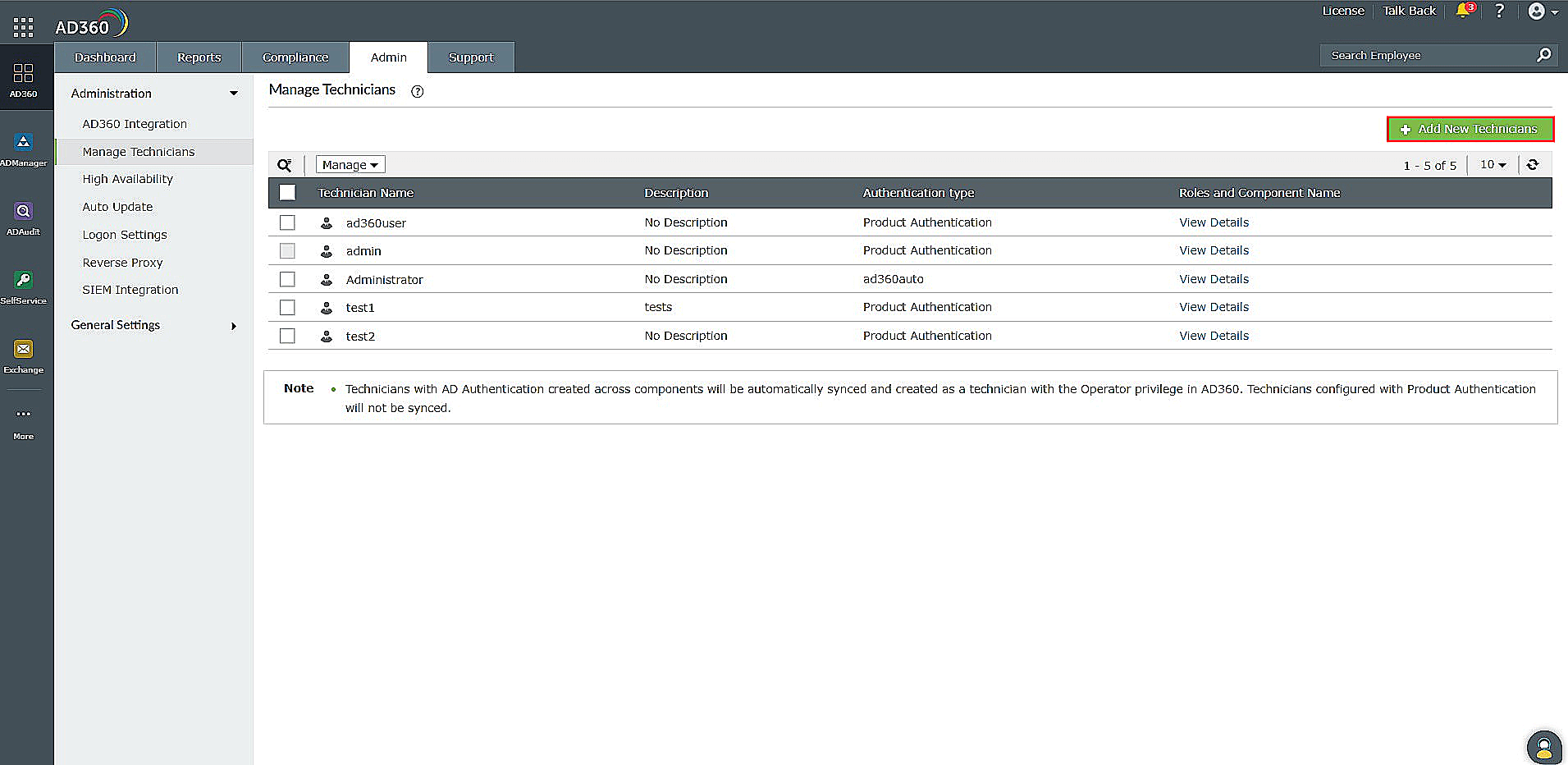
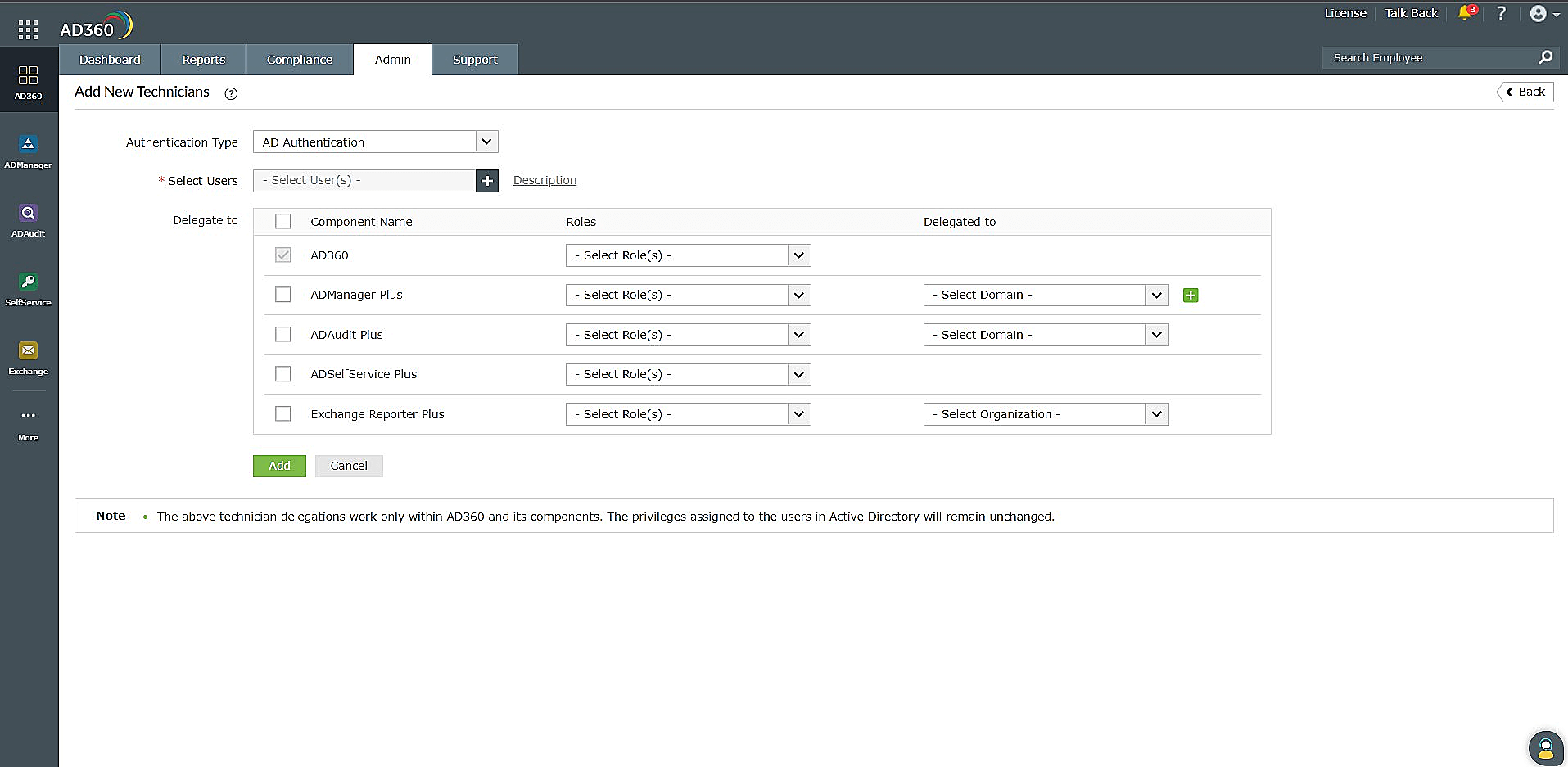
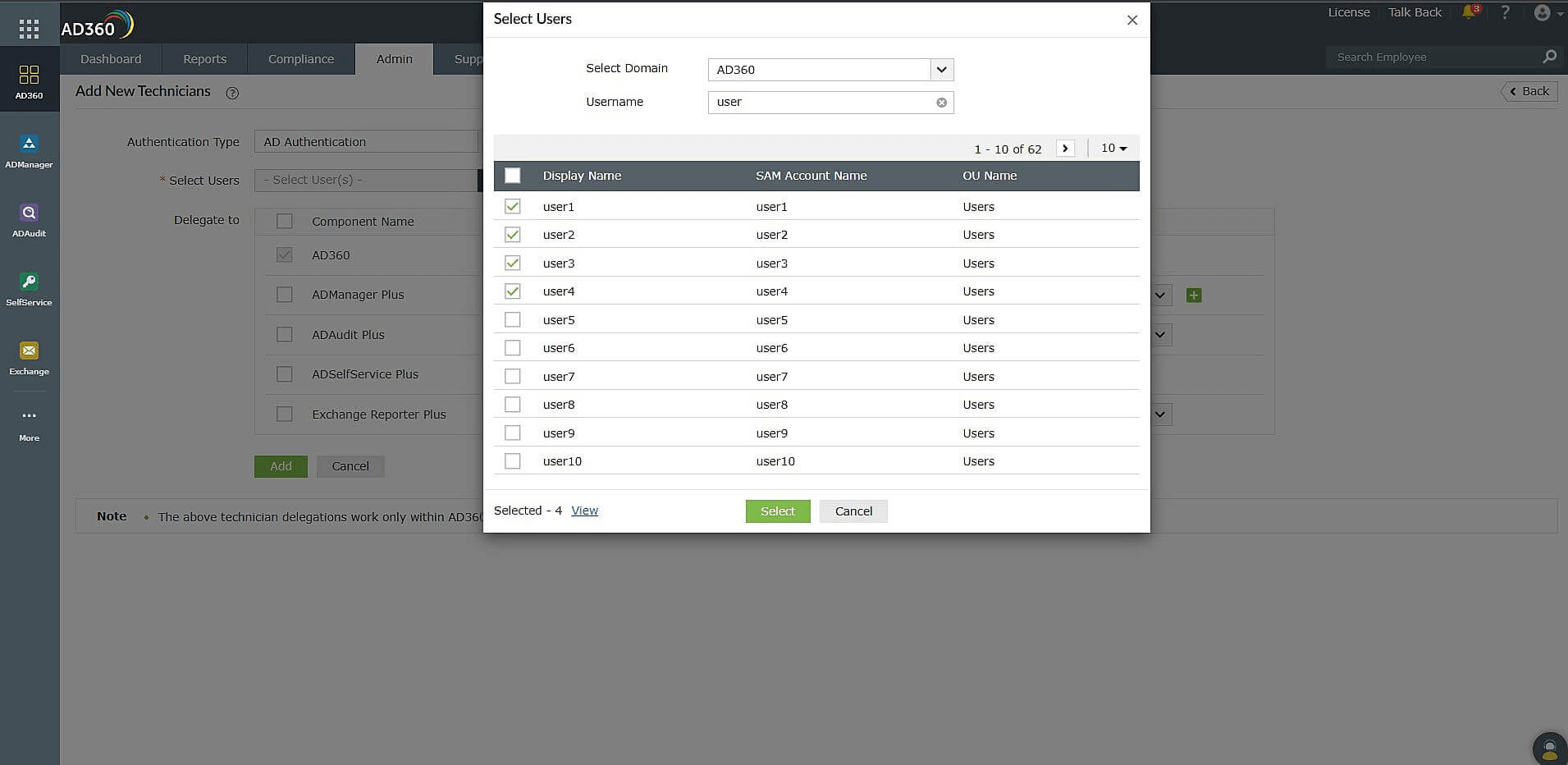
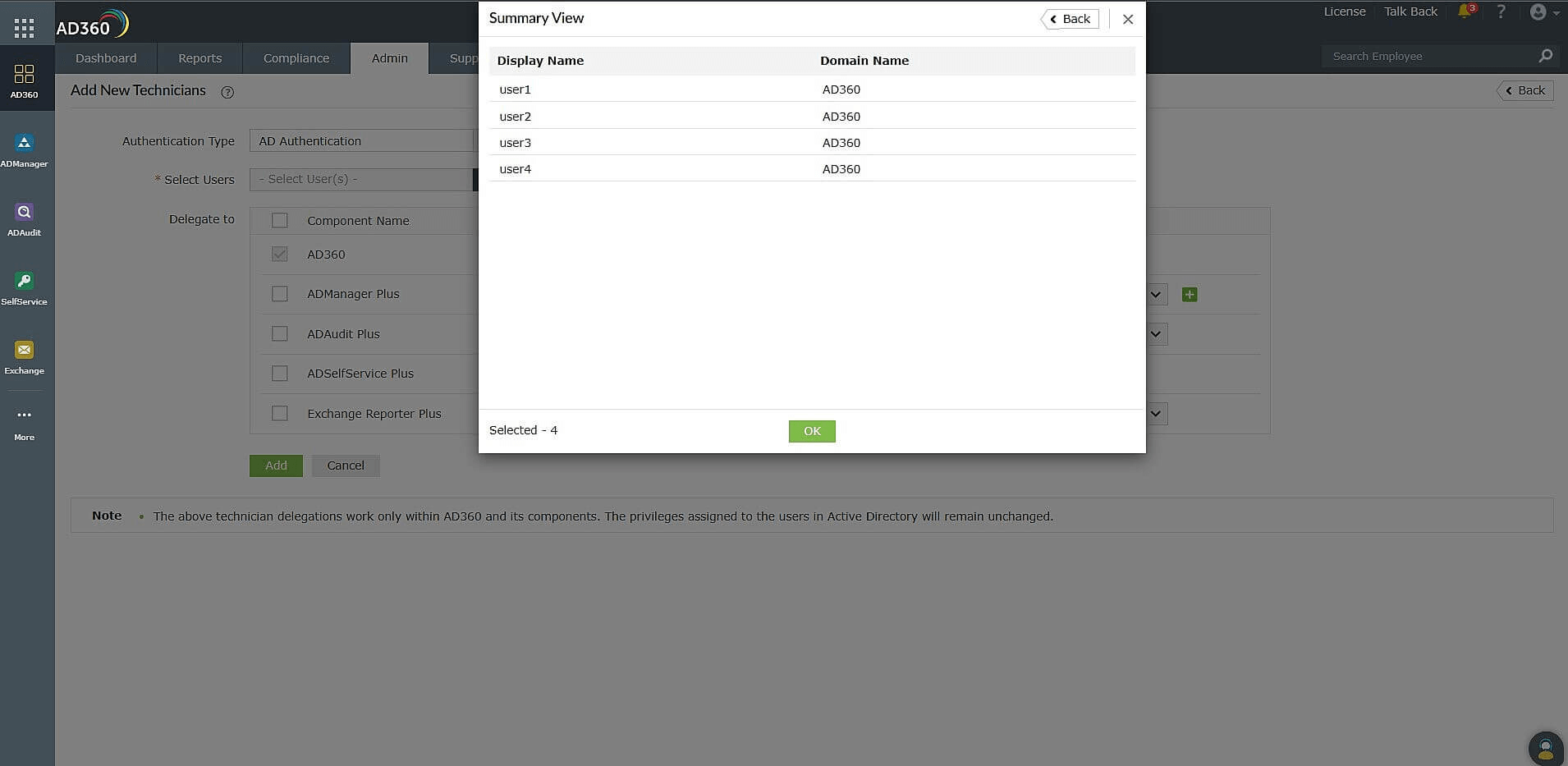
Note: Since the newly created technician will be managed in AD360's technician management feature, AD360 will appear as the default selection in the Delegate to section.
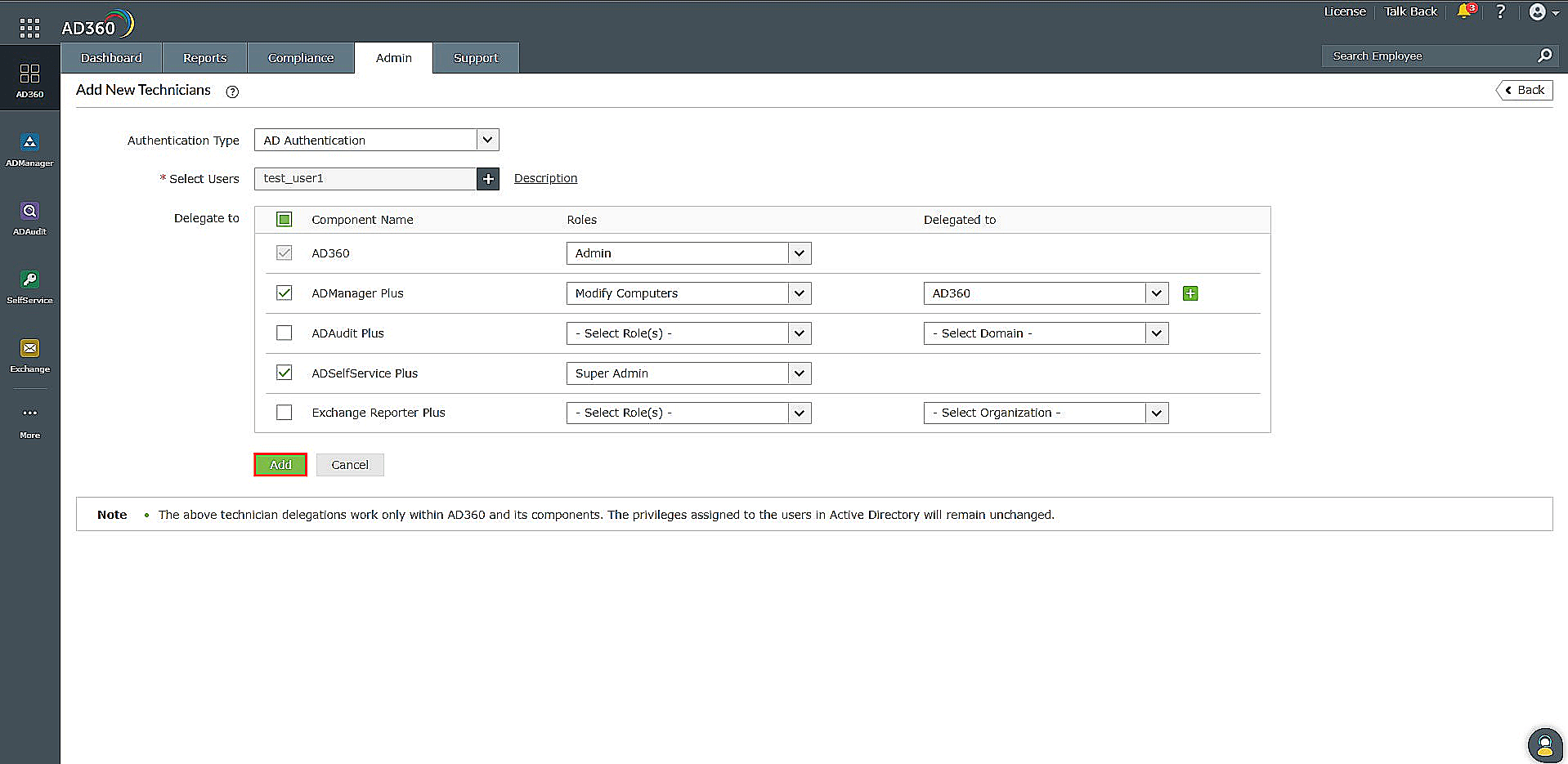
To add technicians who authenticate against the product, follow these steps:
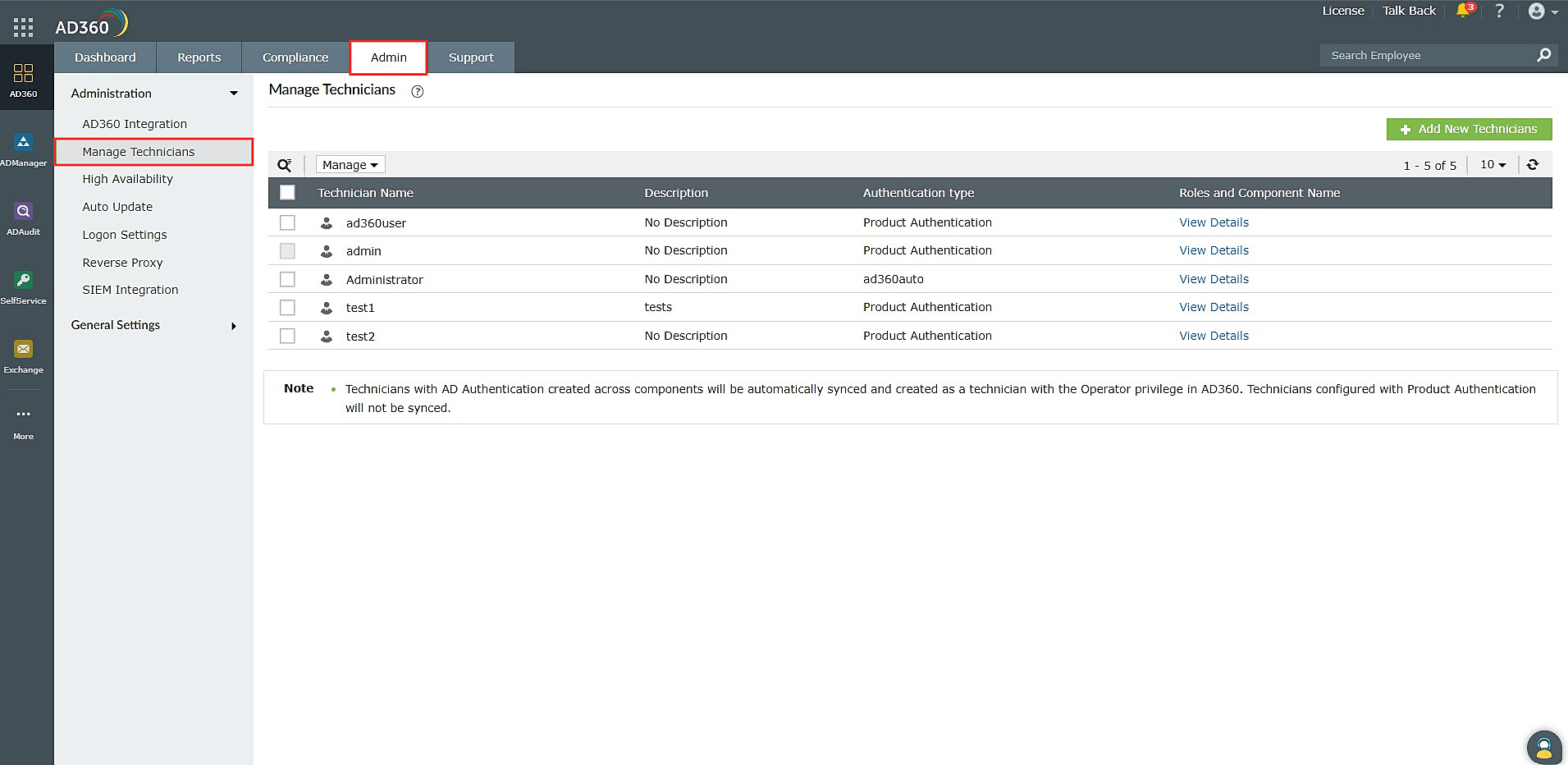
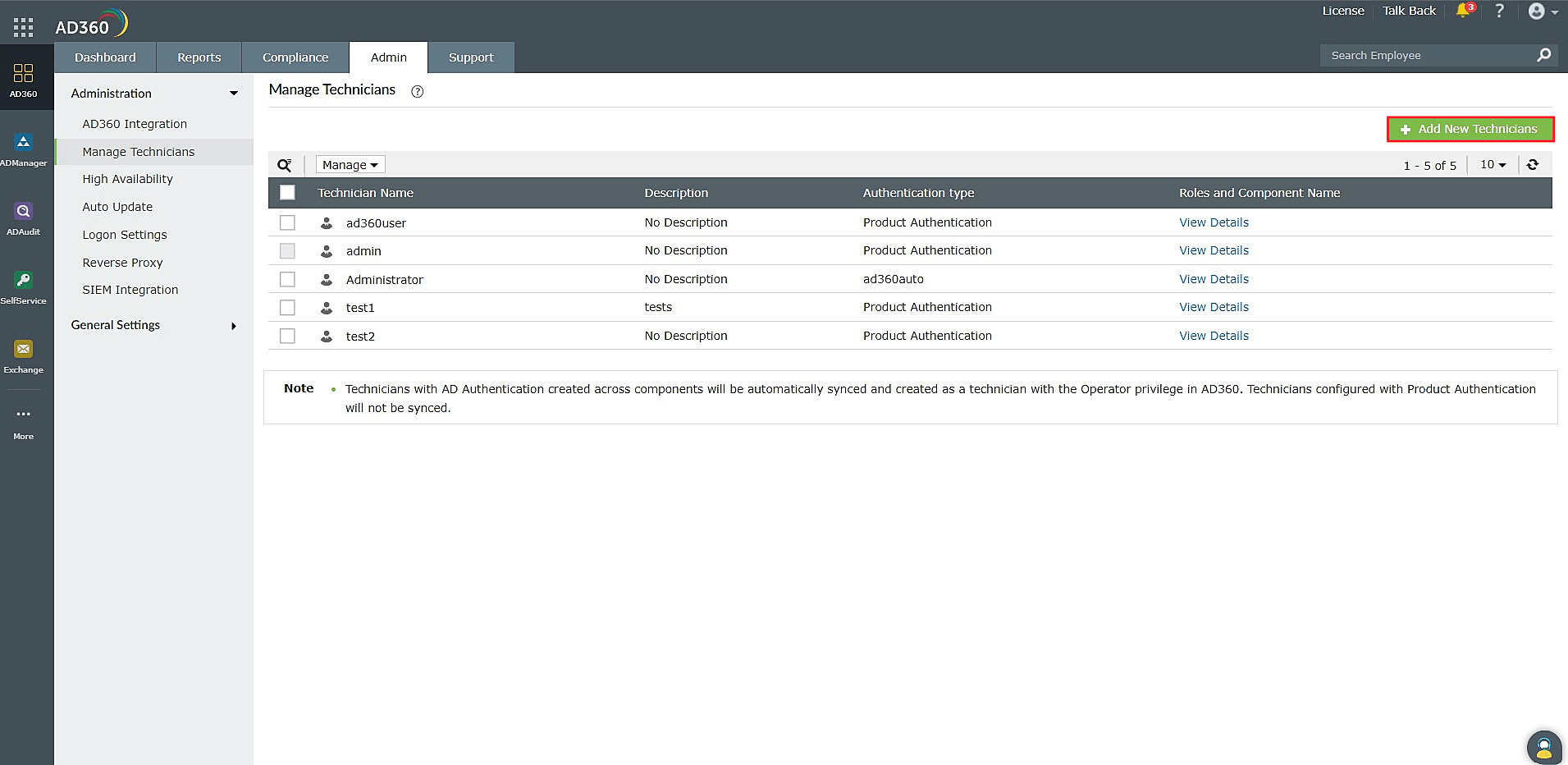
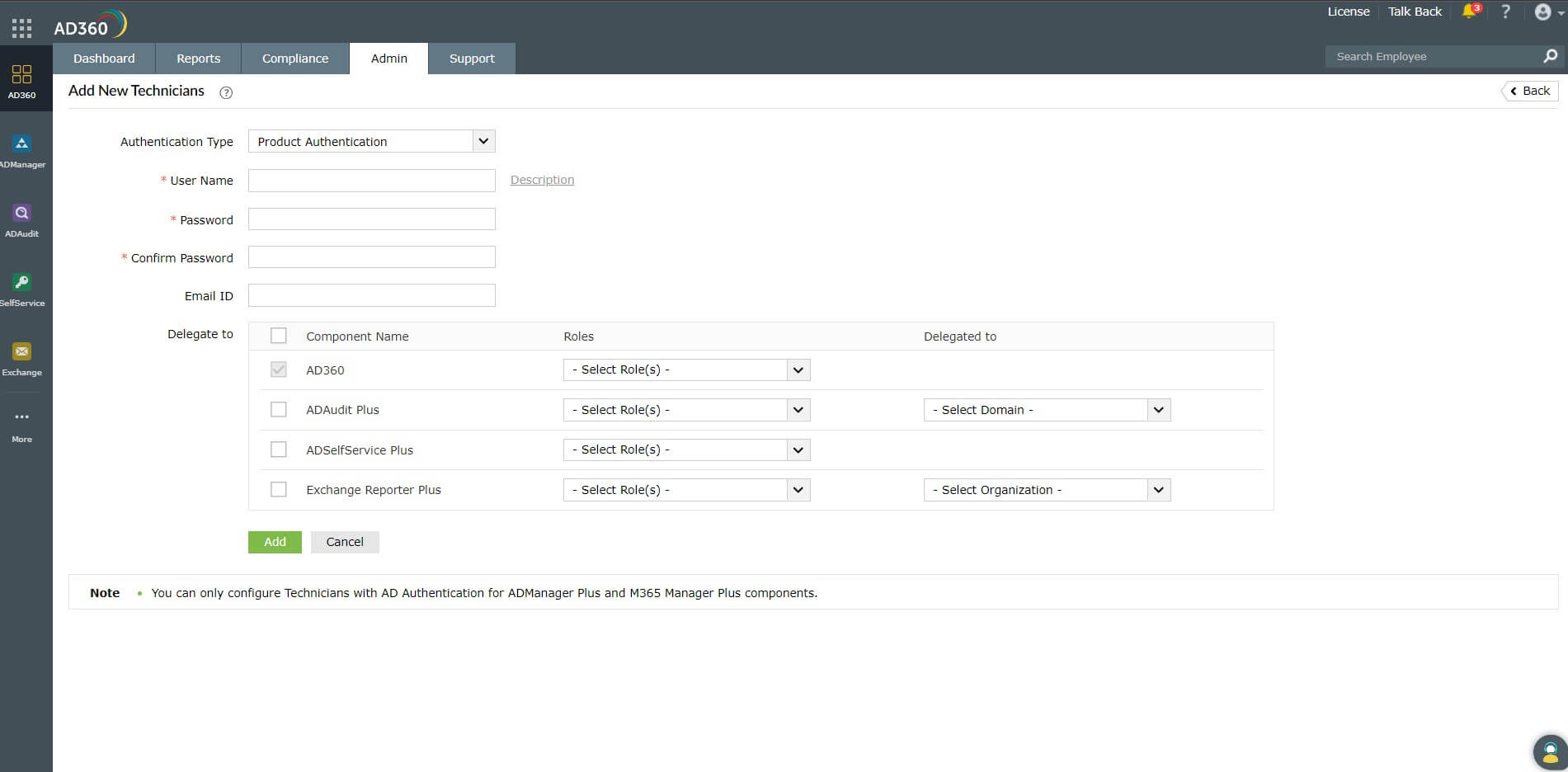
Note: Since the newly created technician will be managed in AD360's technician management feature, AD360 will appear as the default selection in the Delegate to section.
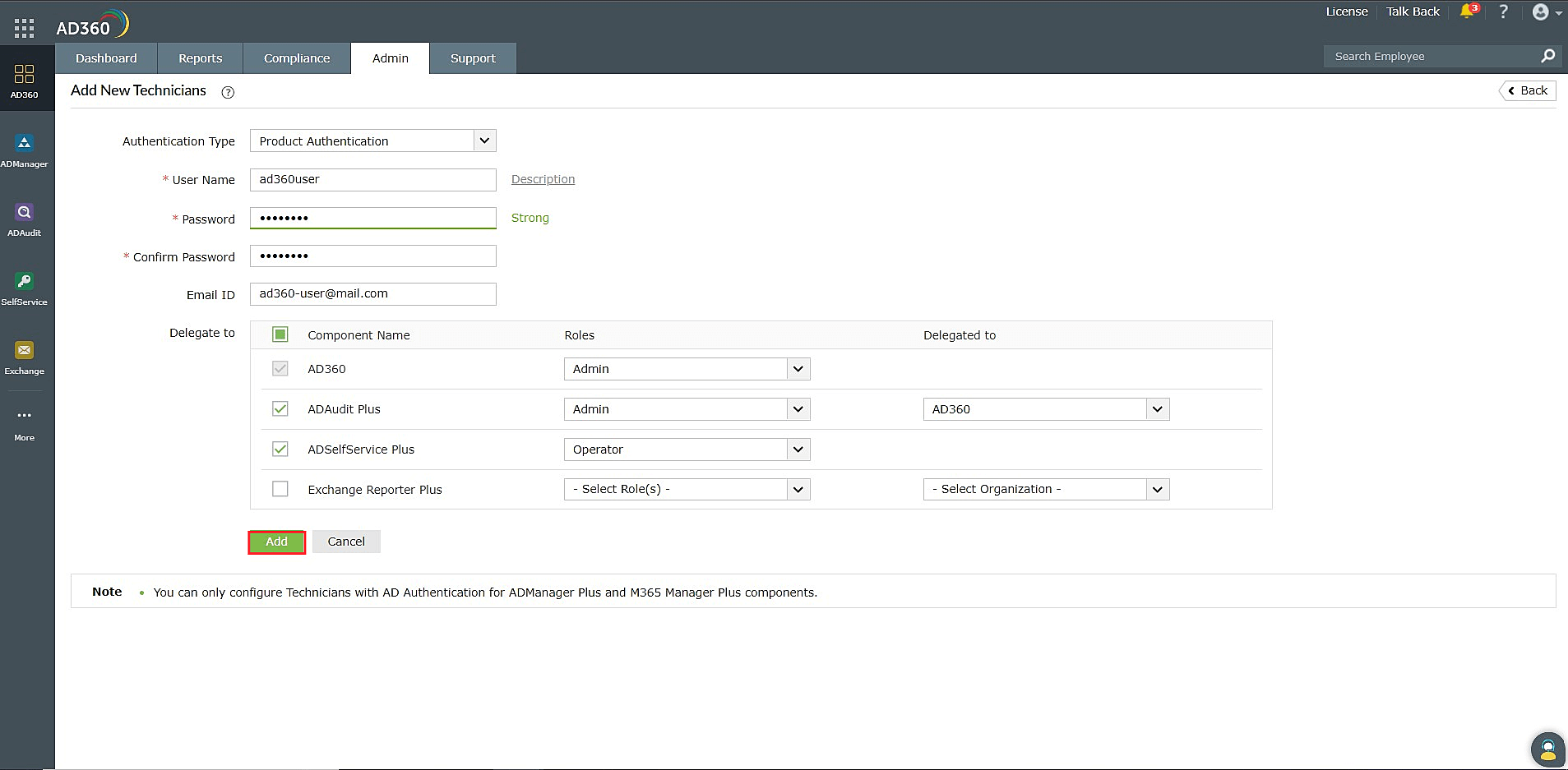
To edit the information of an existing technician, follow these steps:
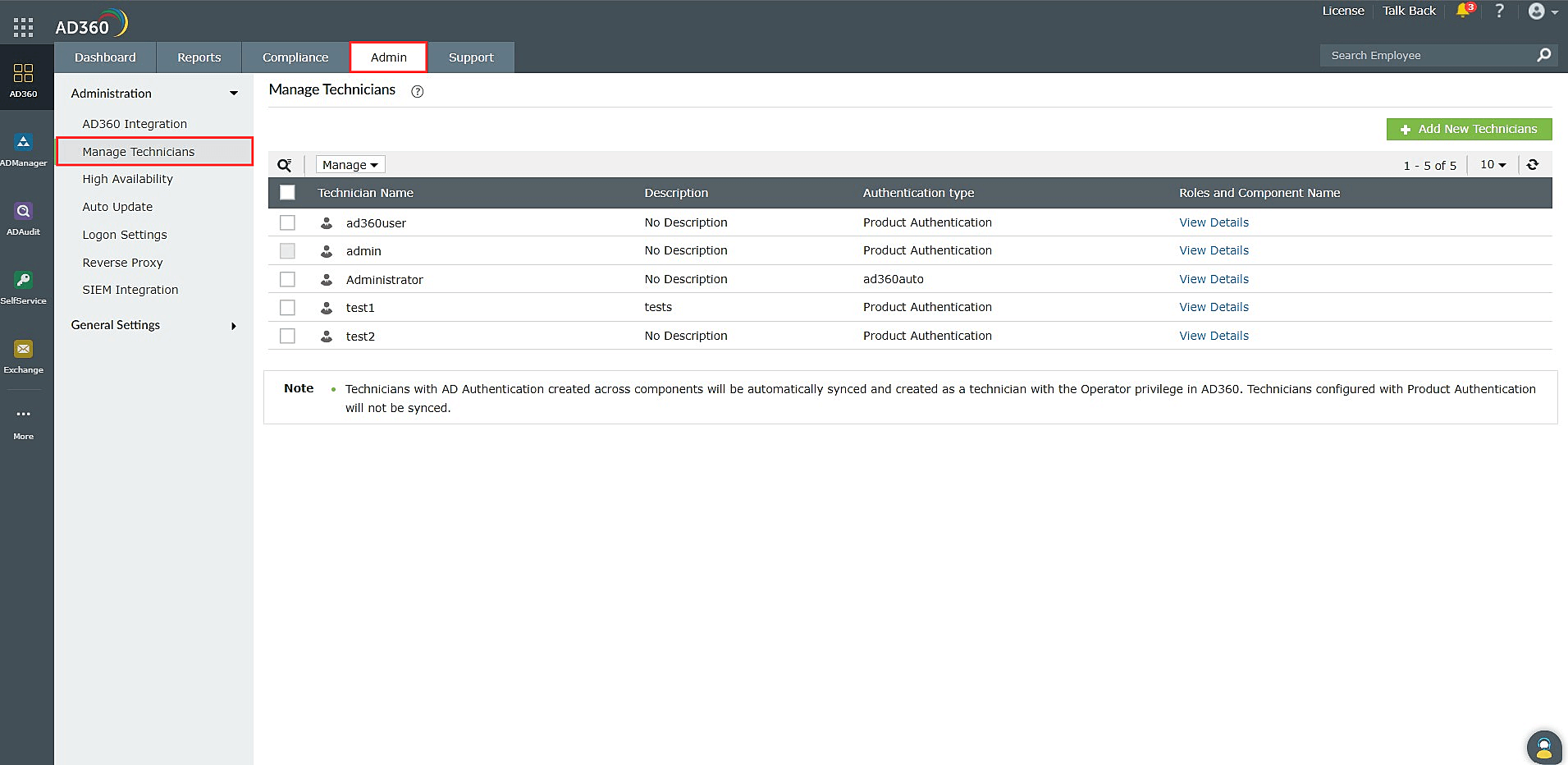
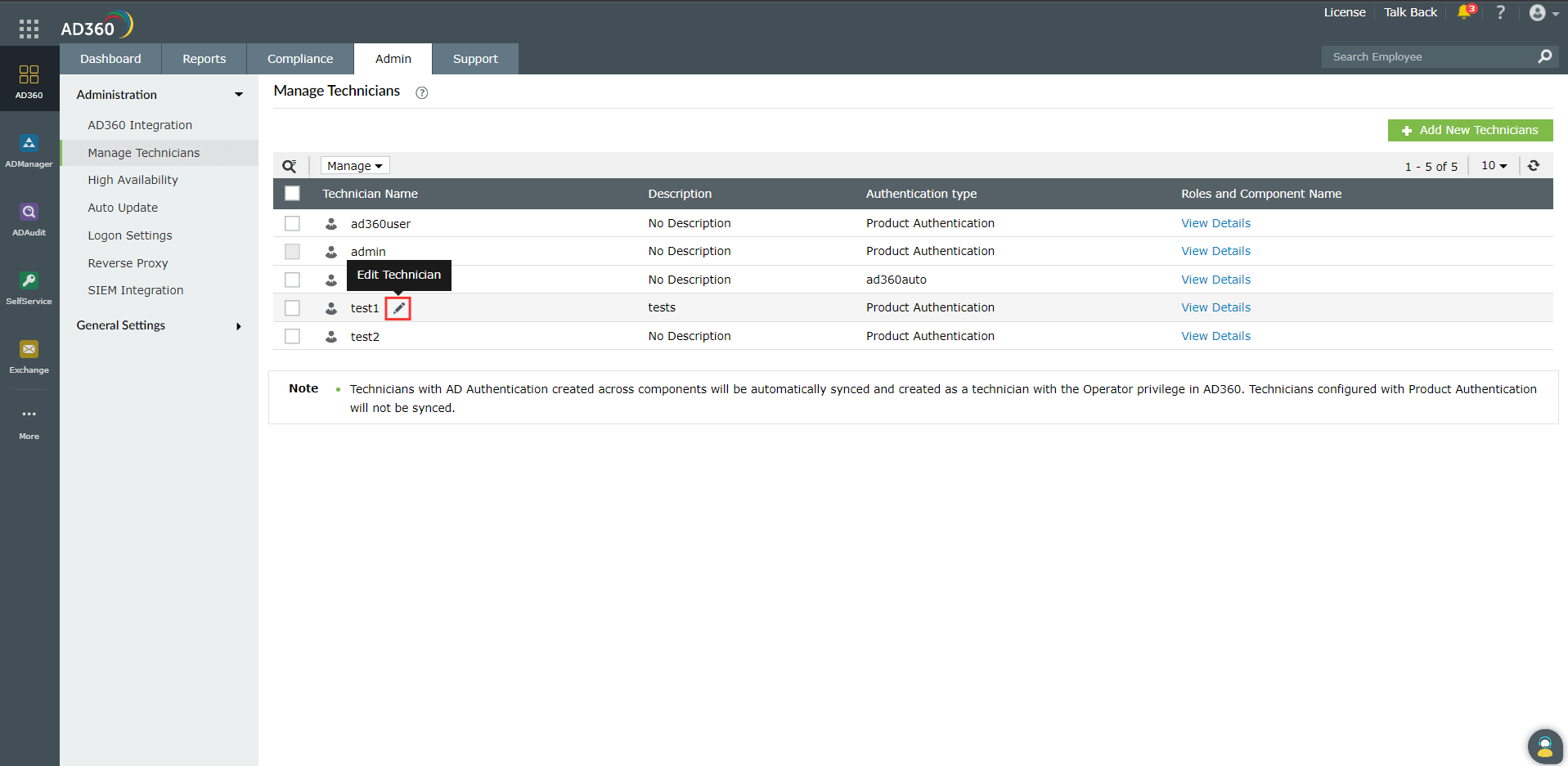
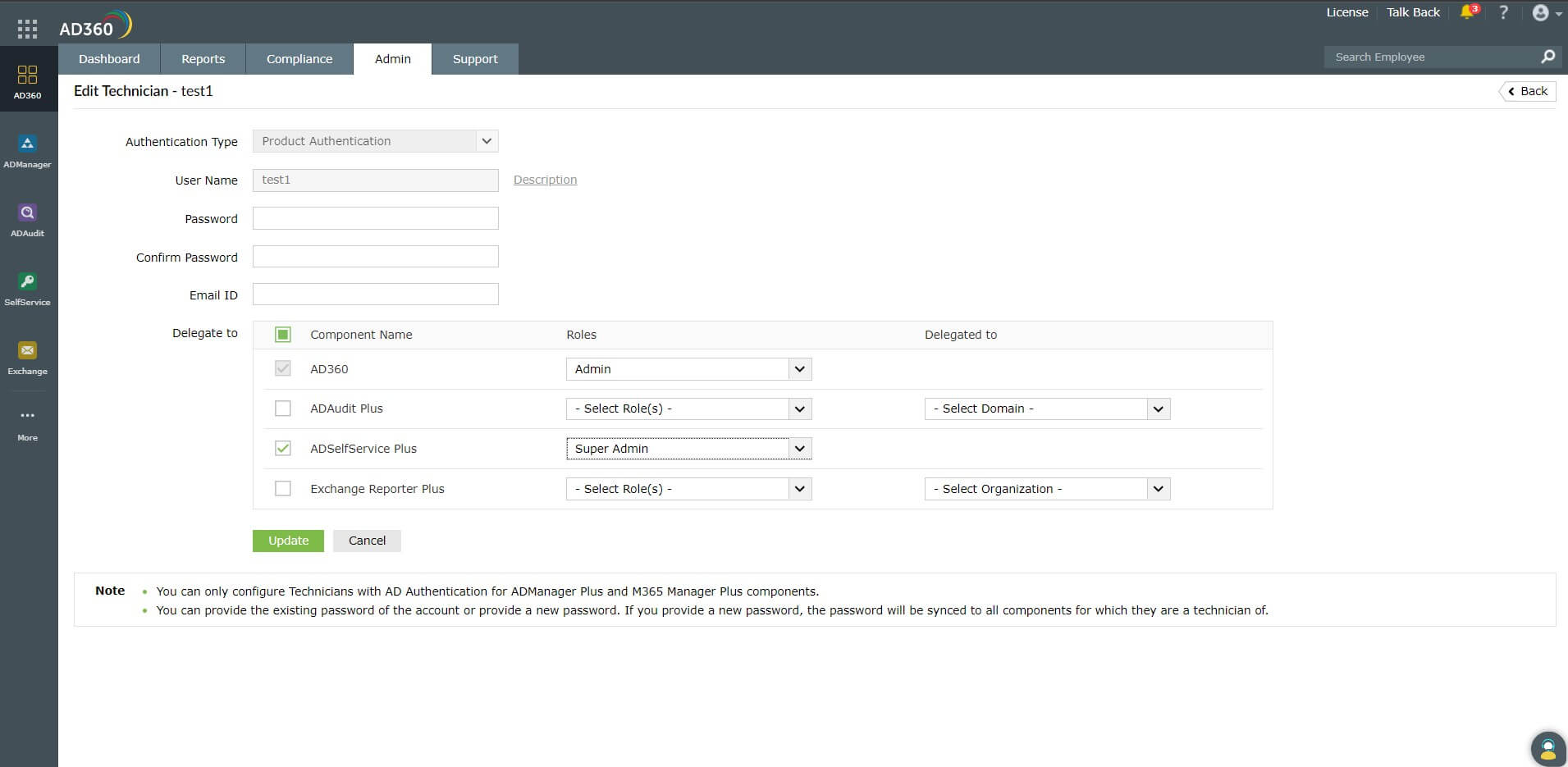
Note: If you choose to use a new password while associating a new component to an existing technician, the new password will be updated for all the components that were previously configured.
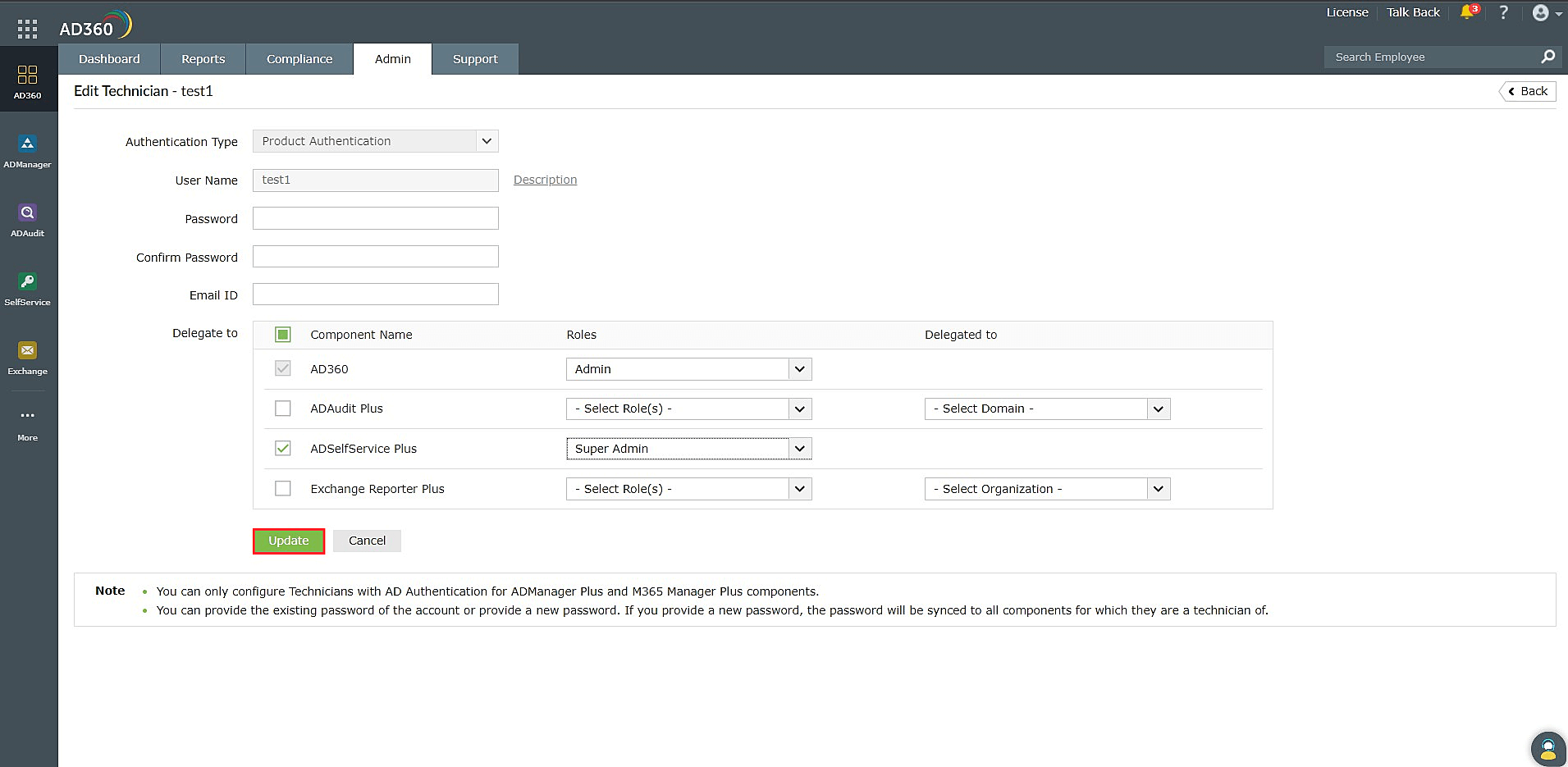
To delete an existing technician, follow these steps:
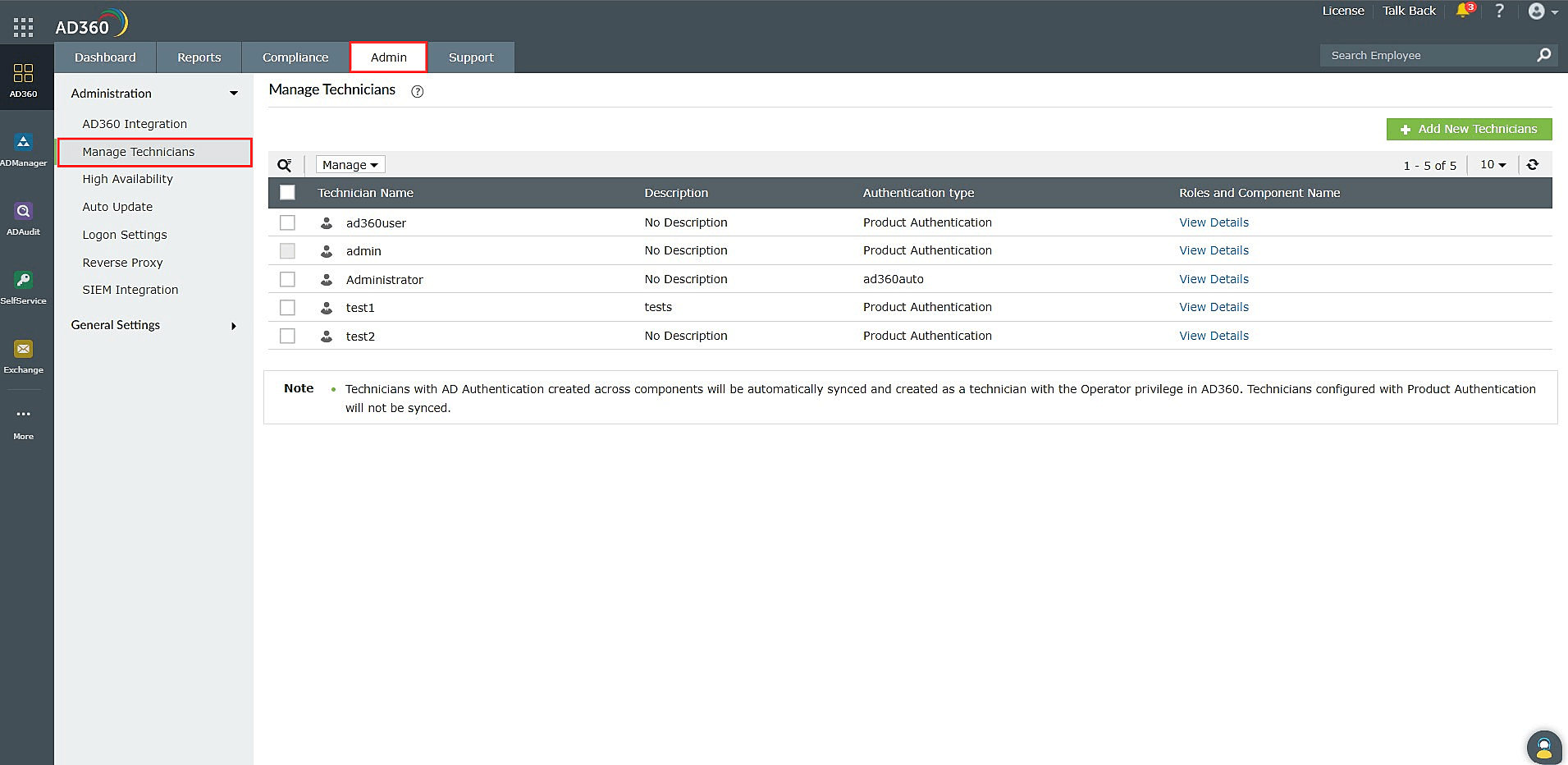
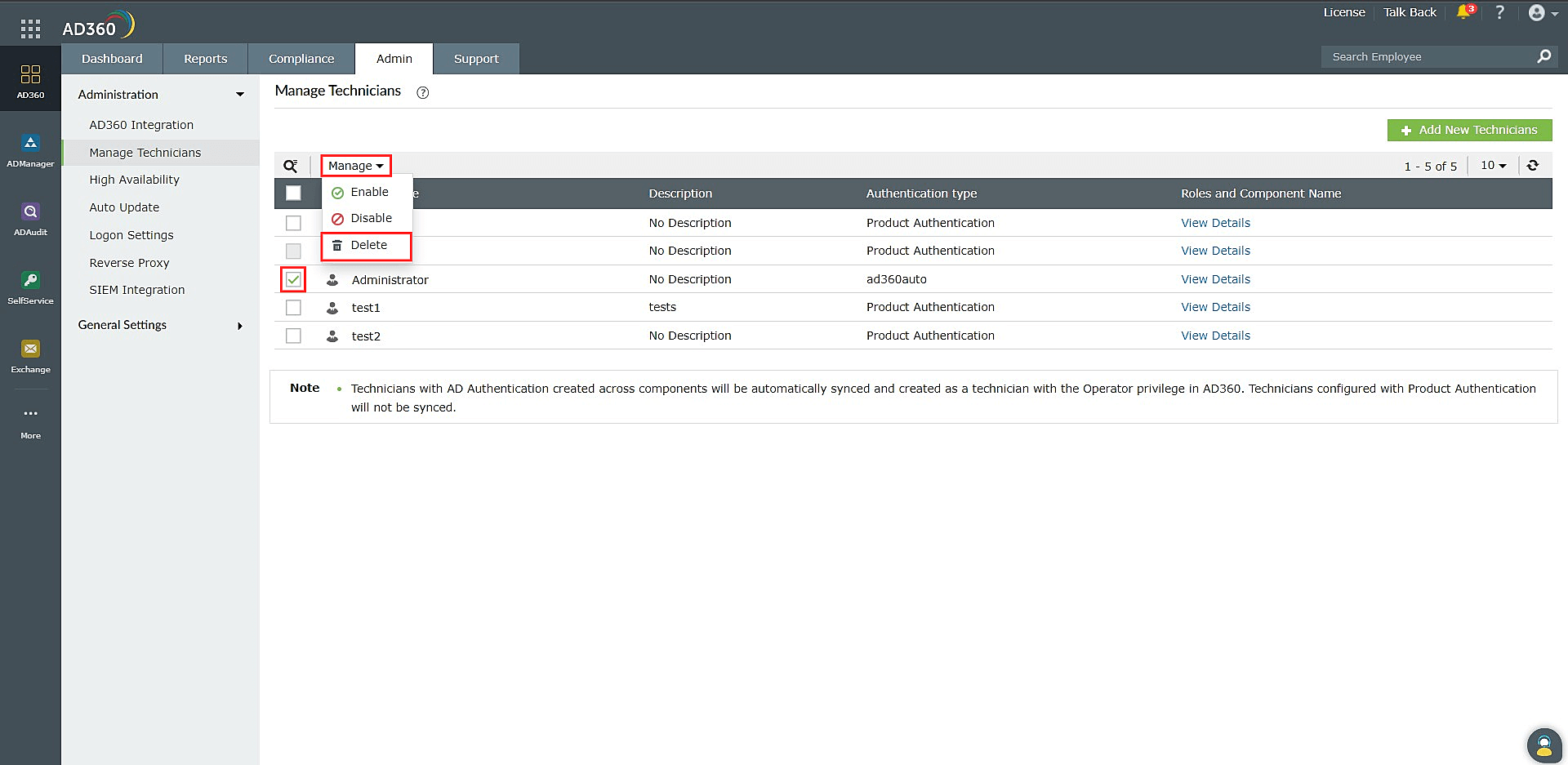
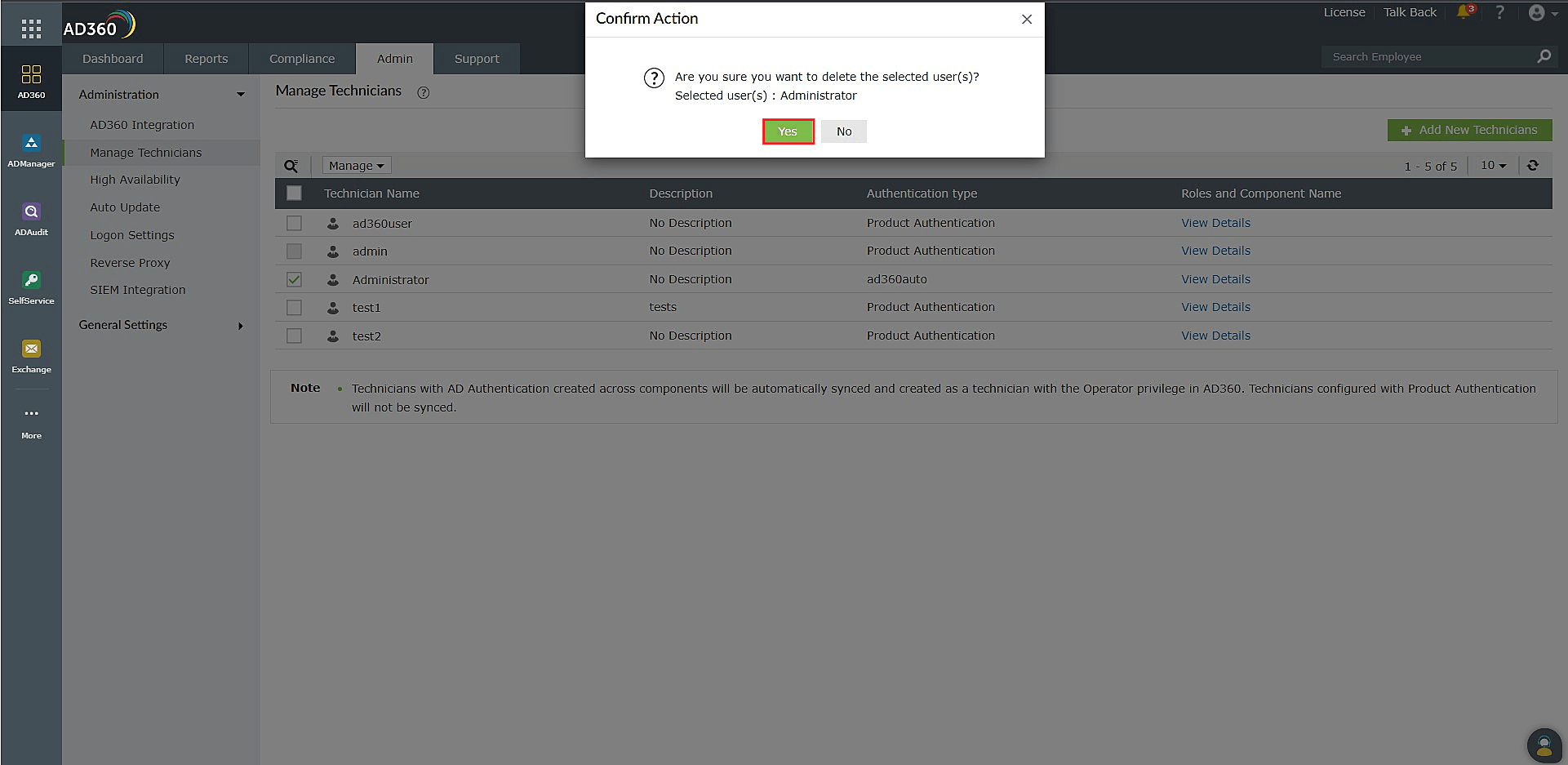
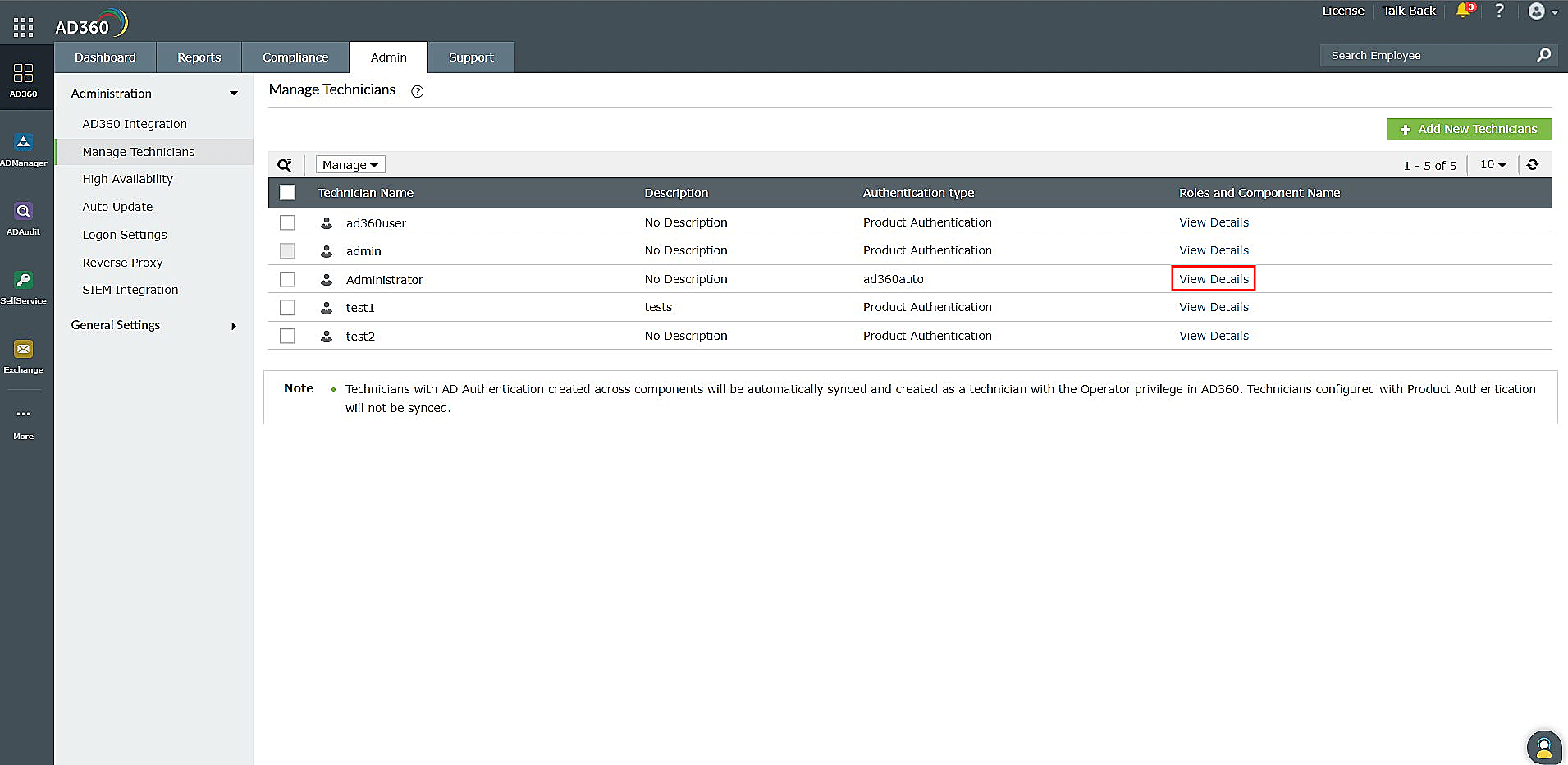
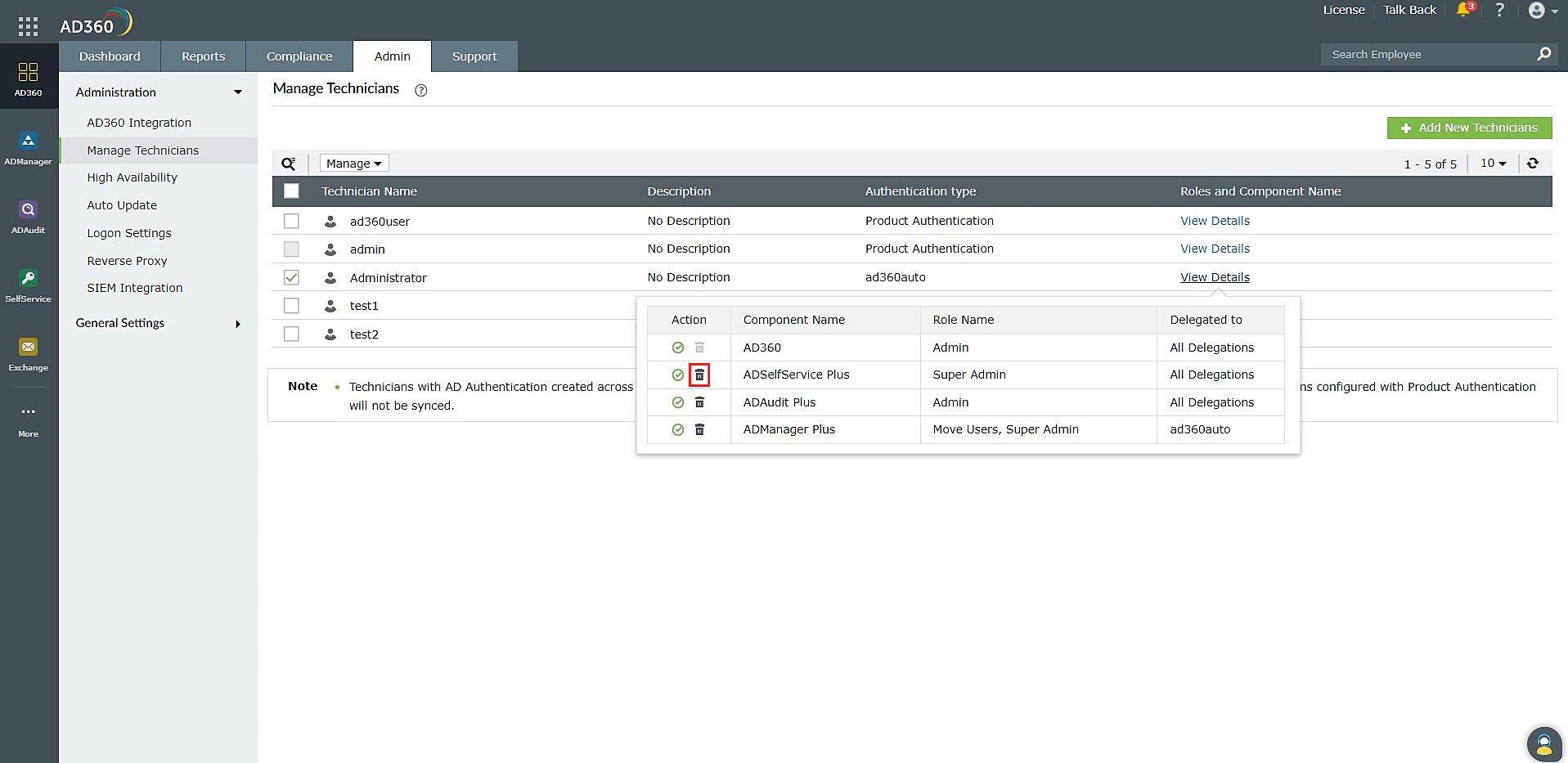
To enable or disable an existing technician, follow these steps:
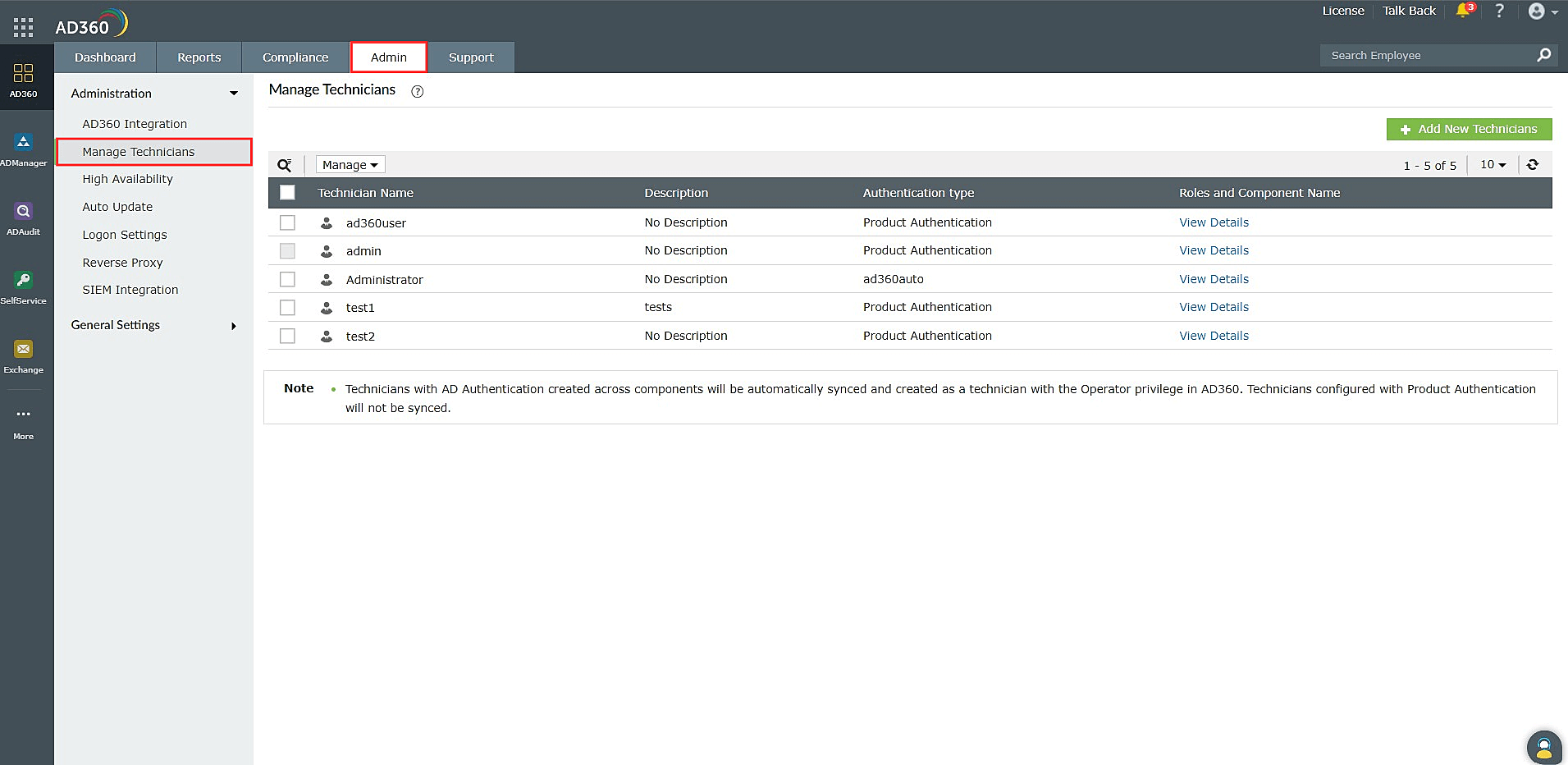
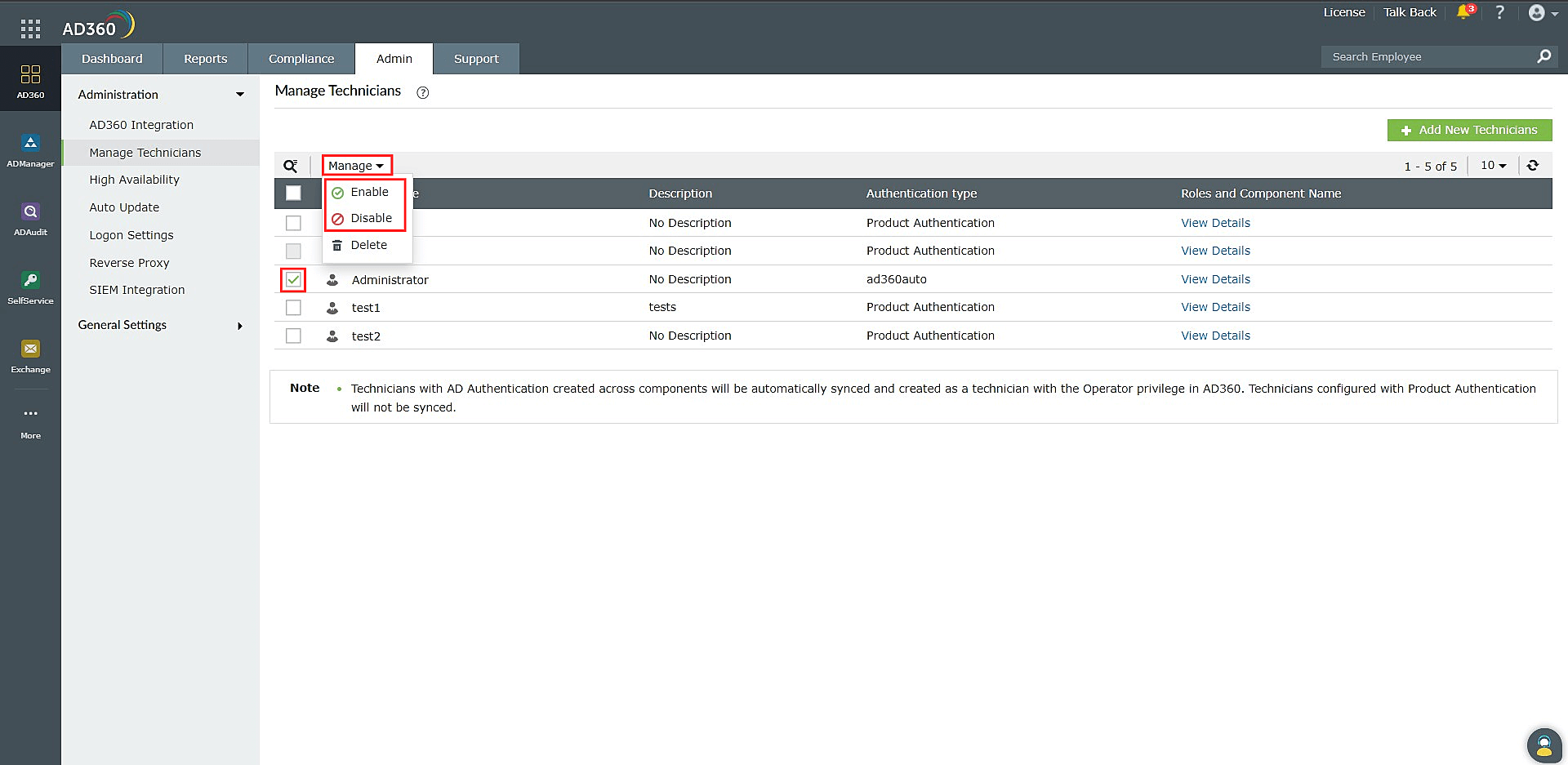
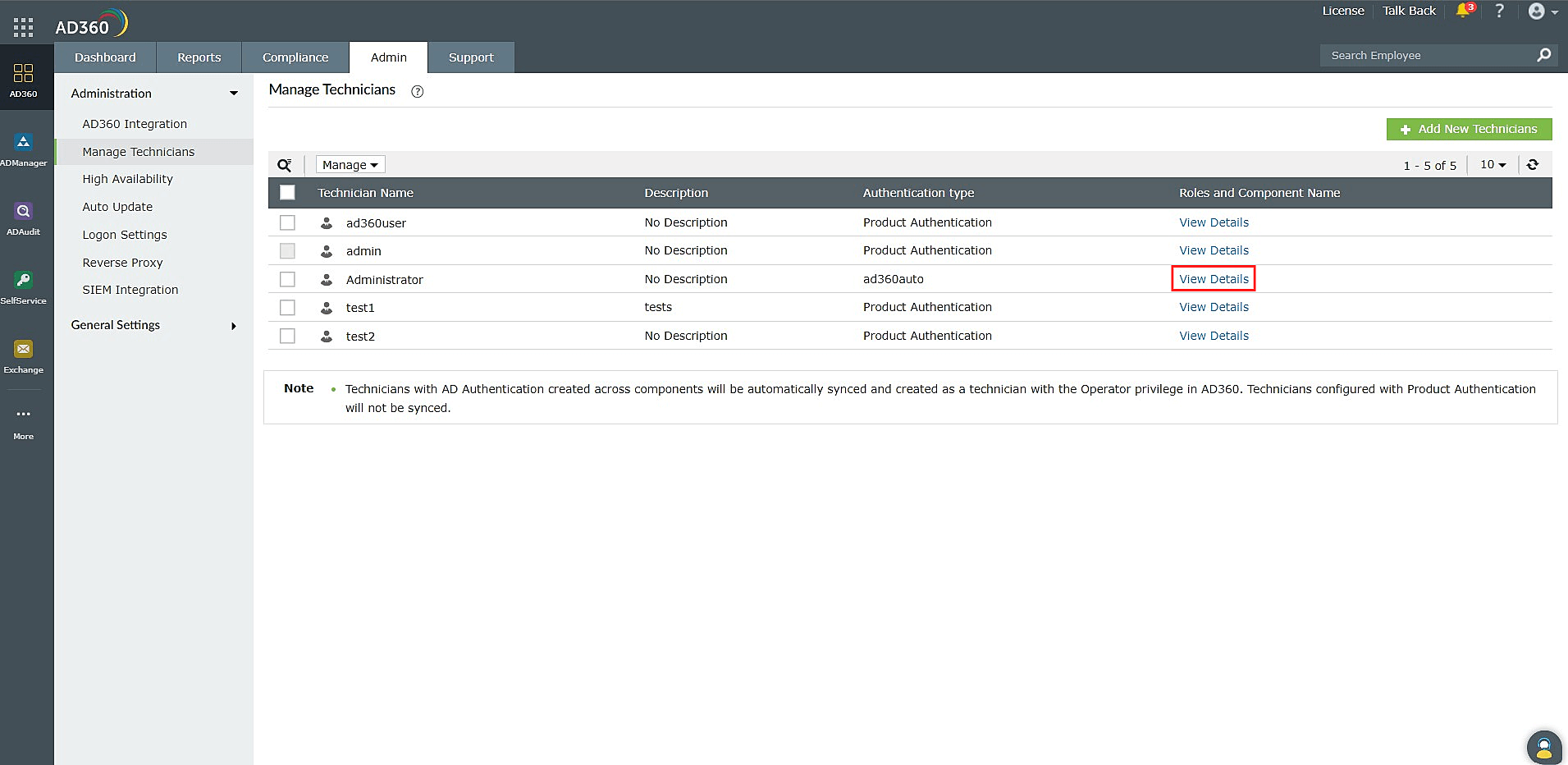
 or
or 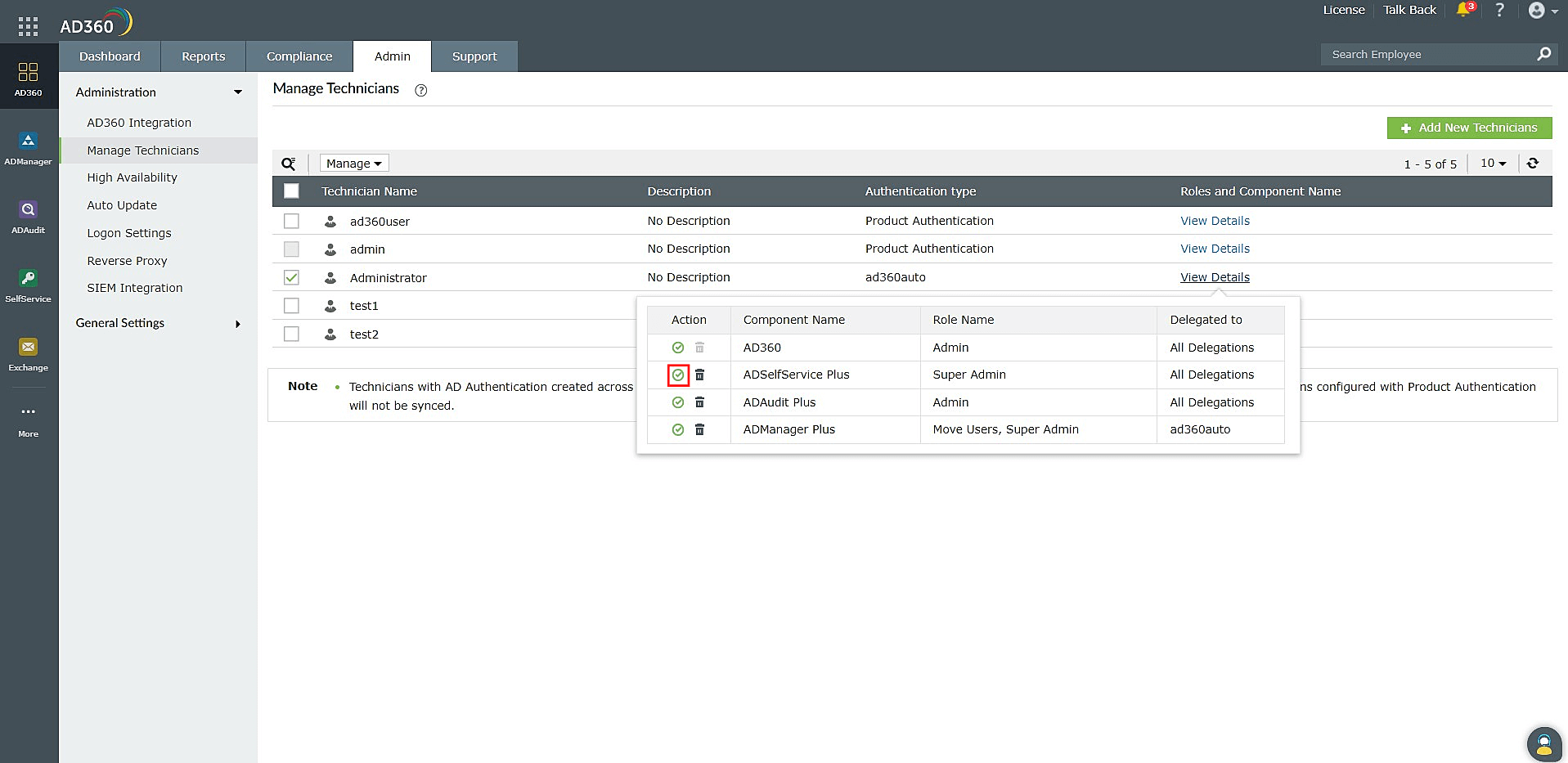
The following components support the centralized technician management feature:
Though each component of AD360 has its own technician management settings, it is advised you manage the technicians from the Centralized Technician Management page. This centralized dashboard provides you with a comprehensive overview of all the technicians in your organization and their roles in the different components.
1. Do existing or newly created technicians in the components get synchronized to AD360?
Changes made to AD-authenticated technicians in the component products will be synchronized with AD360 technician management feature. However, the changes made to the product-authenticated technicians in the component products will not be synchronized. It is important to note that all the technicians synced from other components will be assigned with the Operator role in AD360.
2. What will happen to the technicians that are modified directly in the component's console?
The changes made to the AD-authenticated technicians will be synced with AD360.
Why are the ADManager Plus, and Exchange Reporter Plus components not displayed in the Centralized Technician Management page?
This can happen if your product license has expired or you do not have a valid license. In the case that your current license has expired, you can fix the issue by renewing your product license. In the case of not having a valid license for the product, please purchase an AD360 license and apply it in the product to get access to the ADManager Plus, and Exchange Reporter Plus components in the Centralized Technician Management page. You can upgrade to the full version of AD360 here:
4. I have created a Product Technician in component products, but I am not able to view the technician in the AD360 Technician page.
Product-authenticated technicians created in any component of AD360 will not be synced to AD360. Only AD-authenticated technicians created in the components will be synced to AD360. You can create and manage technicians using product authentication from the AD360 console.
1. The technician, roles, domain, and tenant information created by the component products are not listed in the AD360 centralized console.
Description: If a new technician is created, a new domain is added, a new role is created, or a new tenant is added in the component products, it is not synchronized with AD360's technician management feature.
Solution:
2. Error status returns "AD user not found" or "User not discovered."
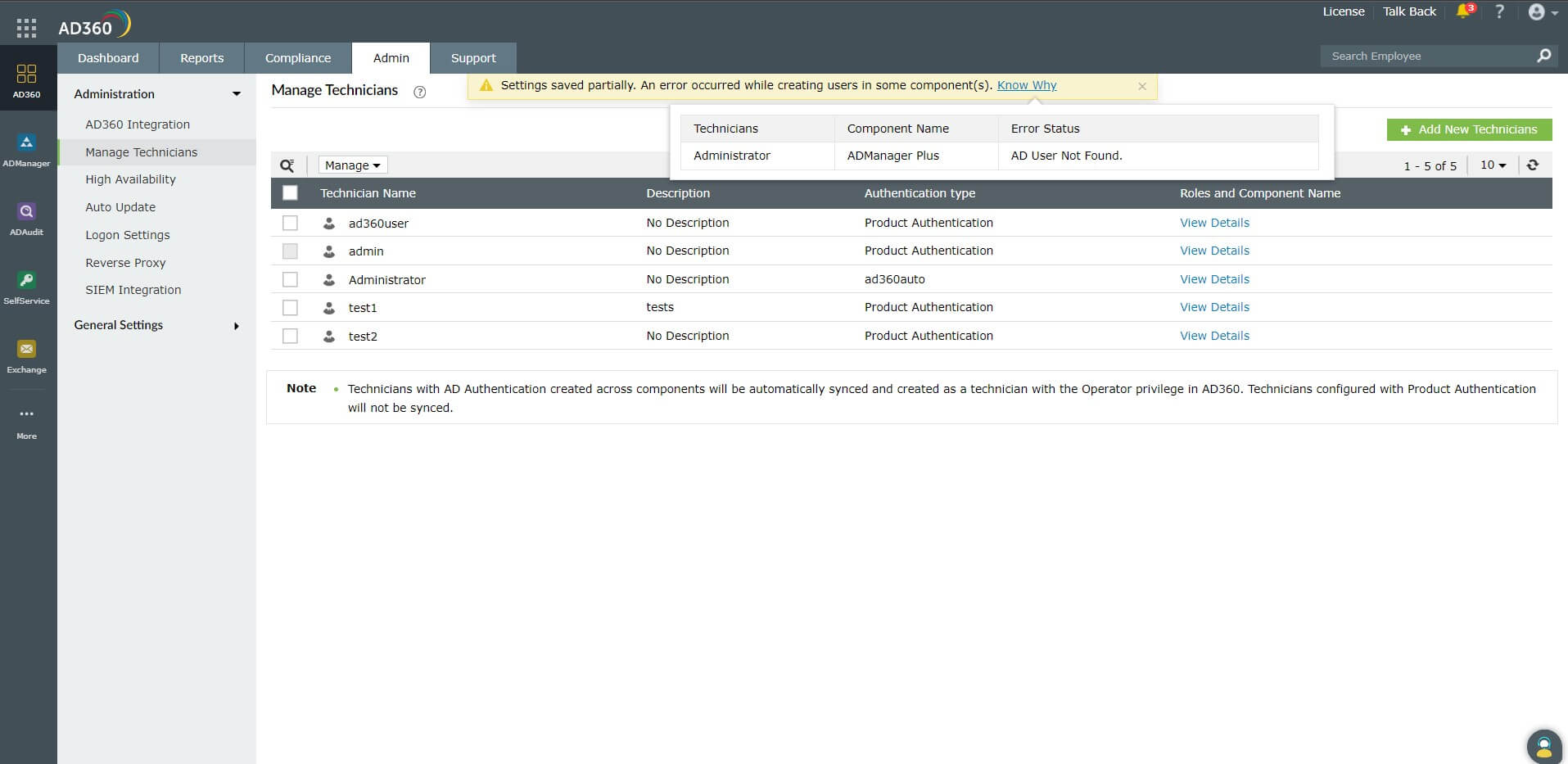
Description: This error message may be displayed if the user is present in AD but not synchronized either automatically or manually within the corresponding AD360 component. It is important to note that this issue will occur in ADManager Plus, and ADAudit Plus. In the case of ADSelfService Plus and Exchange Reporter Plus, this issue will not occur.
Solution:
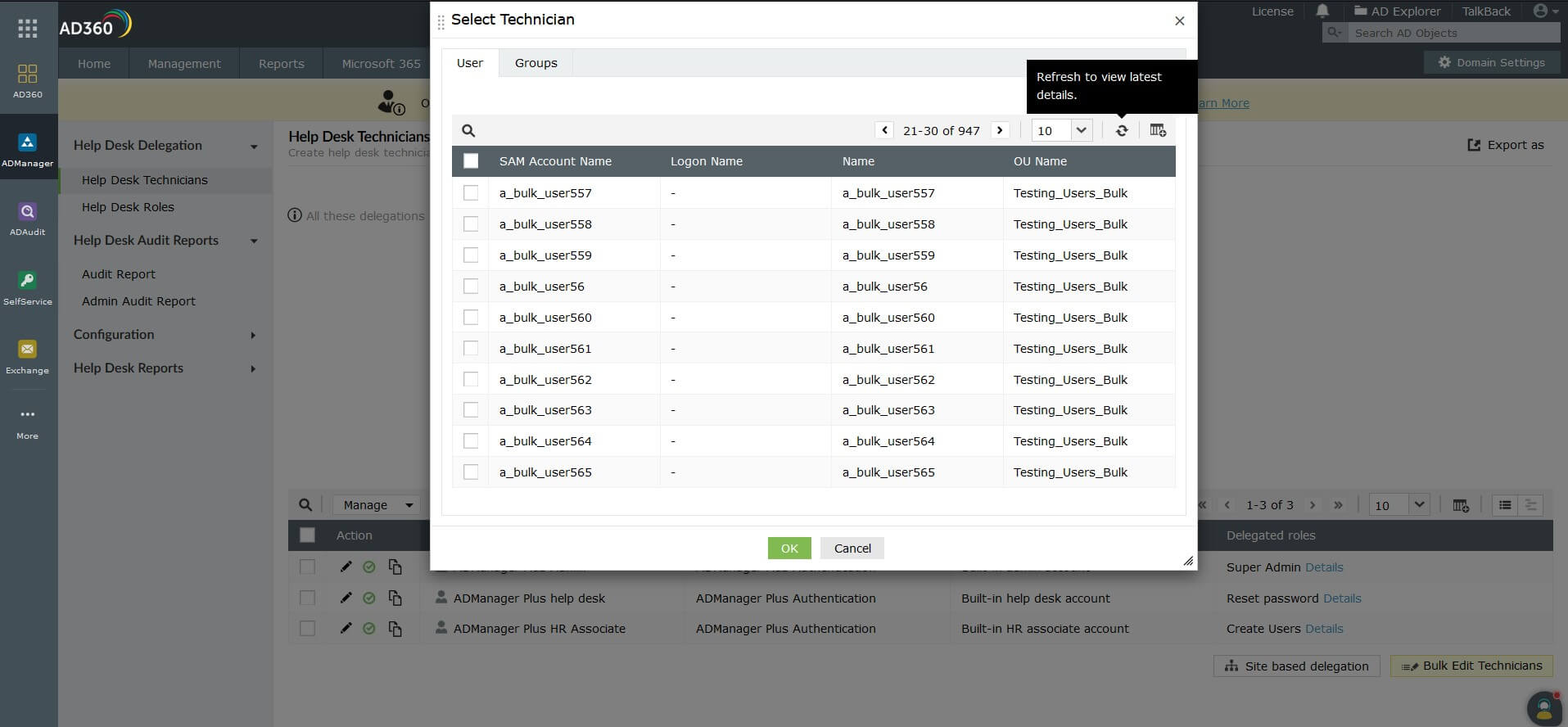
3. Error status returns "License Exceeded" when adding more technicians.
Description: The number of technicians present in any component will be limited by the license purchased. If the user attempts to add technicians beyond the limit, this error message will be displayed.
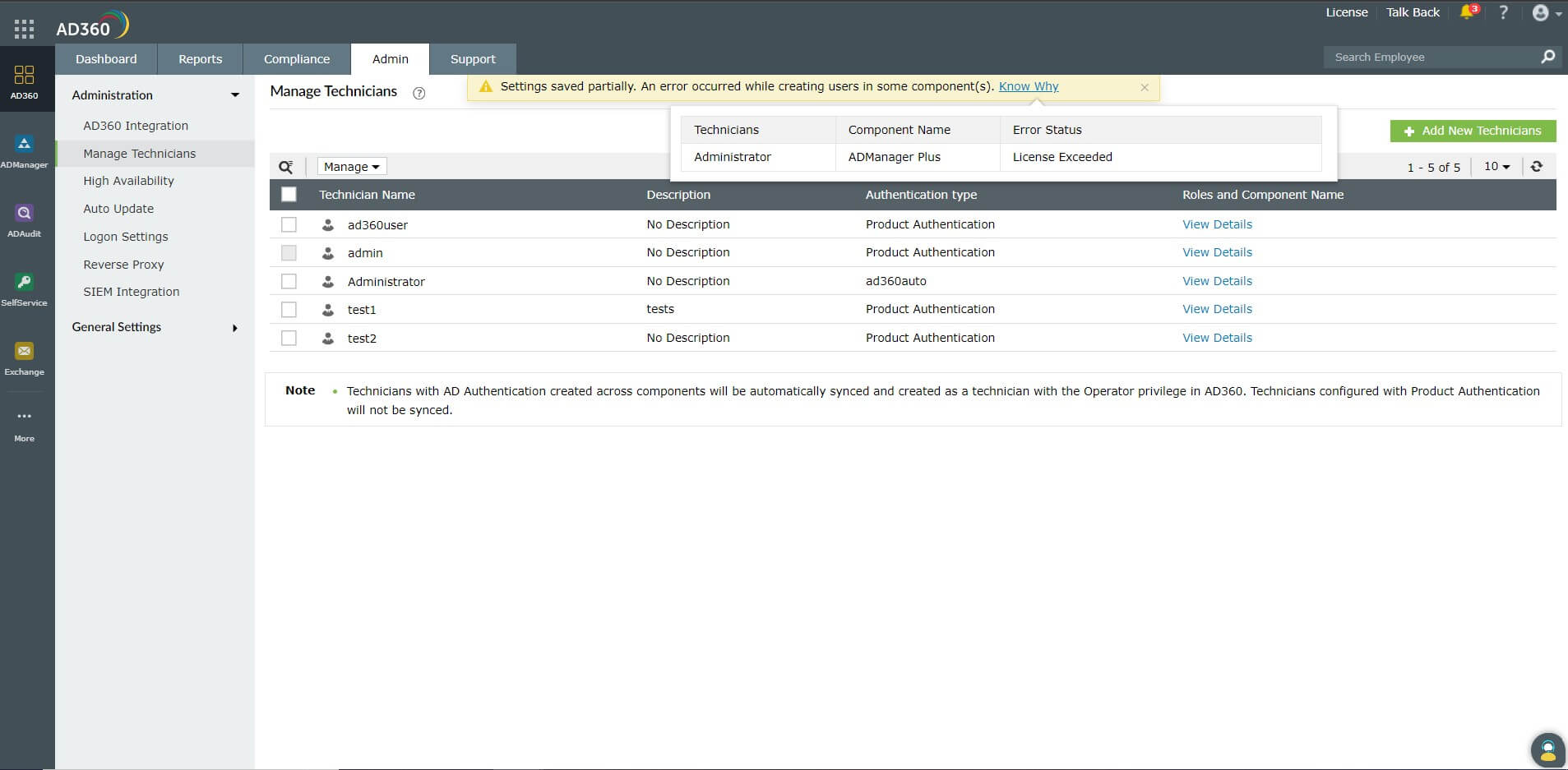
Solution:
4. An AD360 component is not listed in the Manage Technicians tab, or the error status returns "Unable to communicate with the component."
Description: This error status will be displayed when:
Solution:
5. Error status returns "Unknown Error Occurred."
Description: This error will be displayed if there are functional issues within AD360 or its component products.
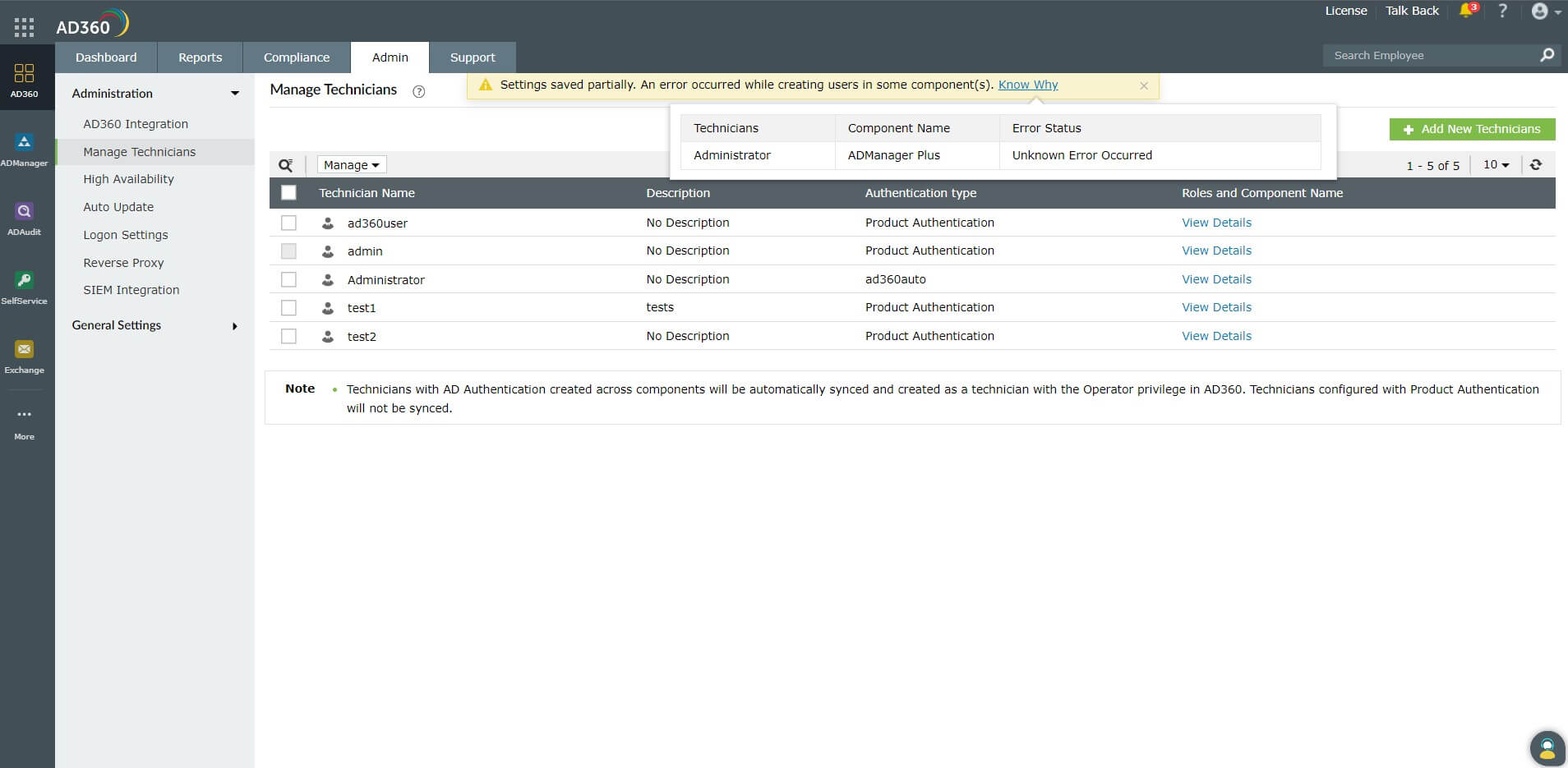
Solution:
Contact AD360 support when this error occurs.
Copyright © 2023, ZOHO Corp. All Rights Reserved.