Single Sign-On
This section allows to configure Single Sign-On, which will allow users who are already authenticated with their Windows domain to automatically log in to AD360.
To enable single sign-on for multiple components and domains, follow the steps listed below:
- Navigate to Admin → Administration → Logon Settings.
- Mark the check-box Enable Single-Sign On with Active Directory.
- Select the components that you wish to enable single sign-on from the Select Components drop-down box. Note: The component will only be displayed if the component supports single sign-on.
- Select the domains that you wish to enable single-sign on from the Select Domains drop-down box.
- Click Save Settings.
- Click Start → run → services.msc.
- Locate the service name Manageengine AD360.
- Right click the service and select Properties → Log On.
- Select This account and provide the credentials.
Note:
If AD360 is installed as a service, configure the service account with administrator privileges by following the steps listed below.
To modify existing single sign-on settings,
- Navigate to Admin → Administration → Logon Settings.
- Click the
 icon in the status column against the domain that you wish to modify the settings.
icon in the status column against the domain that you wish to modify the settings. - Enter the Computer Name and Password in the respective fields. Click on the Create this computer account in the domain check-box to create a computer with the entered credentials if it is already not present in the domain.
- Click Advanced. If the DNS Servers and DNS Site are not filled automatically after entering the computer name and password, enter them manually.
- Click Save.
|
To identify the DNS Server IP address:
To identify the DNS Site:
See the images below for reference. |
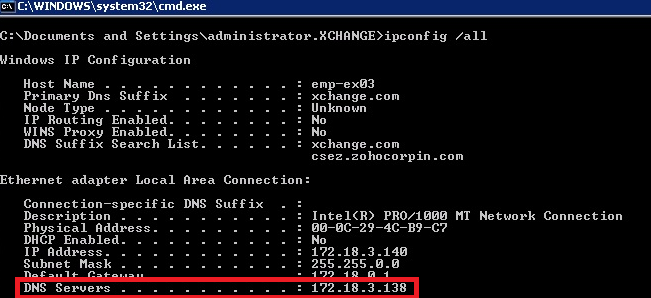
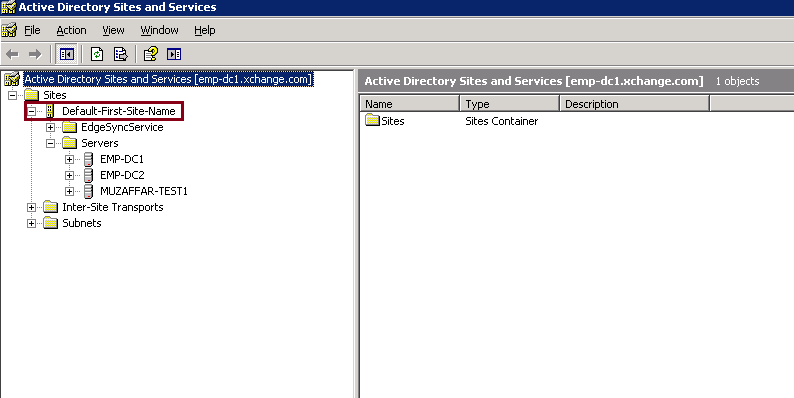
Troubleshooting steps for SSO:
Trusted sites are the sites with which NTLM authentication can occur seamlessly. If SSO has failed, then the most probable cause is that the AD360 URL isn't a part of your browser's trusted sites. Kindly add the AD360 URL in the trusted sites list. Follow the steps given below:
Note:
- It is recommended that you close all browser sessions after adding the URL to the trusted sites list for the changes to take effect.
- Google Chrome and Internet Explorer use the same internet settings. Changing the settings either in Internet Explorer or in Chrome will enable NTLM SSO in both browsers. It is again recommended to close both the browser sessions for the changes to be enabled.
Internet Explorer
-
Open Internet Explorer and click the Tools button.
-
Click Internet options.
In the Internet options dialog box that opens, click the Security tab, and then click a security zone (Local intranet, Trusted sites, or Restricted sites).
Click Sites.
-
If you are using IE 11, click on the advanced button and add the AD360 site in the list of intranet site.
-
If you are using versions lower than IE 11, add the AD360 site in the list of intranet sites.
-
Click Close, and then click OK.
Close all browser sessions and reopen your browser.
Chrome
-
Open Chrome and click the Customize and control Google Chrome icon (3 horizontal lines icon on the far right of the Address bar).
-
Click Settings, scroll to the bottom and click the Show advanced settings link.
-
Under the Network section click Change proxy settings.
-
In the Internet Properties dialog box that opens, navigate to the Security tab --> Local Intranet, and then click Sites.
-
Click Advanced and add the URL of AD360 in the list of intranet site.
-
Click Close, and then OK.
Close all browser sessions and reopen your browser.
Firefox
-
Open Firefox web browser and type about:config in the address bar.
-
Click I'll be careful, I promise in the warning window.
-
In the Search field, type: network.automatic-ntlm-auth.trusted-uris.
-
Double-click the "network.automatic-ntlm-auth.trusted-uris" preference and type the URL of AD360 in the prompt box. If there are sites already listed, type a comma and then the URL of AD360. Click OK to save the changes.
Close all browser sessions and reopen your browser.