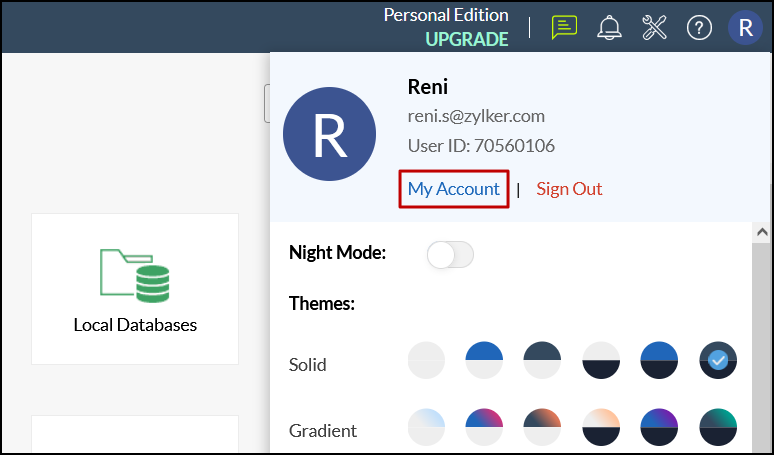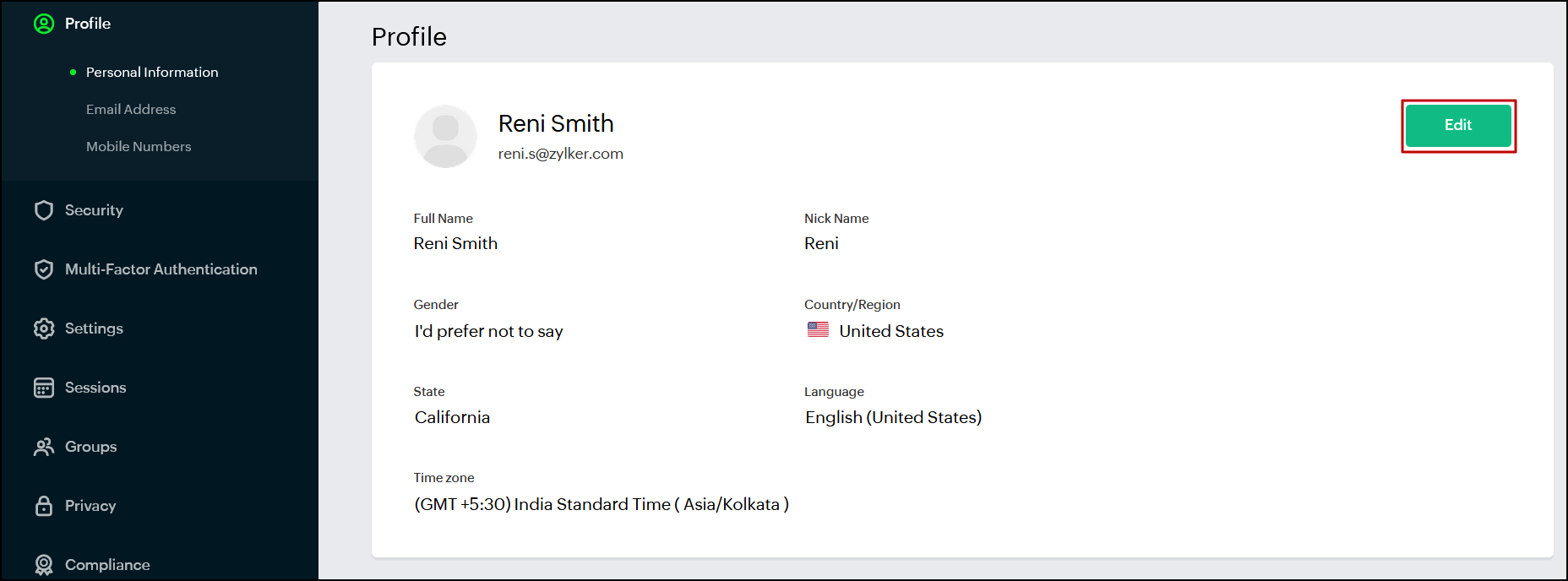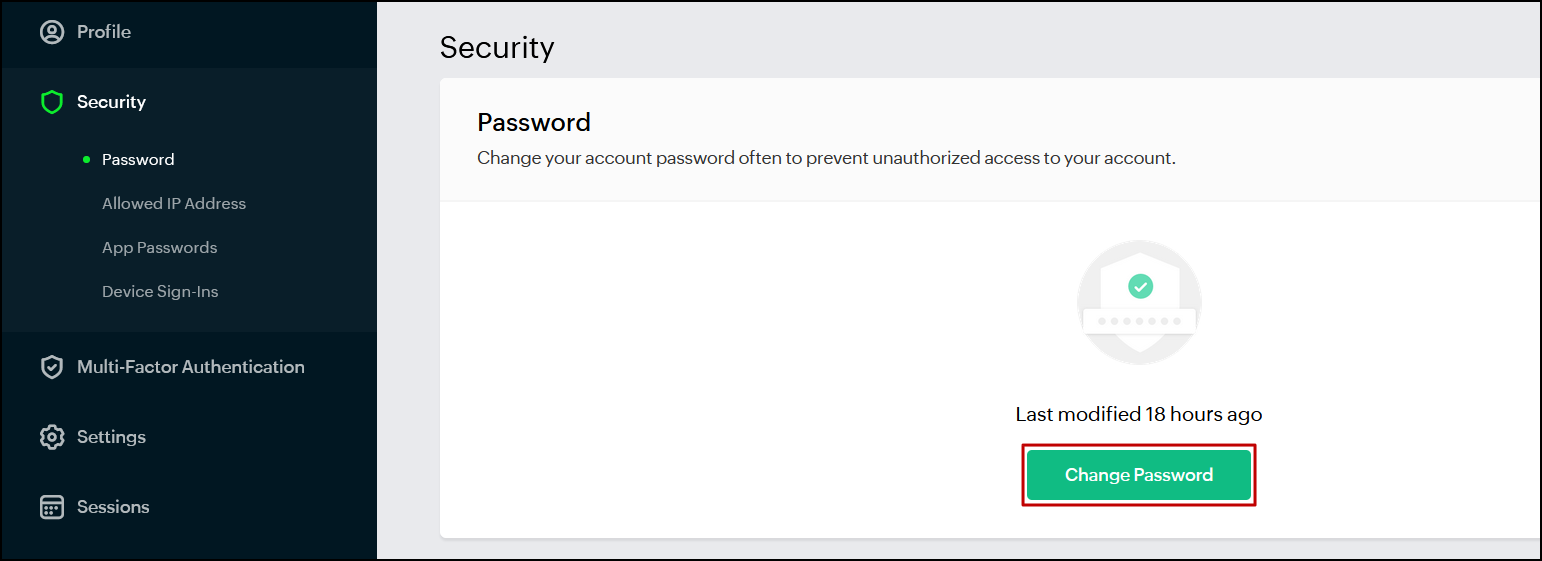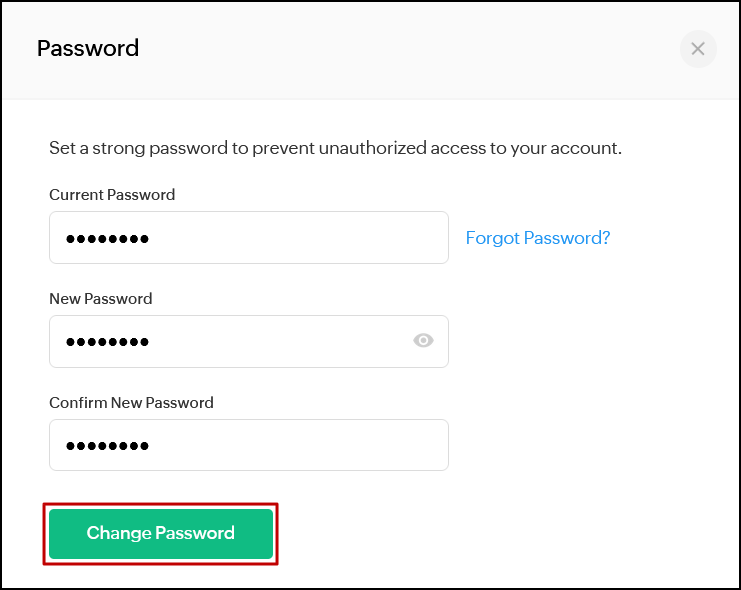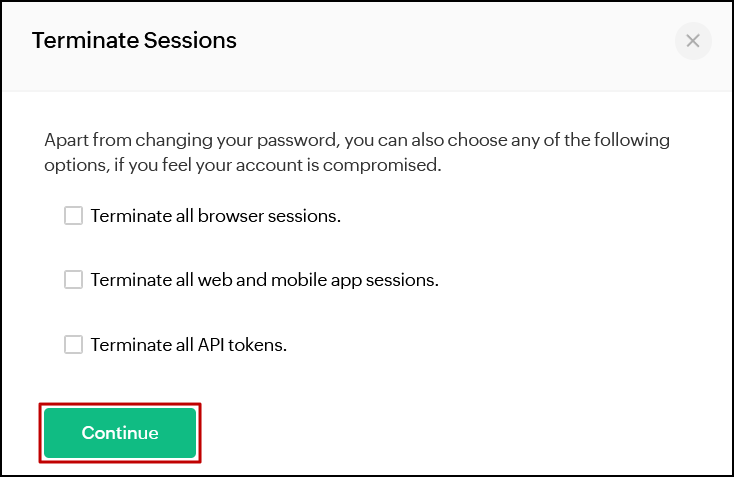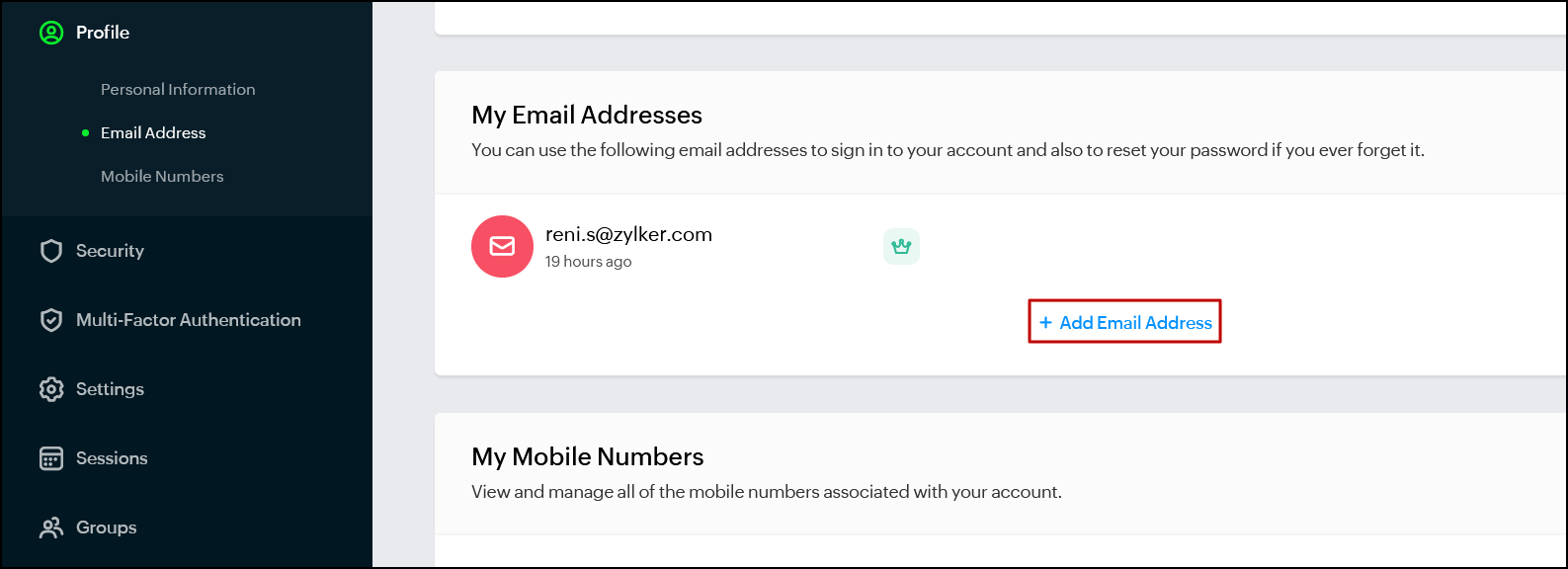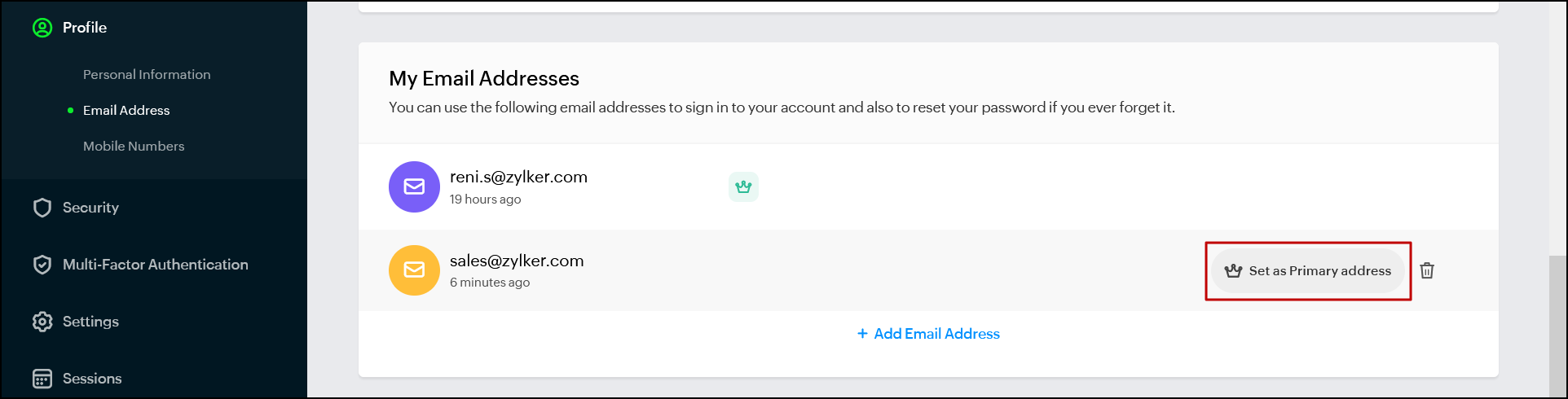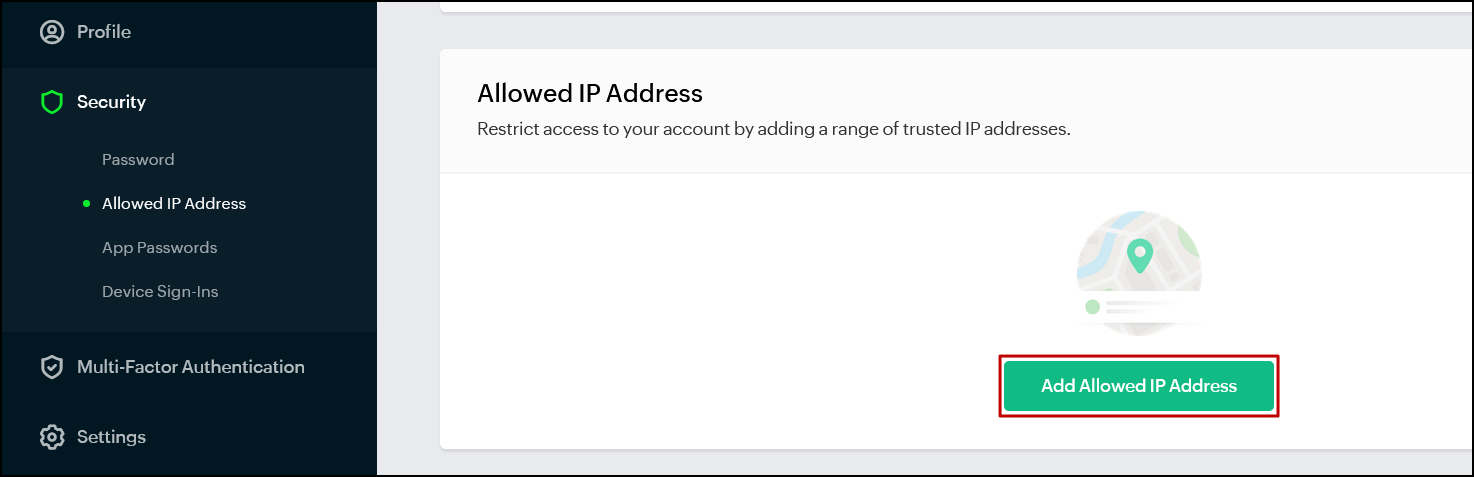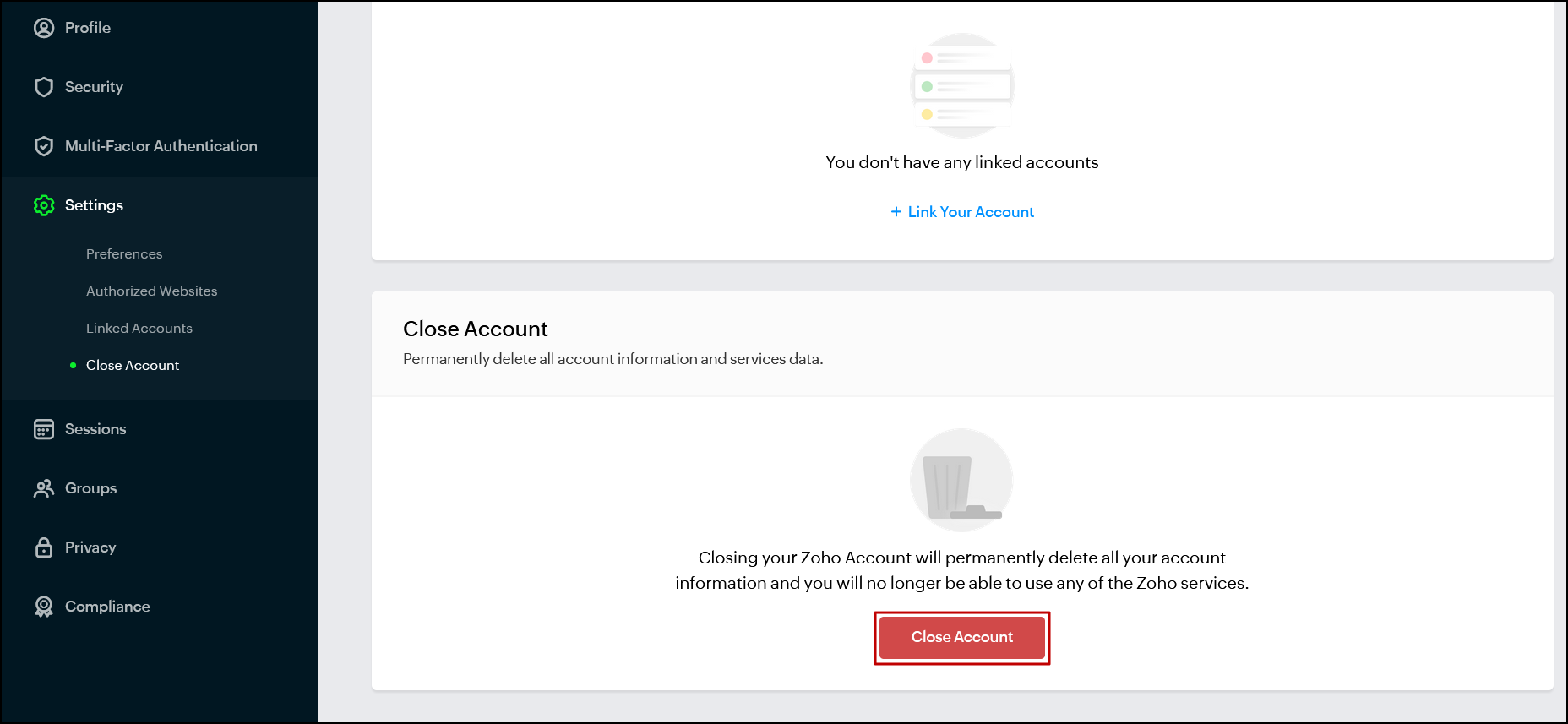My Account Settings
Analytics Plus allows you to manage your profile and security information from the My Account page.
- How do I edit my profile information?
- Can I change my account password?
- How do I change my account password from the application login page?
- Can I add multiple email IDs for my Analytics Plus account?
- Is it possible to change my primary email associated with Analytics Plus?
- Is it possible to restrict my account access only to a particular IP range?
- How do I change the language and timezone of my Analytics Plus user interface?
- How do I close my account?
1. How do I edit my profile information?
To edit your profile information, follow the steps below.
- Open your Analytics Plus application, click the profile icon at the top right corner and click the My Account link.
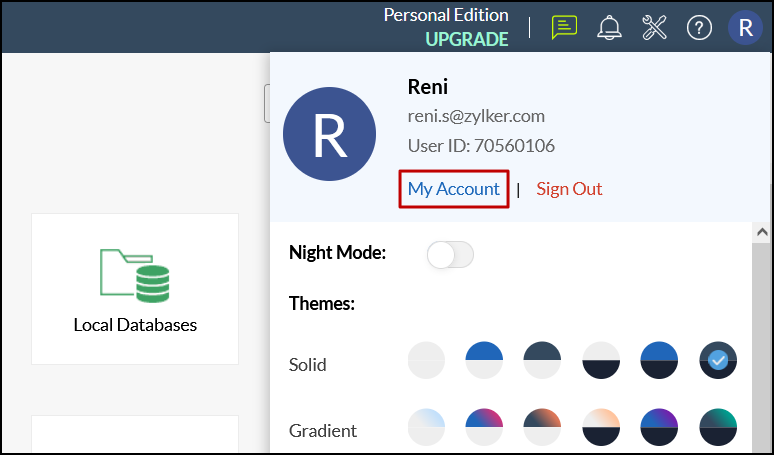
- In the new tab that opens, click the Edit button to update your profile information.
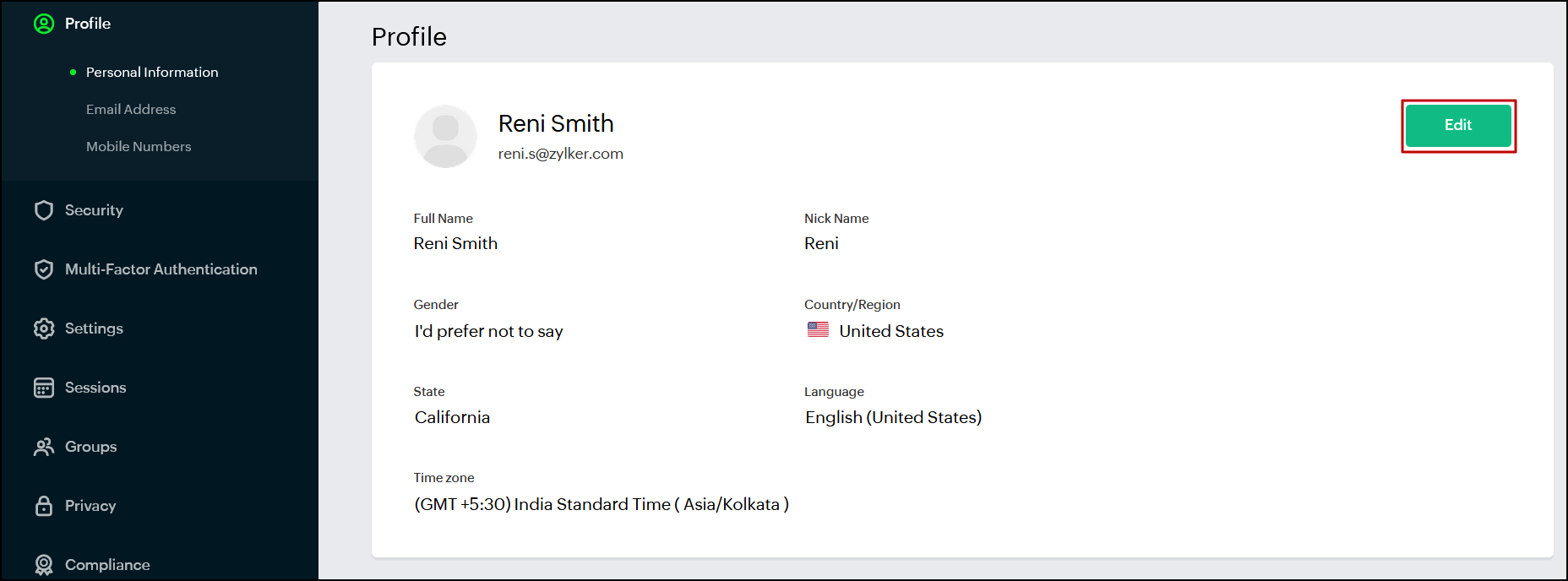
2. Can I change my account password?
Yes. Follow the steps below to change your account password.
- Open your Analytics Plus application, click the profile icon at the top right corner and click the My Account link.
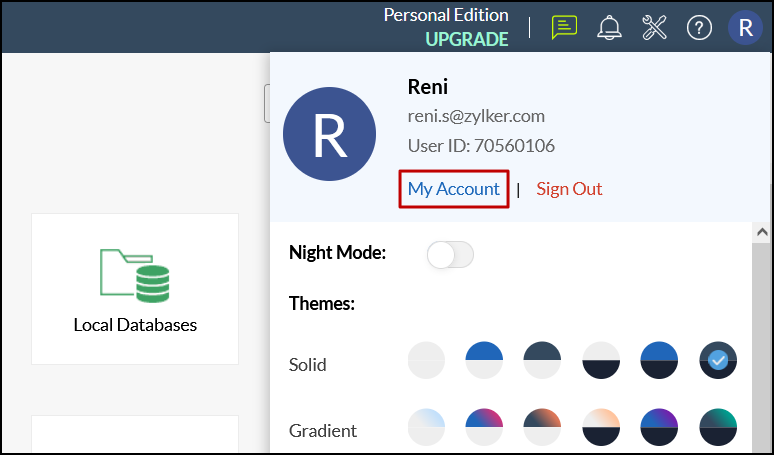
- In the new tab that opens, navigate to the Security page from the side panel, and click the Change Password button.
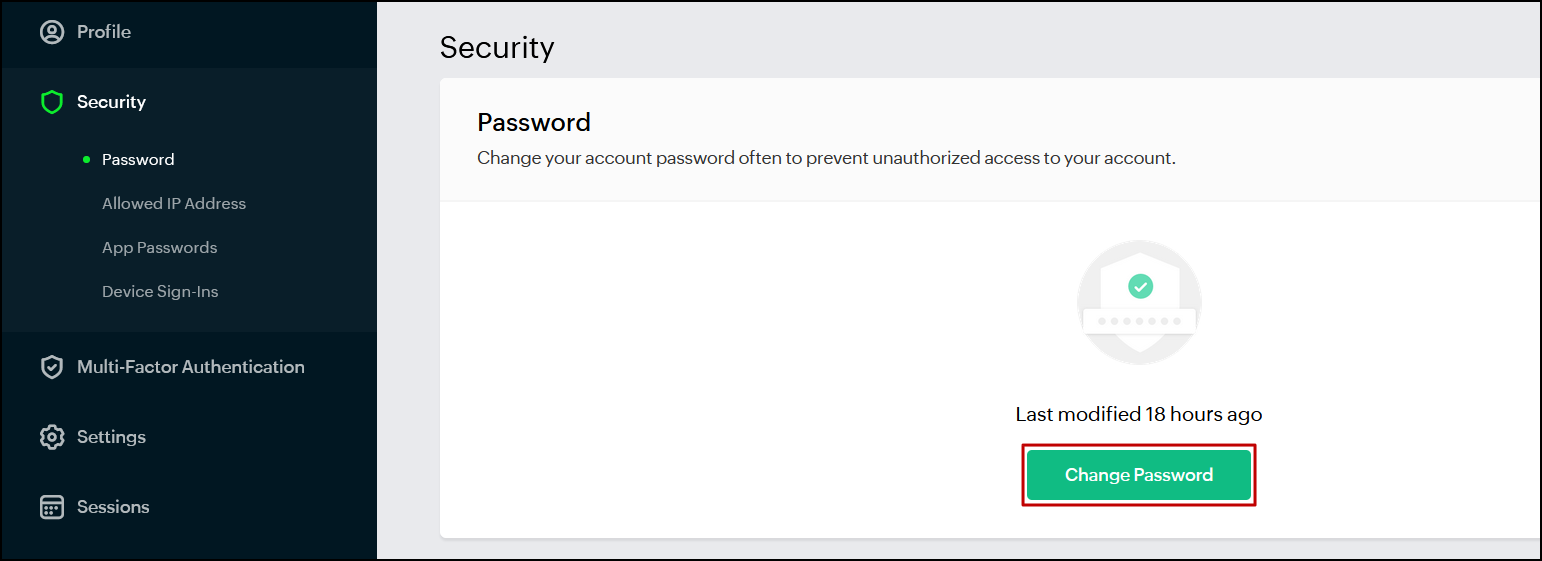
- In the dialog that appears, provide the old and new passwords and click Change Password.
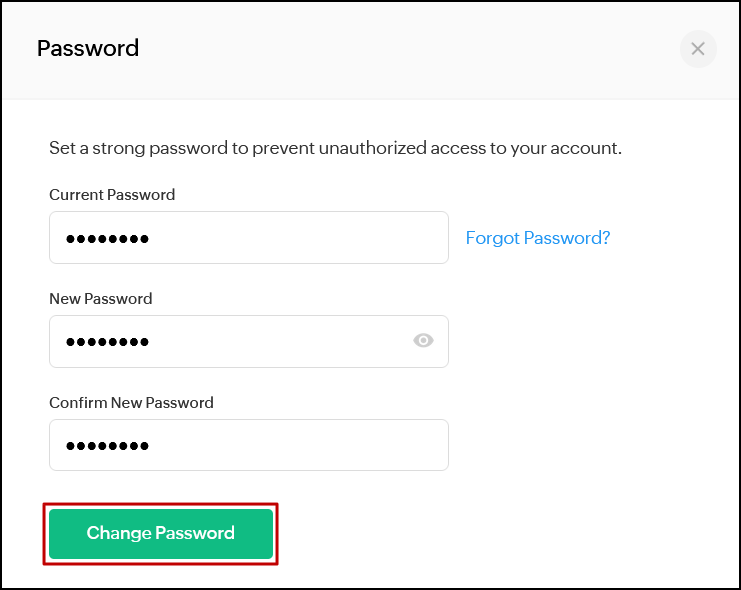
- You will be prompted to terminate all the Analytics Plus application sessions. Choose the required checkboxes and click Continue to complete the process.
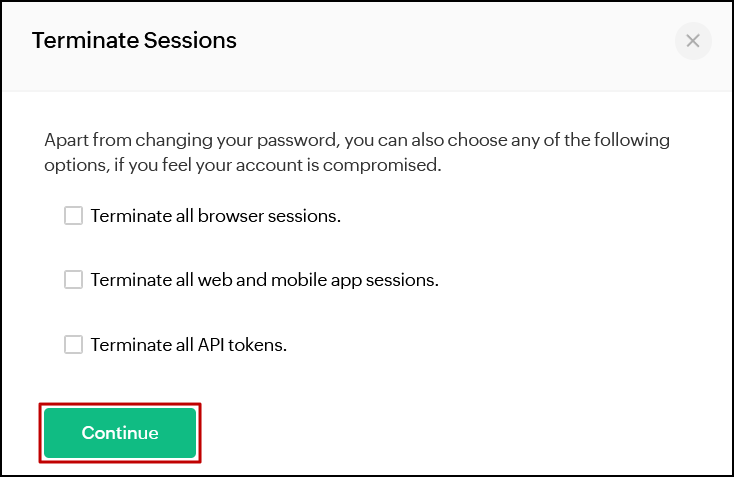
3. How do I change my account password from the application login page?
To change or reset your account password from the application login page, follow the steps below.
- From the login page, click the Forgot Password link.
- Enter the registered email address, and click Next.
- Provide the Captcha phrase when prompted, and click Next.
- In the dialog that appears, click the Continue to reset password link at the bottom.
- Verify your account using the one-time password shared with your registered email address.
- On successful verification, enter the new password when prompted, and click Change Password.
4. Can I add multiple email IDs for my Analytics Plus account?
Yes. Follow the steps below to add multiple email addresses.
- Open your Analytics Plus application, click the profile icon at the top right corner and click the My Account link.
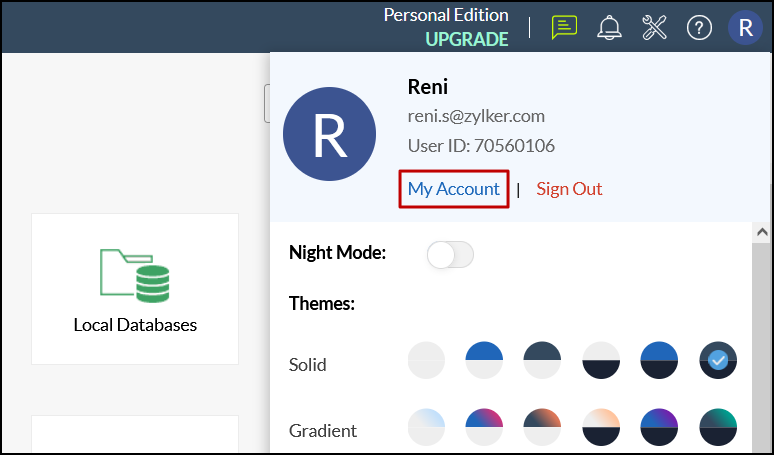
- In the new tab that opens, head to the Email Address section from the side panel, and click the + Add Email Address link.
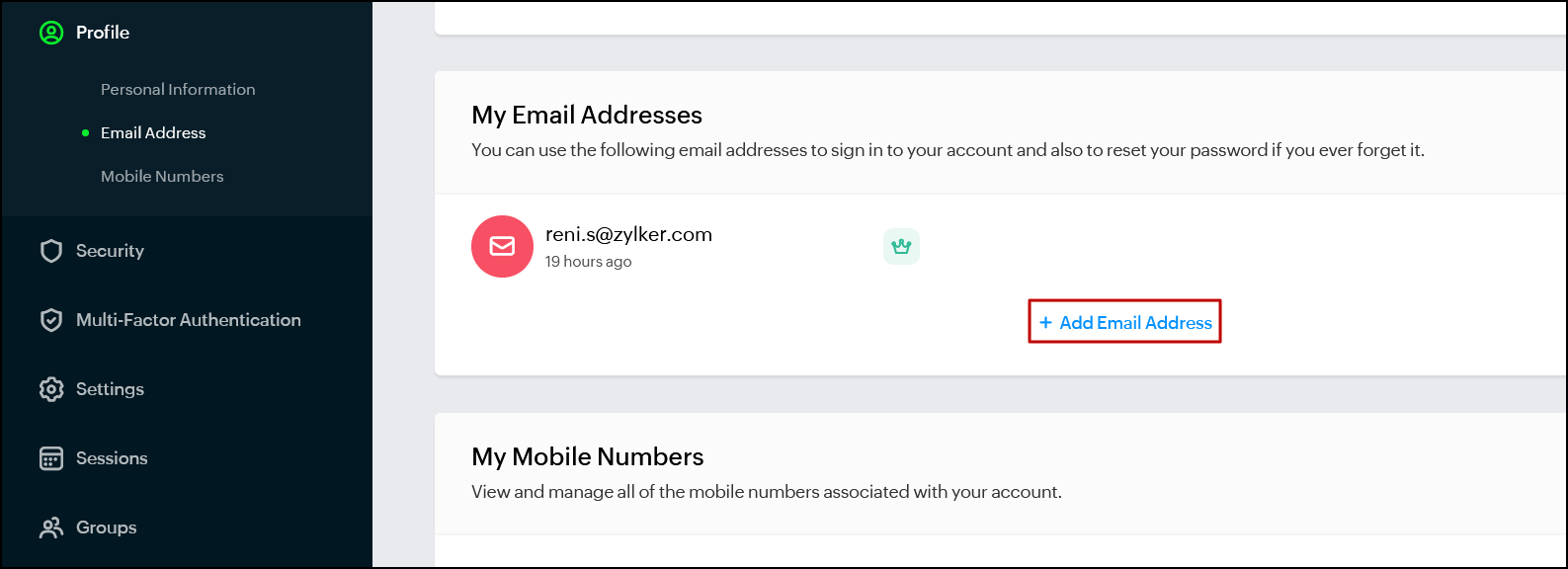
- Enter the required email, and click Add in the dialog that appears.
- Verify the newly added email address using one-time password verification.
5. Is it possible to change my primary email associated with Analytics Plus?
Yes. Analytics Plus allows you to change the primary email address associated with your application.
- Open your Analytics Plus application, click the profile icon at the top right corner and click the My Account link.
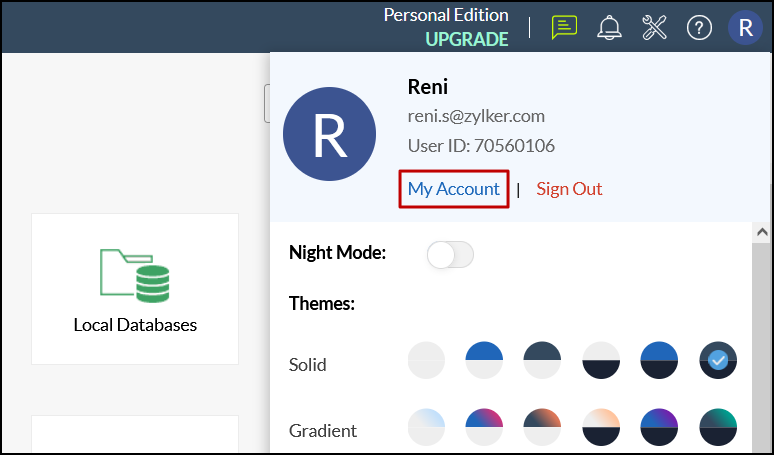
- In the new tab that opens, navigate to the Email Address section from the side panel.
- Click the Set as Primary address button that appears on mouse over the required email address.
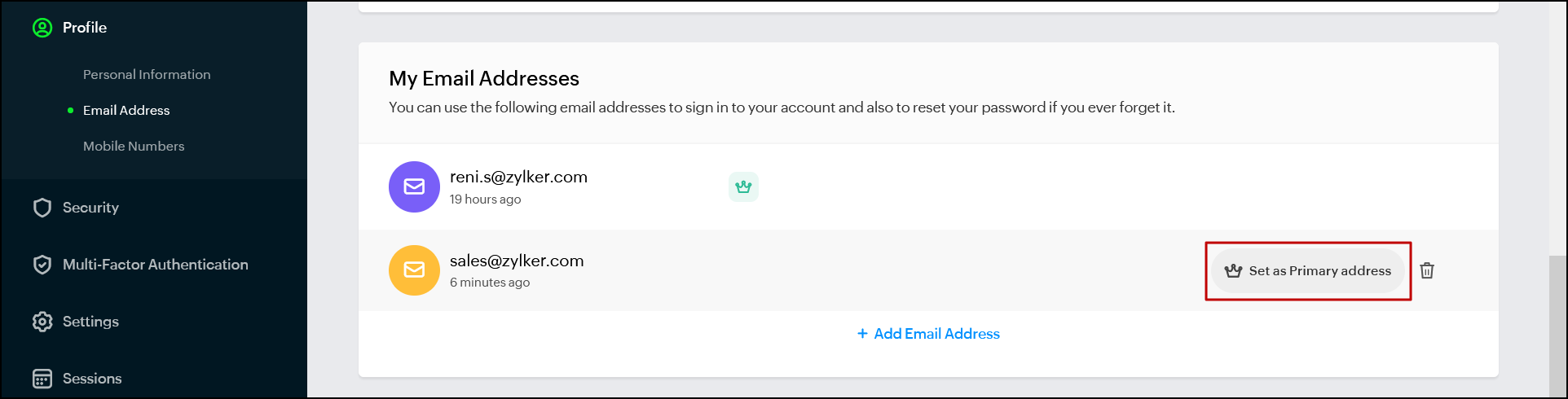
- In the dialog that appears, click Make Primary to change your primary email address.
6. Is it possible to restrict my account access only to a particular IP range?
ManageEngine Analytics Plus allows you to restrict the accessibility of your account to a particular network range. Follow the steps below to do this.
- Open your Analytics Plus application, click the profile icon at the top right corner and click the My Account link.
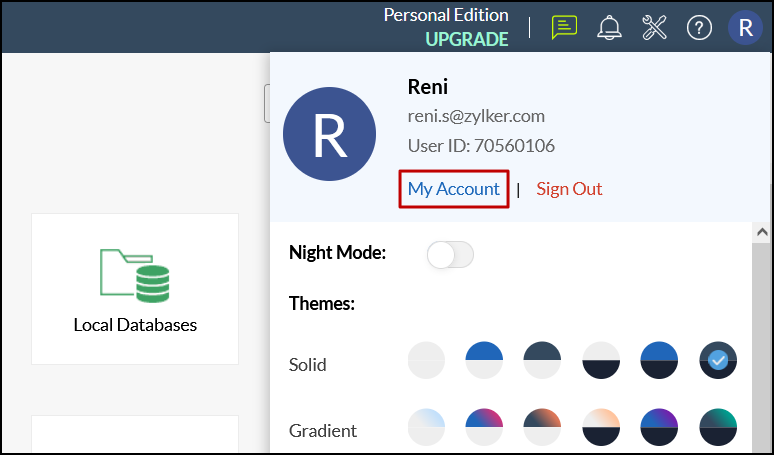
- In the new tab that opens, navigate to Security > Allowed IP Address from the side panel and click the Add Allowed IP Address button.
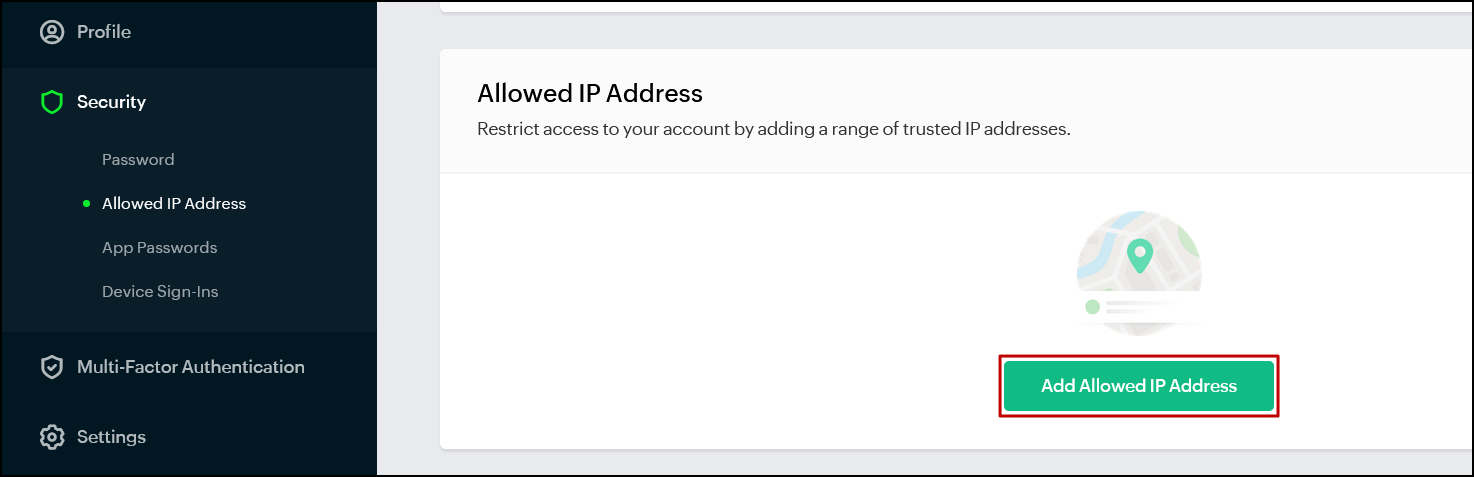
- In the dialog that appears, choose one of the following options and click Next.
- Add current IP address: This allows only the present IP address from which your Analytics Plus is being accessed.
- Add static IP address: Allows access to a static IP mentioned in the given textbox.
- Add IP range: Allows access to a range of IP addresses mentioned in the From and To text boxes.
- Provide a name for the IP address and click Add.
7. How do I change the language and timezone of my Analytics Plus user interface?
To change the default language and time zone for your Analytics Plus application, follow the steps below:
- Open your Analytics Plus application, click the profile icon at the top right corner and click the My Account link.
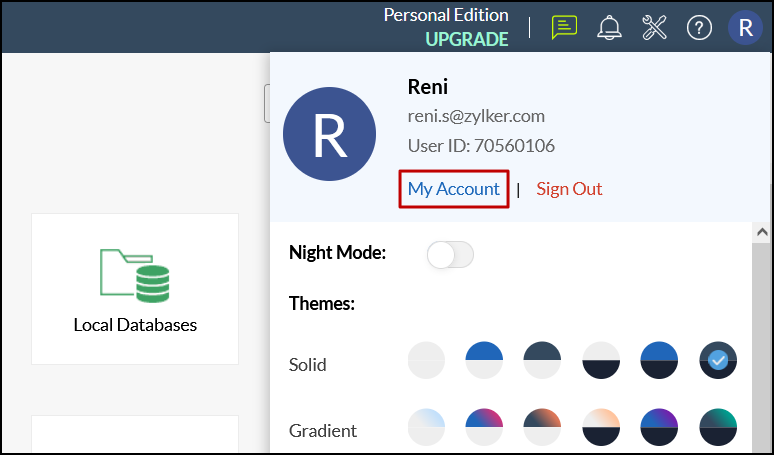
- In the new tab that opens, click the Edit button, and choose the required language and time zone from the Language and Time zone drop-downs.
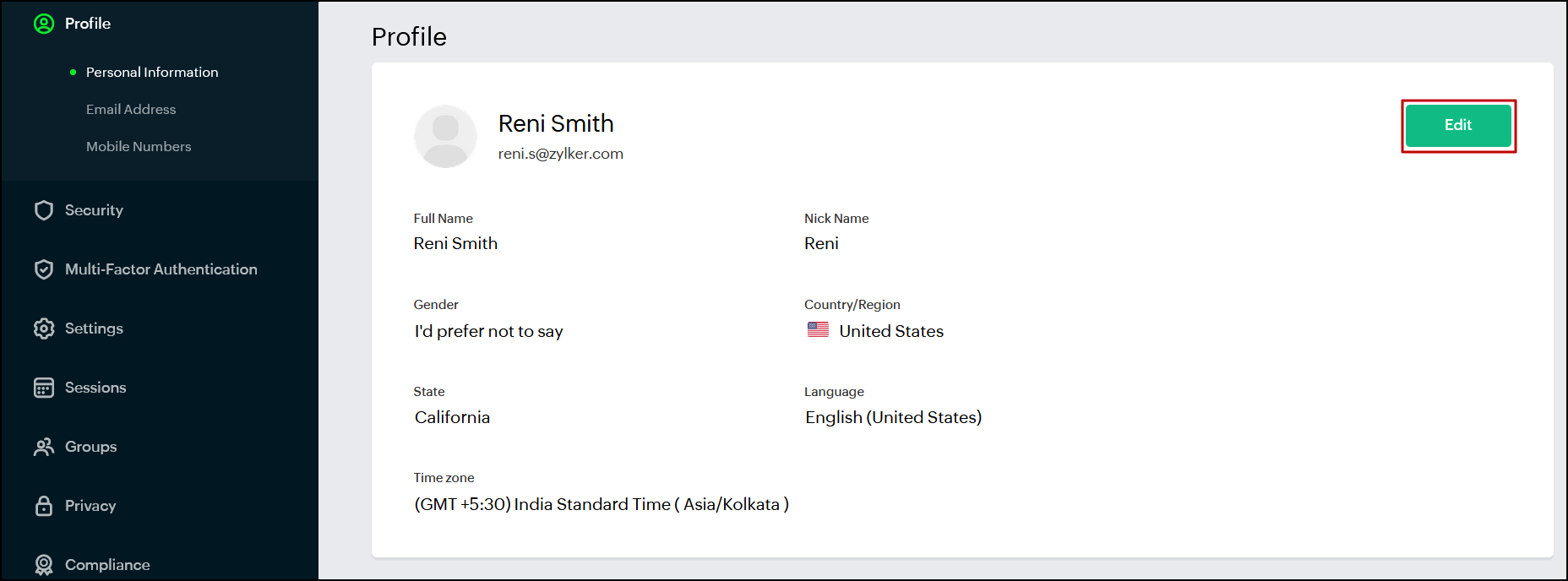
8. How do I close my account?
Follow the steps below to close your account.
- Open your Analytics Plus application, click the profile icon at the top right corner and click the My Account link.
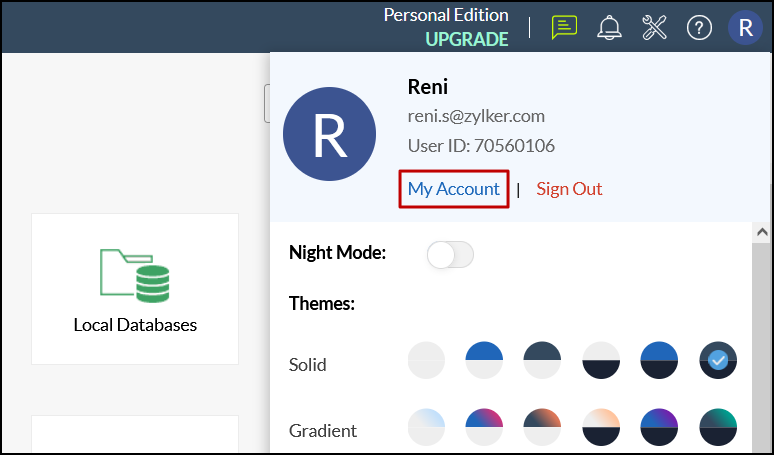
- In the new tab that opens, head to Security > Close Account from the side panel and click the Close Account button.
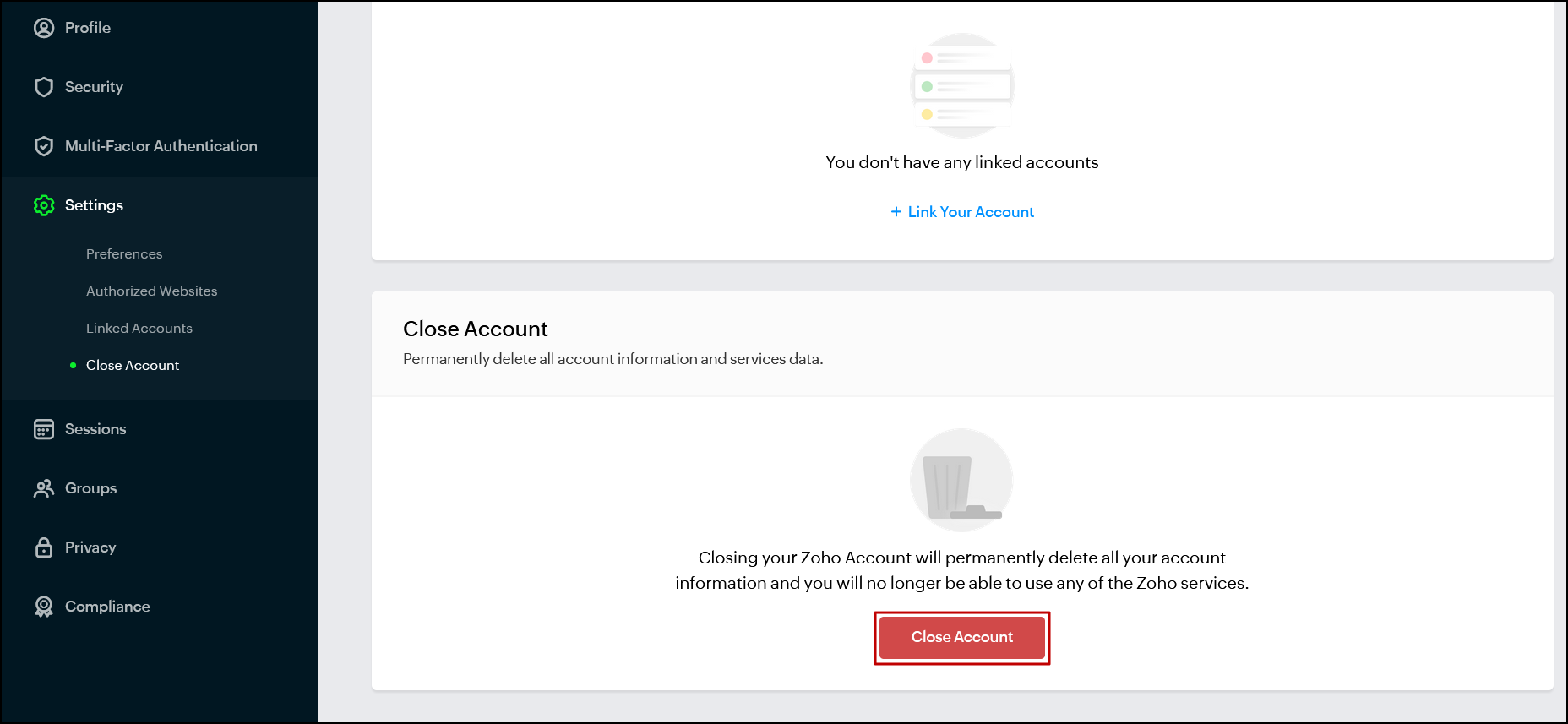
- Click Close Account in the dialog that appears. This action deletes all your account information, and you will no longer be able to access Analytics Plus.