Understand calendar report
Calendar report displays date-driven events in a typical calendar with dynamic views that enable you to see the records as daily, weekly, or monthly events and schedules. This type of report is achieved using the date and date-time field types. It is suitable for tracking or viewing appointments or for keeping tabs of the scheduled events.
Let's assume that you have an application that allows out-patients to book appointments for consultation at your clinic. You can view these appointments in a calendar report. If you enable users to book appointments for a month, you can switch the views between day, week, and month to check the appointments for that particular day, the week, or the entire month, respectively.

If you want to view the records of that day, you can click the Today button. You will land on the specific day's record in whichever view you are.
Views in a calendar report
Day View: To access the day view of a calendar report, you need to click the Day button at the top-right corner. The view shifts from the previous view, displaying an hourly calendar with records that fall on that day. If the records have a date-time field that traces the duration of the scheduled event, those timeframes are highlighted in the report.
Week view: To access the week view of a calendar report, you need to click the Week button at the top-right corner. The view switches from the previous view, displaying a weekly calendar with records that fall in that week. The records are displayed based on the scheduled dates. If date-time field type is involved, the records also include the duration of the events on each day through that week.
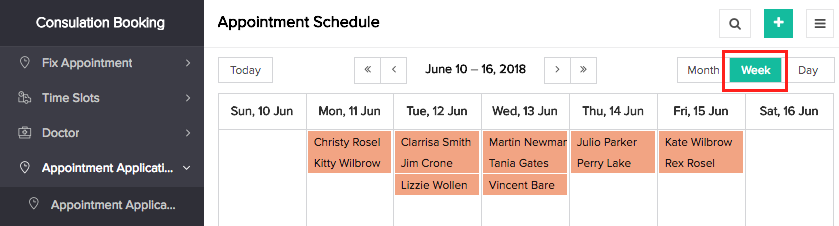
Month view: To access the month view of a calendar report, you need to click the Month button at the top-right corner. The view switches from the previous view, displaying a monthly calendar with records that fall in that month. The records are charted based on the scheduled dates.
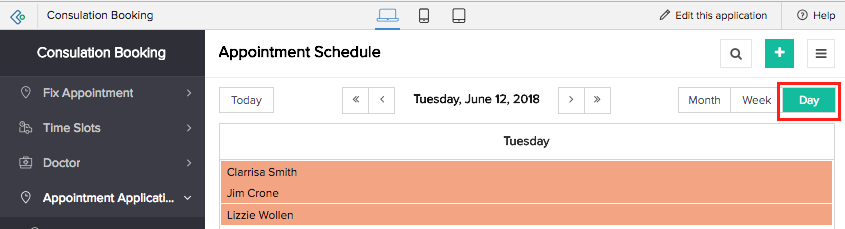
- In calendar report, you will be able to see only 5000 records at a time for a month. To view records beyond the stipulated limit, you can create relevant filters.
- Another solution is to convert your calendar report to list report so that you can view all the records in the report. This is a temporary arrangement, and you can revert back to calendar report when required. To convert report, you need to click the More options icon at the top-right corner of your report and select Show as List. Your calendar report will be converted into a list report for easy viewing of records.
Layouts
Records in a calendar report are references that allow you to quickly grasp the events or appointments scheduled. If you want to get a brief account of the records in the report, you can hover on the required record to view other field values. The record thus appears as a card upon hovering the cursor. Clicking the record enables you to navigate to the detail view, which is a descriptive view of a single record. Here, the records can be displayed as label and value pairs or as blocks of related records that add value to the individual record information.
Actions
Edit, delete, add, print, export, import, duplicate and view record are collectively called actions. The user will be able to perform these predefined actions that are made available at the event of some gesture in the browser, phone, or tablet. Along with these system actions, you will have custom action items that appear as button in the header and the record. Differing from the available default system actions, these are scripted actions created exclusively to meet specific purposes in the report.
Calendar report equips you with searching, filtering, importing, and exporting capabilities.
- Search enables you to search for specific data within the report
- Filter feature, which is a predefined option, enables you to narrow down to particular records based on field values that belong in choice or date field types. There is another Custom Filter, which again is predefined but not based on choice fields values. It has predefined criteria that serve as filters. Those records that match the chosen criteria (custom filter) alone will be filtered and displayed
- Import feature enables you to import records and create your spreadsheet report
- Export feature enables you to export records in the desired format
