As an administrator, many a time you would have felt mundane routines spill over crucial attention-seeking jobs of your network. Application Control Plus answers this concern through its User & Role Management module; delegating routine activities to chosen users with well-defined permission levels. You can easily administer the users, and define their scope to manage a specific set of computers.
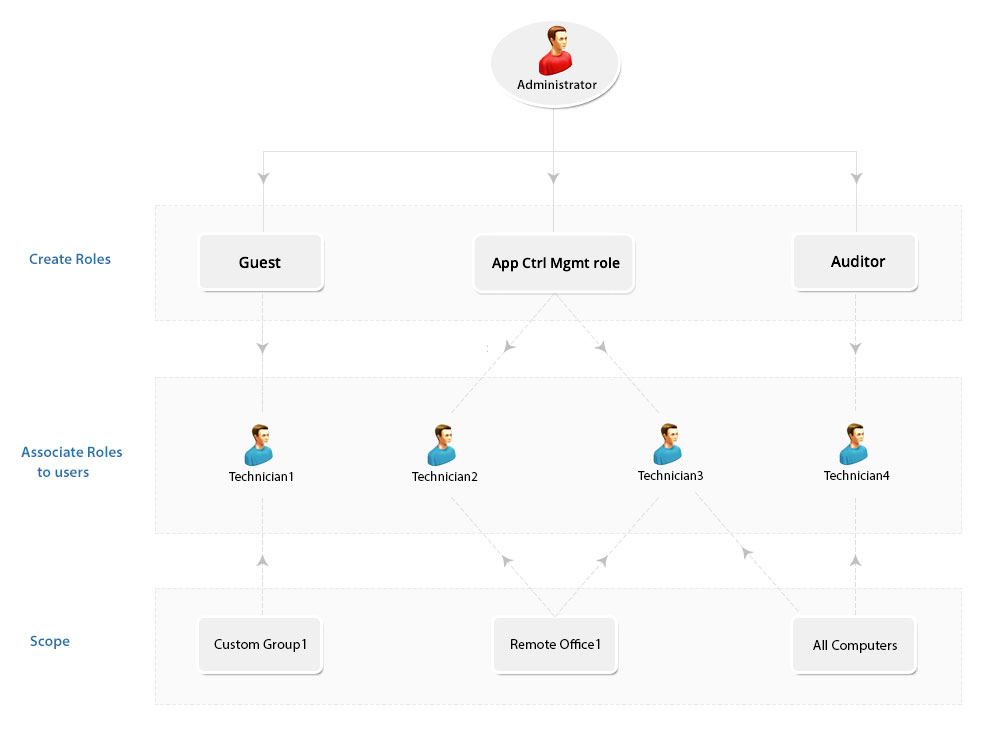
Some of the most commonly used Roles are specified under Pre-defined Roles. However, you also have the flexibility to define roles that best suit your requirements under the User-defined Roles and grant appropriate permissions. Here's a brief on the Pre-defined and User-defined roles respectively:
You can tailor-make any number of roles, using Application Control Plus and give them permissions of your choice based on your personalized needs. These customized roles fall under the User-defined category. For a better understanding let us quickly see how to create a User-defined Role in the following section.
Follow the steps mentioned below to create a new User-defined role:
1. Select the Admin tab and click User Administration, under Global Settings. This opens the User Administration page.
2. Select the Role tab and click the Add Role button.
3. Specify the Role Name and a small description about it.
4. You can define module-wise permission level for the Role in the Select Control Section.
The permission levels are broadly classified into:
Full Control - To perform all operations like an administrator, for the specific module
Write - To perform all the operations, except few restrictions as explained below in the table
Read - To only view the details in that module
No Access - To hide the module from the User
5. Click Add button.
You have successfully created a new role. The role you have just created will now be available in the Roles list of the user creation module. Role deletion cannot be performed if that role is associated even with a single User. However you can modify the permission levels for all User-defined roles.
You will find the following roles in the Pre-defined category:
Administrator Role: The Administrator role signifies the Super Admin who exercises full control, on all modules. There can be only one super admin for an org, incase the super admin leaves the company, you can re-assign any administrator as super admin, however this can be done only by logging in as super admin. A super admin will also have privilege to move users from one org to another.
The operations that are listed under the Admin tab include:
Guest Role: The Guest Role retains the Read Only permission to all modules. A user who is associated to the Guest Role, will have the privileges to scan and view various information about different modules, although making changes is strictly prohibited. Guest Role also has Read Only permission for viewing, details on application control.
Technician Role: The Technician Role has a well defined set of permissions to do specific operations. Users under the Technician role are restricted from performing all the operations listed under the Admin tab. The operations that can be performed by users associated with the Technician Role include:
Auditor: The Auditor role is specially crafted for Auditing Purposes. This role will help you grant permissions to auditors view the details of application related summary and reports. Users with "Auditor Role" is limited to read-only access.
Applications Manager: The Applications Manager role has complete access to the application control. They will also have privilege to access to perform tasks, like Wake On LAN, and ability to schedule Reports.
Application Control Plus provides you the privilege of defining a scope for the users, which means you can define the target computers, which can be mapped to every user. By limiting the user's permission to specific set of computers, you can feel assured that the user has enough permission to perform their roles and not excess permission to take unduly advantage.
The target that you define as the scope, can be one of the following:
When the target is defined as 'All Computers', user will have permission to execute all the privileges defined in the role, to all the computers. Though the scope is all computers, the permission level is determined only by the role, to which the user is mapped.
The details of all the roles and their specific permissions is given in the table below:
| Actions | Administrator | Application Control Manager | Technician | Guest |
|---|---|---|---|---|
| Create App Group | ✓ | ✓ | ✓ | ✗ |
| View App Group | ✓ | ✓ | ✓ | ✓ |
| Modify App Group | ✓ | ✓ | ✓ | ✗ |
| Delete App Group | ✓ | ✓ | ✓ | ✗ |
| Associate Policy | ✓ | ✓ | ✗ | ✗ |
| Modify Associated Policies | ✓ | ✓ | ✗ | ✗ |
| View Associated Policies | ✓ | ✓ | ✓ | ✓ |
| Delete Associated Policies | ✓ | ✓ | ✗ | ✗ |
| Create Privilege Group | ✓ | ✓ | ✗ | ✗ |
| Modify Privilege Group | ✓ | ✓ | ✗ | ✗ |
| View Privilege Group | ✓ | ✓ | ✓ | ✓ |
| Create Temporary Access | ✓ | ✓ | ✗ | ✗ |
| Edit Temporary Access | ✓ | ✓ | ✗ | ✗ |
| Trash/Delete Temporary Access | ✓ | ✓ | ✗ | ✗ |
| View Temporary Access | ✓ | ✓ | ✓ | ✓ |
You can create specific custom groups for the management purposes and associate it to the users. The custom groups that you create should be Unique, so that no computers can belong to more than one custom group. These are computer based custom groups, which are created for the user management purpose, is defined as "scope" for the user. Refer to this to know more about Creating Custom Groups
You can create specific remote offices or use the existing remote offices to be defined as the scope for the users. More than one user can have manage the same remote offices. Similarly more than one remote office can be mapped to the same user, however you cannot have a combination of remote offices and unique groups as a part of the scope.
More than one user can share the same scope. In such cases, configurations/tasks applied to the scope can be managed by more than one user. To know more, refer to this: Points to be noted
When a scope of the user is modified, user will not be able to manage the configurations/tasks, which were created by him. He will have permission to clone the configurations without the target, so that he can re-use them for his current scope. Modifying the computers within the scope will not be considered as modifying the scope.
You can associate a User with a Role while creating a New User. To create a user follow the steps mentioned below:
You have successfully create a user and associated a role to the user with the scope of the computers that need to be managed. When you opt to authenticate a user via Active Directory, the user should have privileges to login to the domain from the computer where Application Control Plus Server is installed.
Application Control Plus offers the flexibility to modify the role of users, to best suit your changing requirements. You can do operations like Changing the User Role and Reset User Password at any point of time you feel you should.
At times when you find a user's contribution obsolete, you can go ahead and delete the user from the User List. The user so removed will no more exercise Module Permissions.
Enabling Two Factor Authentication will secure the access to Application Control Plus web console. Users will be prompted to enter the One Time Password (OTP) along with their default password. You can configure the settings to save the OTP for the specific browser. If this option is enabled, user will not be prompted for OTP for the number of days, specified here : Admin -> User Administration -> Two Factor Authentication. You can choose the mode for two factor authentication, which could be via email or Google Authenticator.
One Time password will be sent to the each user via email. You can not enable Two Factor Authentication, if one or more users do not have email address mapped with Application Control Plus server. You will have to ensure that email address of all the users are registered in Application Control Plus server.
When two factor authentication is enabled, users will receive an email with the details of the OTP. Every OTP is valid for 15 minutes from the time of generation. OTP will be an auto-generated 6 digit number. You can also allow the users to save the OTP on their web browsers. You will have to specify the number of days allowed, for the OTP to be saved on the web browser. Users will not be prompted for OTP, if they choose to save the OTP on the browser. If you specify the number of days as 0, then users will not be allowed to save the OTP on the web browser. OTP will be generated every time the user tries to login into Application Control Plus web console.
You can choose Google Authenticator, to generate OTP. You will have to install Google authenticator on your smart phone. Google authenticator can be downloaded based on the mobile device's operating system as mentioned below:
Download and install the authenticator on the mobile device. When you can login to Application Control Plus web console for the first time, a QR code will be displayed. You will have to open the Google authenticator app and scan the QR code to create an account for Application Control Plus. You can see Application Control Plus is now added to the Google authenticator app and OTP will be generated automatically.
You can use the OTP generated in the google authenticator as the secondary authentication and login to Application Control Plus.
|