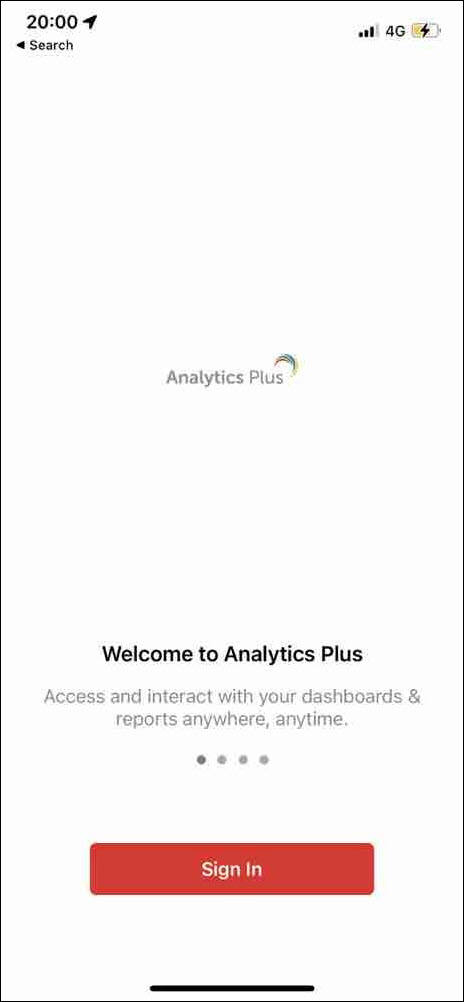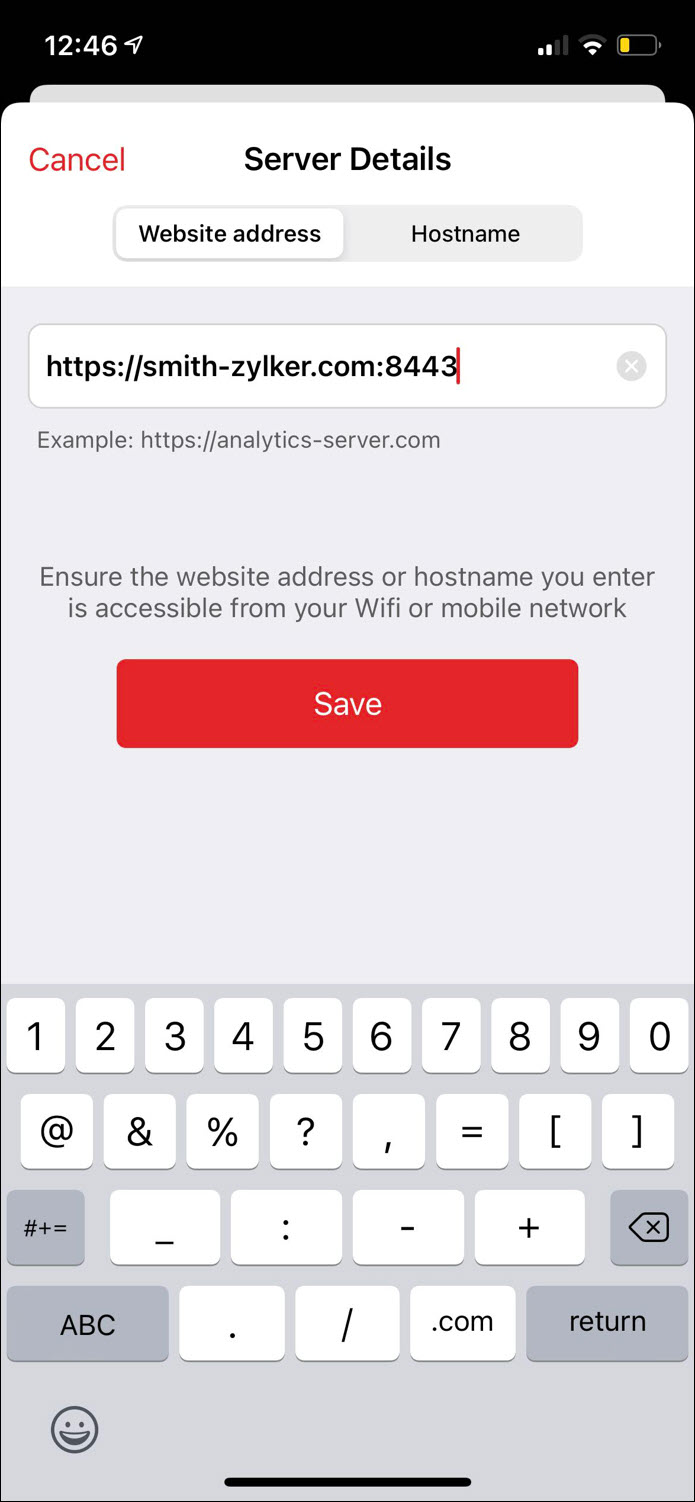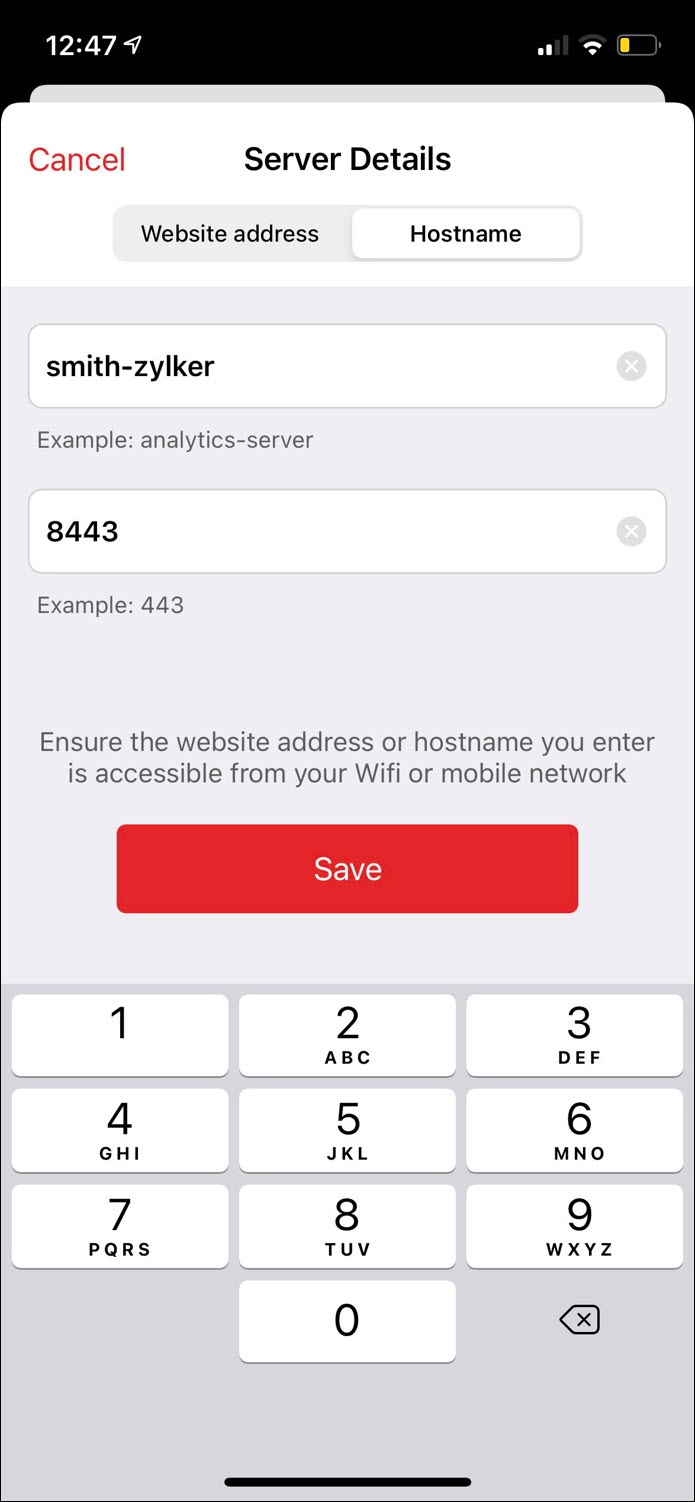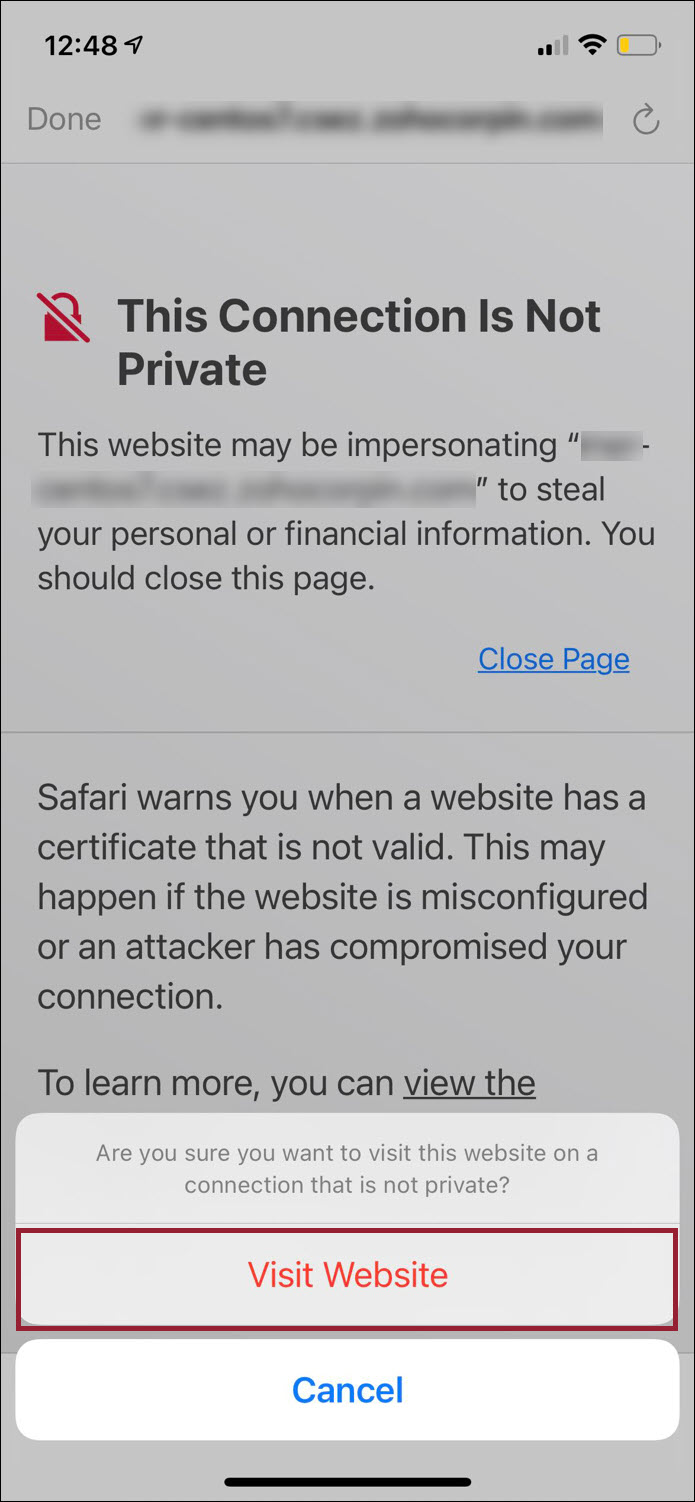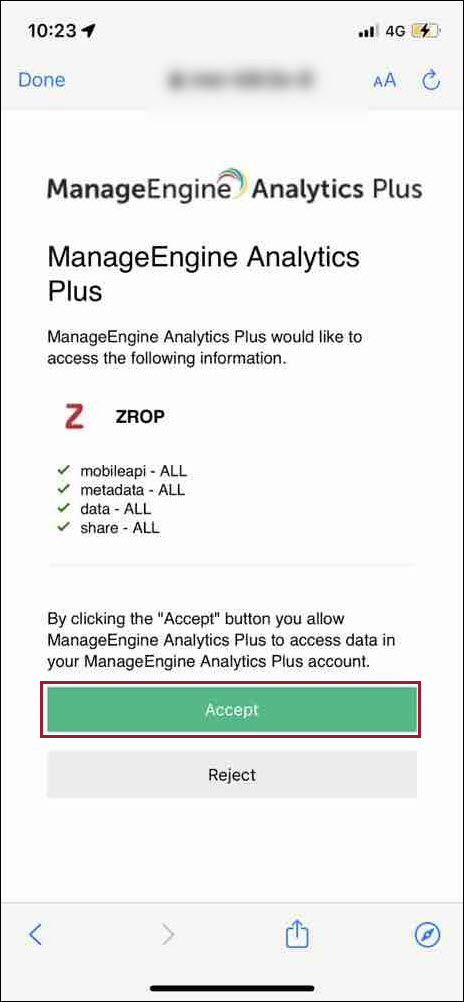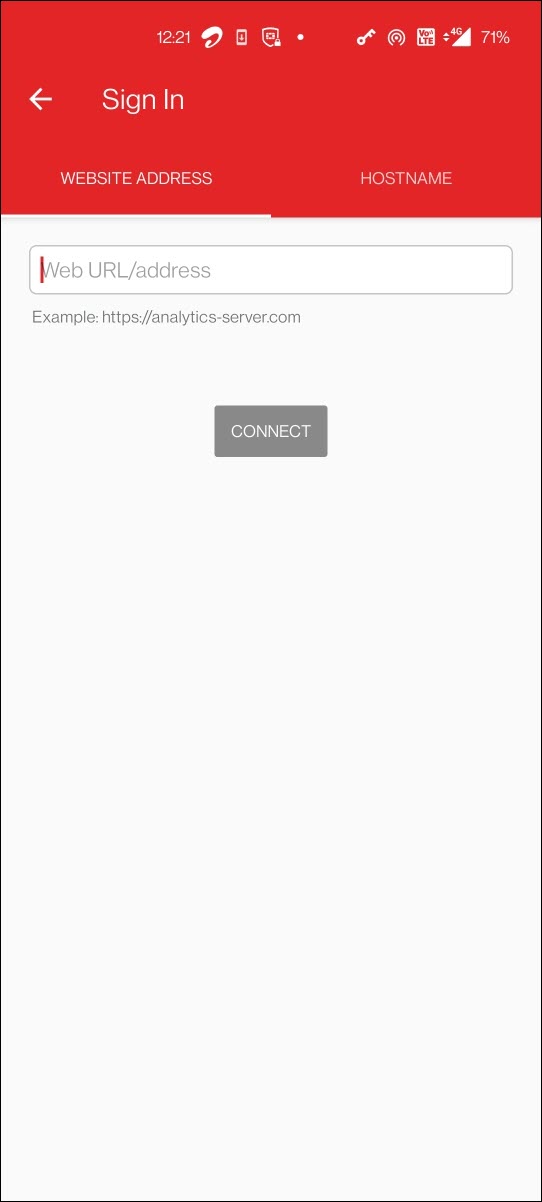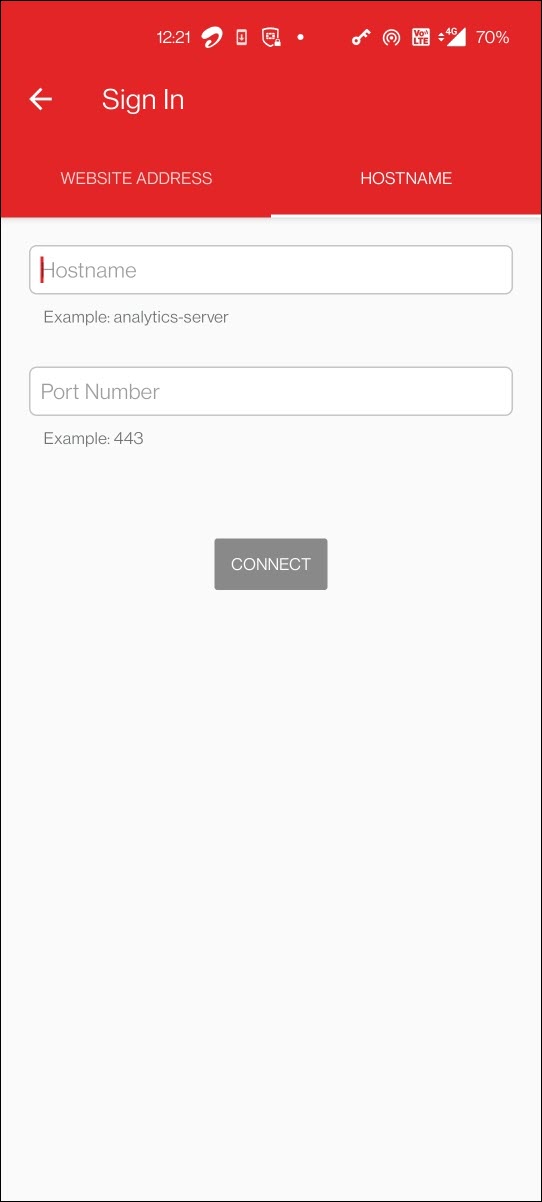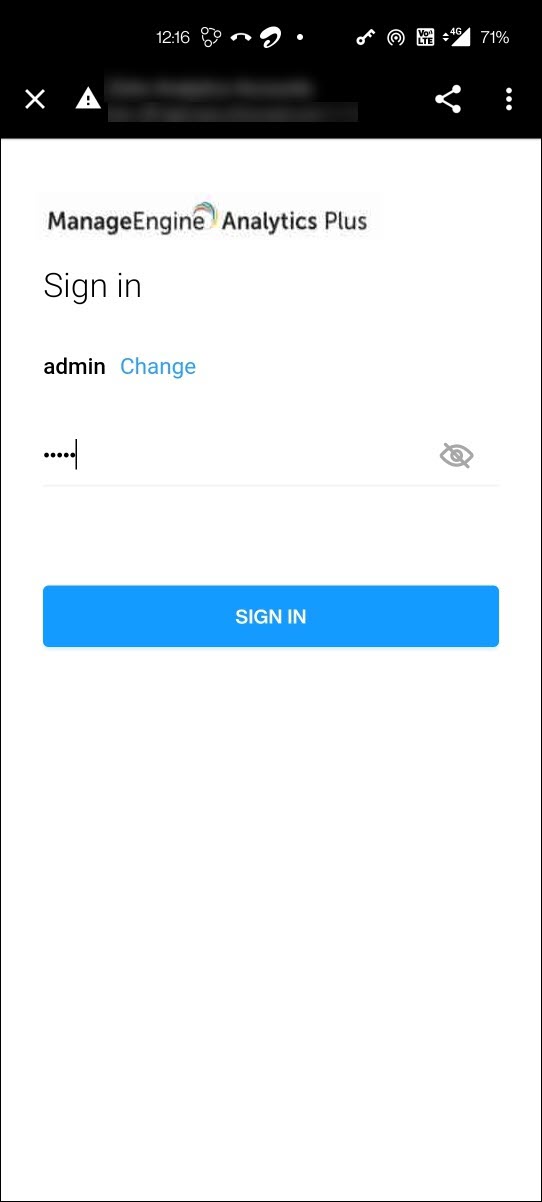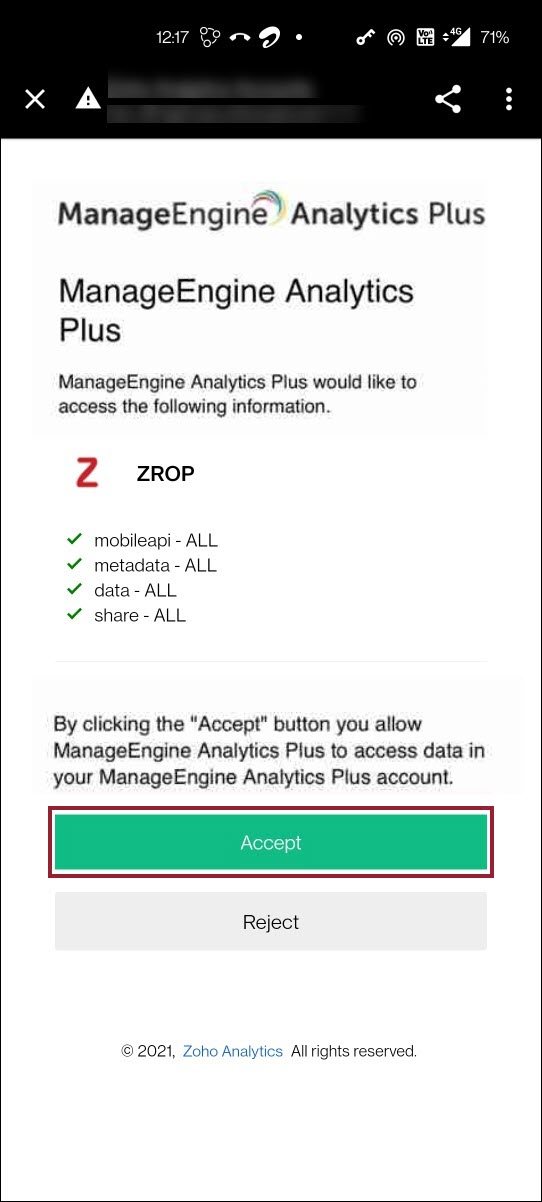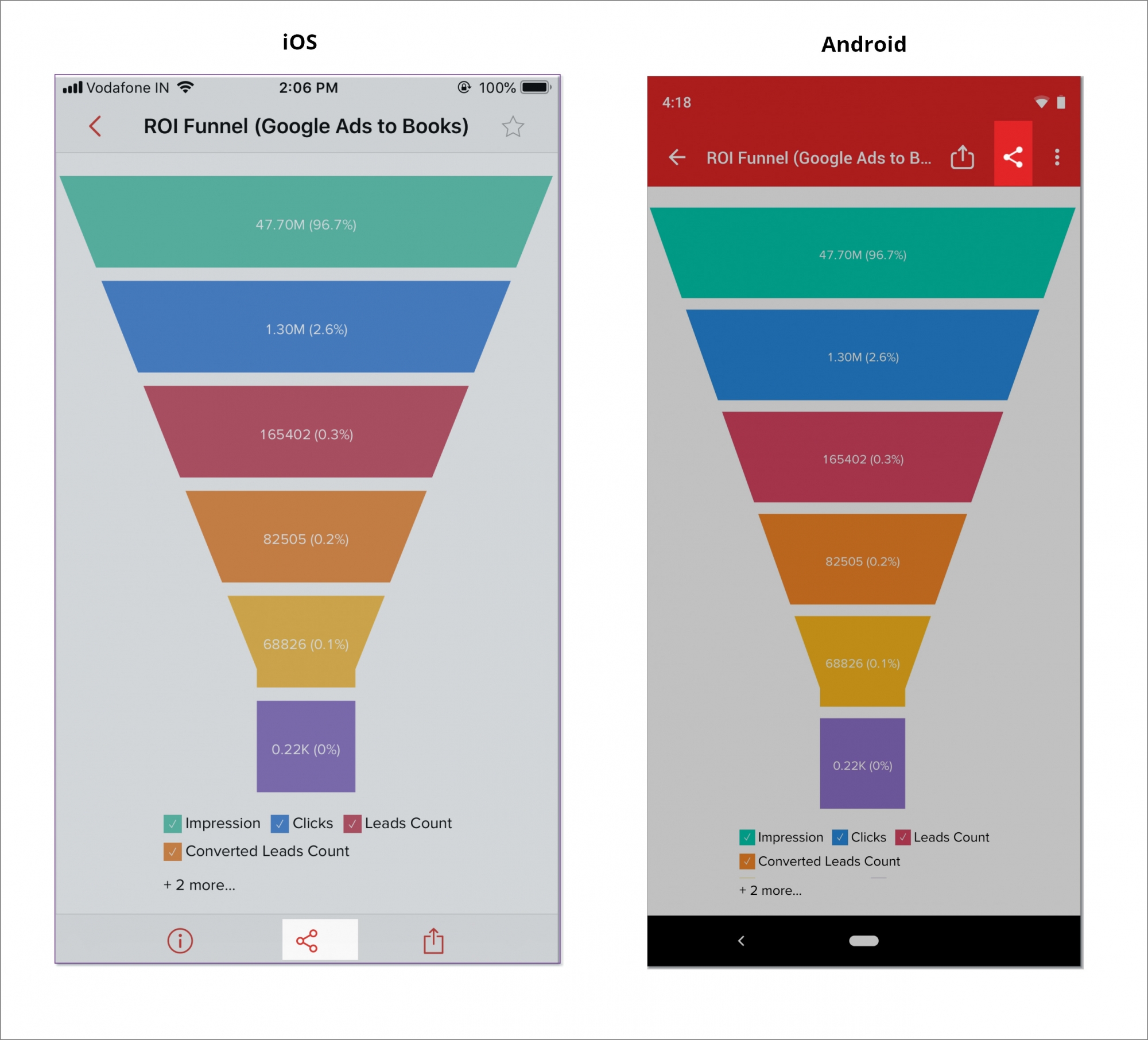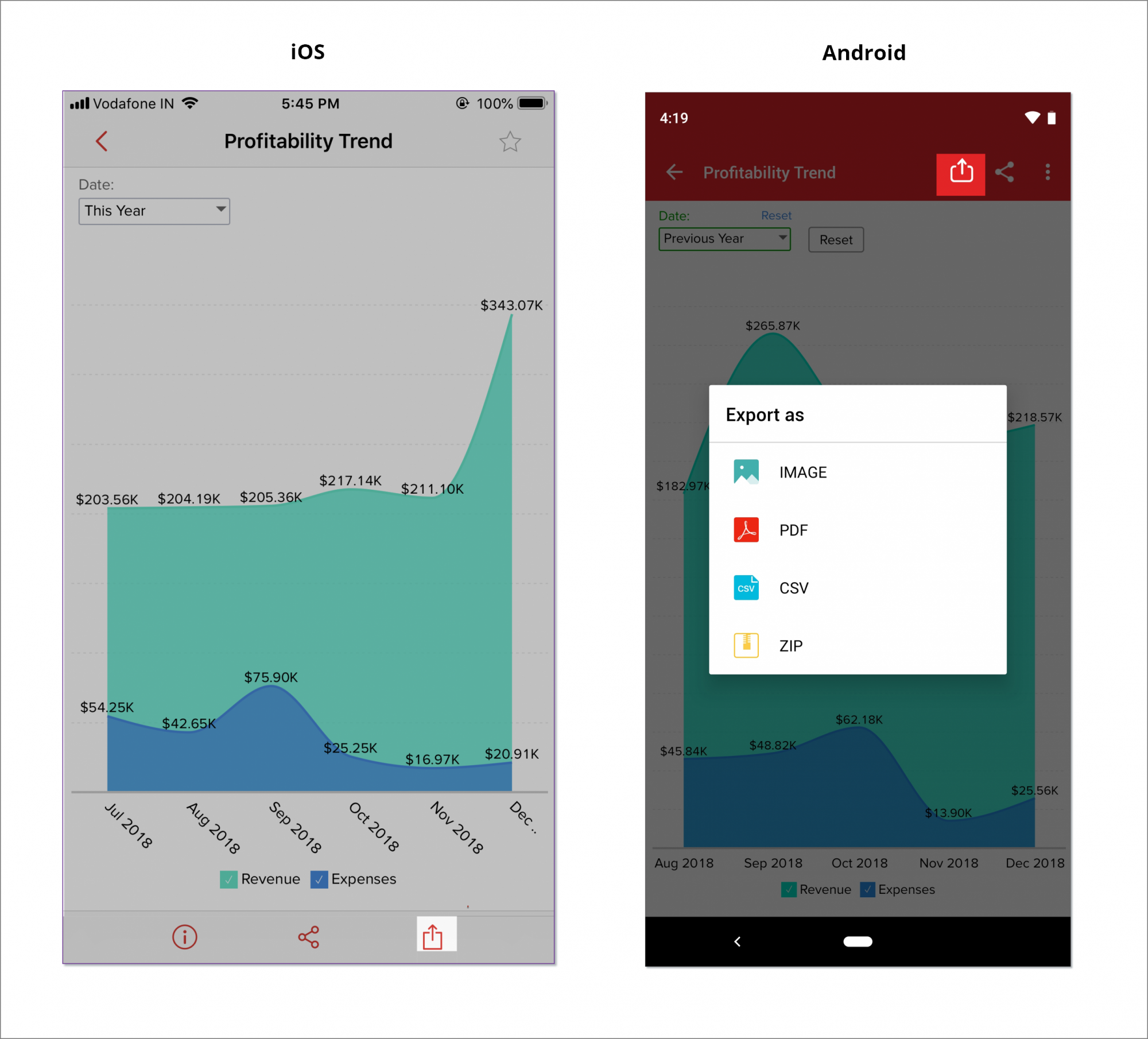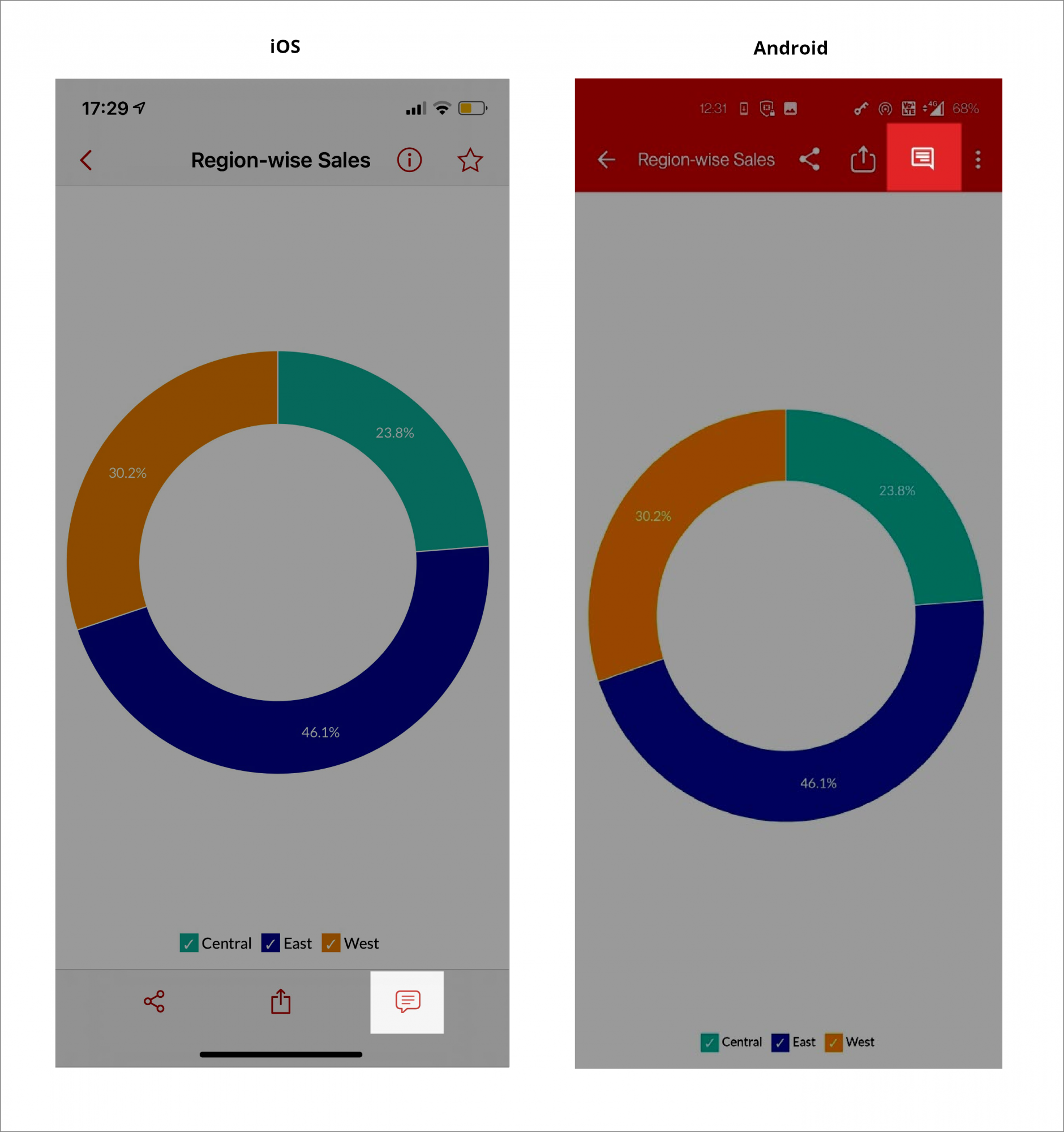Analytics Plus Mobile BI app
This app allows you to access your Analytics Plus data on to go, and stay up-to-date on key performance metrics. The Analytics Plus Mobile BI app allows you to access your reports and dashboards, and provides various sharing features that facilitate collaboration while on the move. This app is optimized for both iOS and Android platforms, and can be installed on mobiles and tablets.
- Supported devices
- Prerequisites
- Installing the Analytics Plus Mobile BI app
- Working with the app
- Sharing and collaboration
- App settings
Supported devices
The Analytics Plus Mobile BI app is optimized for both iOS and Android platforms, and can be installed on the following devices:
- iPhone
- iPad
- Android Phones
- Android Tablets
Prerequisites
- Your mobile device should be connected to a network where the Analytics Plus is accessible in order to access reports and dashboards. In order to use the mobile app over the internet, you have to make your Analytics Plus application accessible publicly over the internet.
- When offline, you can only see the list of dashboards and workspaces, but will not be able to access them.
- The Analytics Plus Mobile BI app is supported for devices with iOS 9.0 and above, and android versions 4.1 and above.
- Your Analytics Plus application should be on build 5000 or above.
- The mobile app allows you to access and interact with your Analytics Plus dashboards. However, you will not be able to create new dashboards or workspaces using the app.
Installing the Analytics Plus Mobile BI app
The following sections detail the process of installing and setting up the app in iOS and Android devices.
Installing on an iOS device
This app is available for free in iOS devices running on iOS 9.0 and above. Follow the steps below to install the app on iOS devices.
- Search for the Analytics Plus Mobile BI app on the App Store, and install it.
- Open the installed app, and click the Sign In button.
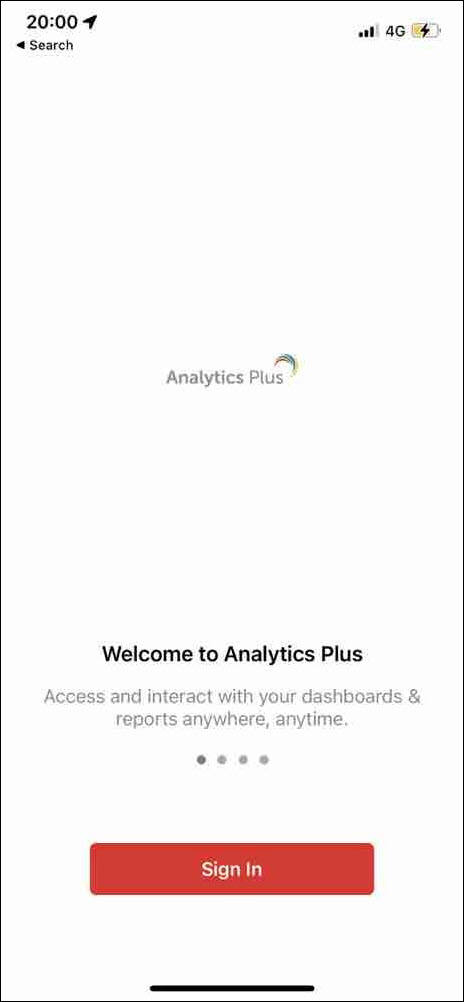
- To login to Analytics Plus account with the application's website address, click the Website address toggle button, enter the Analytics Plus website address, and click Save.
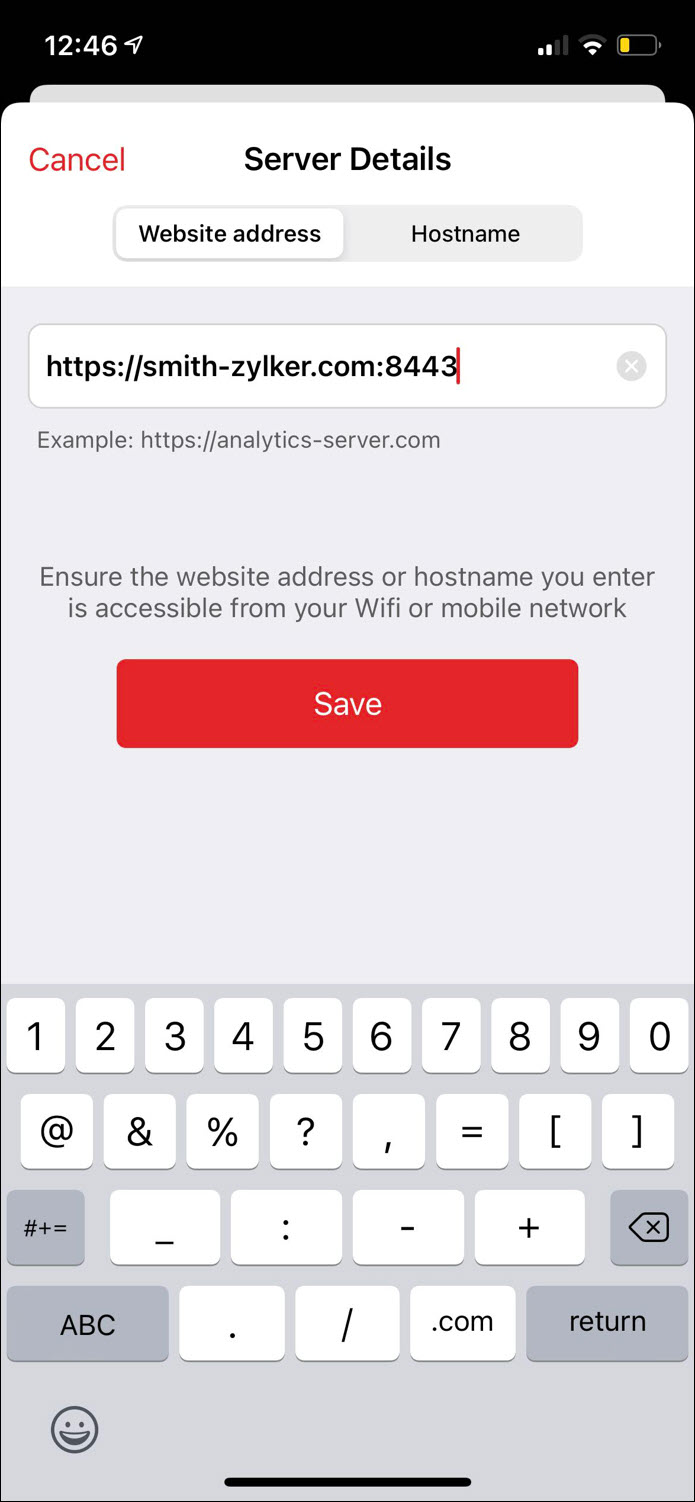
- To login with the hostname, navigate to the Hostname tab, enter the hostname and port number, and click Save.
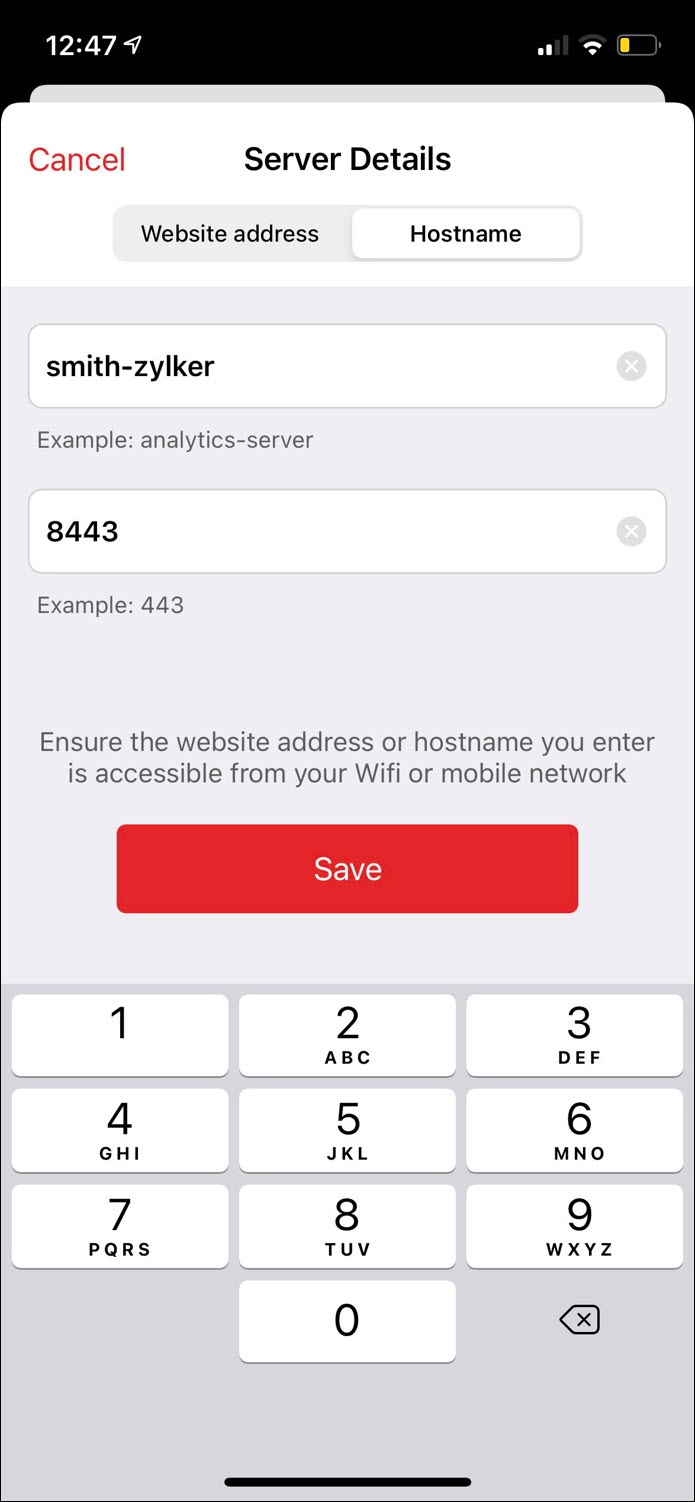
- Your mobile app may issue a security warning if you're using the pre-packaged self-signed SSL certificate in your application. It is perfectly safe to bypass this security warning and access the app.
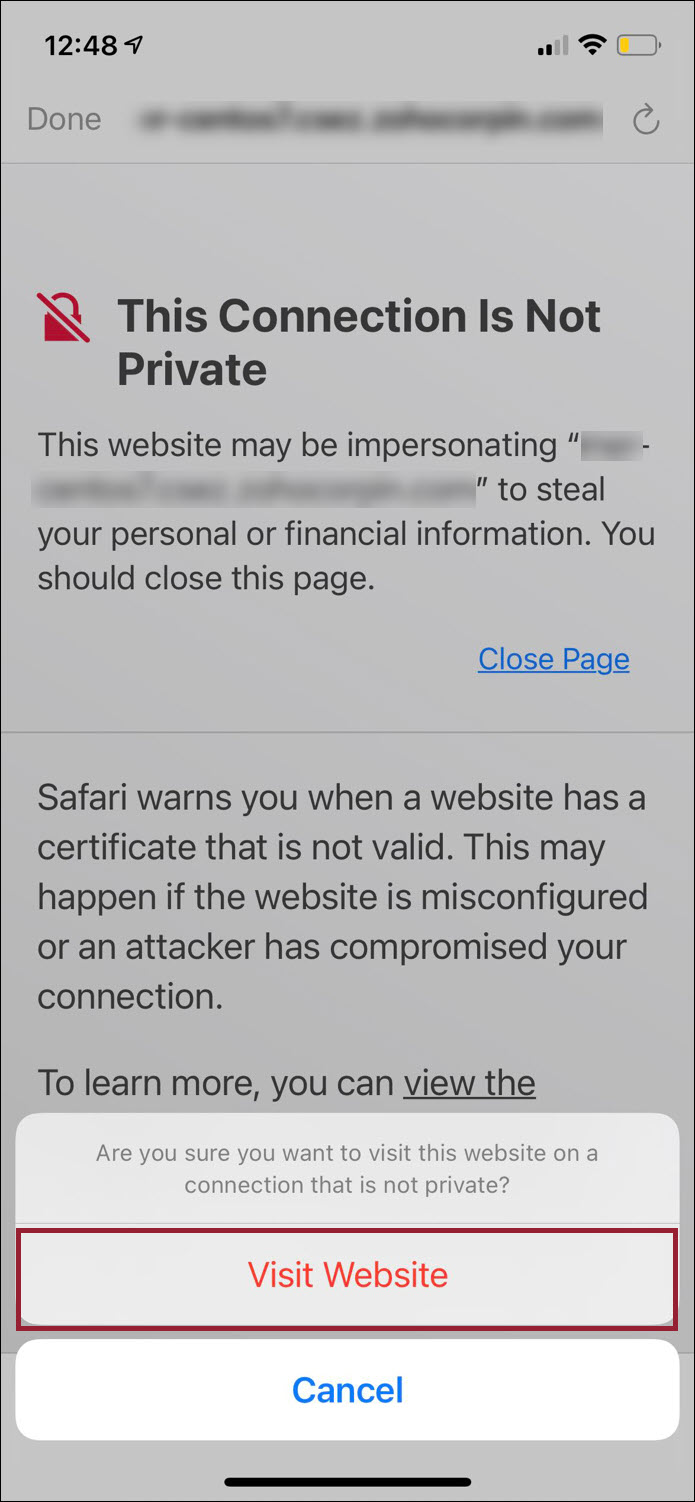
- Enter your Analytics Plus username and password in the following screens, and click Sign in.

- Click Accept in the page that appears to grant the app access to your Analytics Plus data.
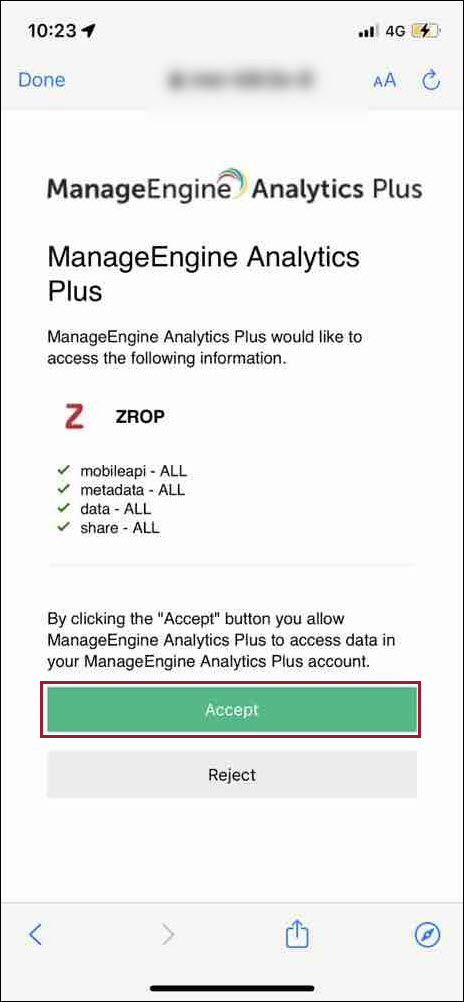
On successful installation and authentication, your Analytics Plus dashboards and workspaces will be synchronized with the mobile app.
Note: Only users who have an account in Analytics Plus can login to this app. To download the Analytics Plus application, click here.
Installing on an Android device
This app is available for free in Android devices running on versions 4.1 and above. Follow the steps below to install the app on Android devices.
- Search for the Analytics Plus Mobile BI app on the Google Play Store, and install it.
- Open the installed app, and click the Sign In button.
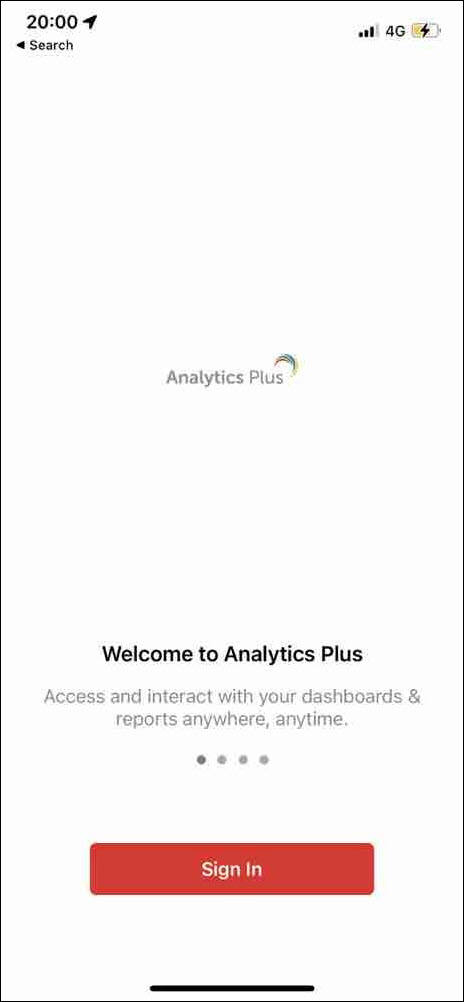
- To login to Analytics Plus account with the application's website address, click the Website address toggle button, enter the Analytics Plus website address, and click Connect.
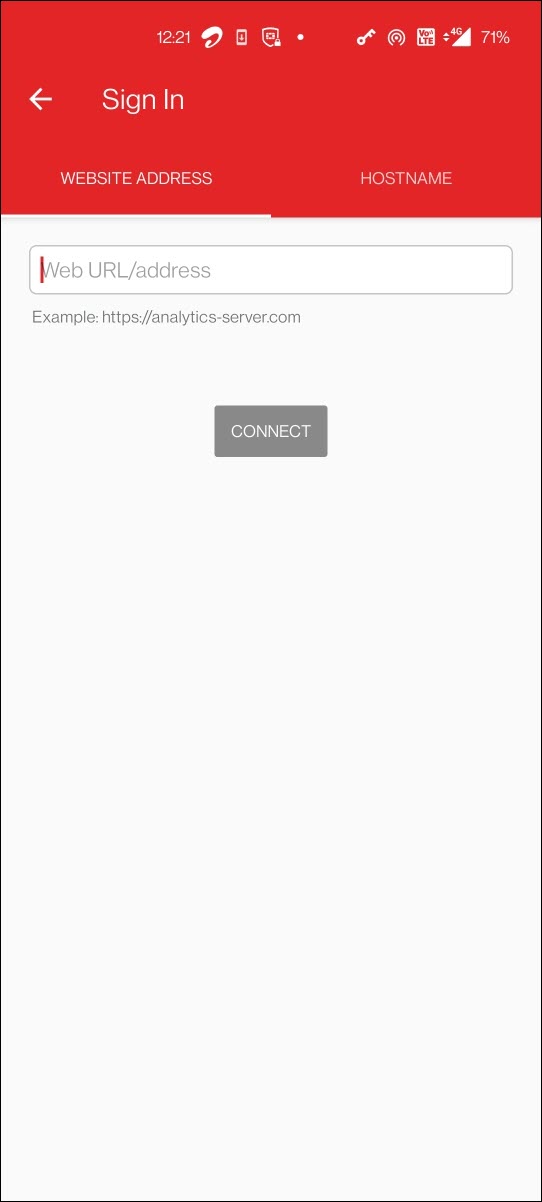
- To login with the hostname, navigate to the Hostname tab, enter the hostname and port number, and click Connect.
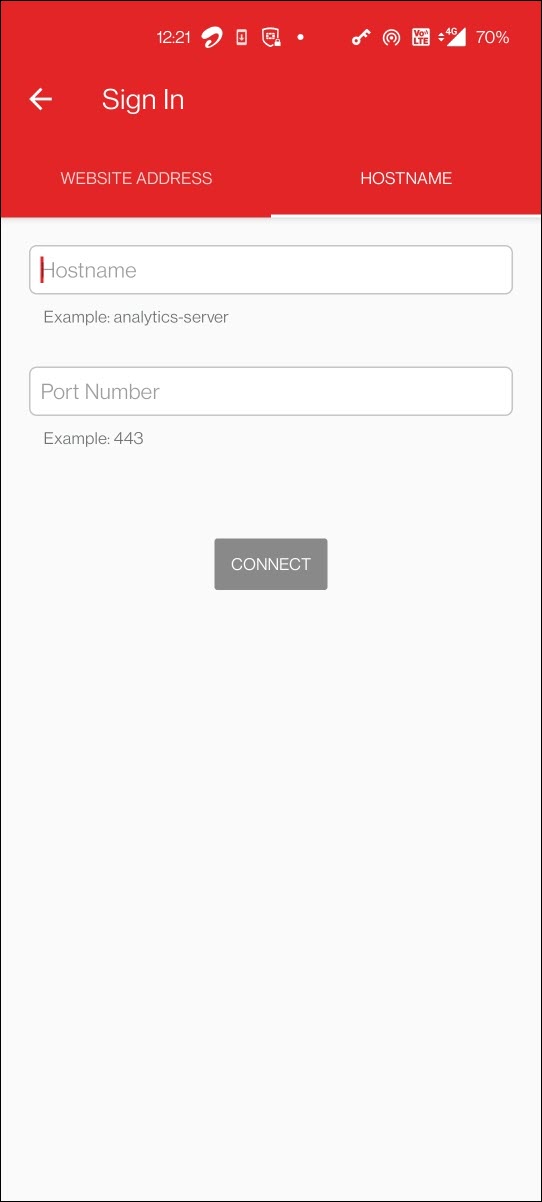
- Your mobile app may issue a security warning if you're using the pre-packaged self-signed SSL certificate in the application. It is perfectly safe to bypass this security warning and access the app. Enter your Analytics Plus username and password in the following screens, and click Sign in.
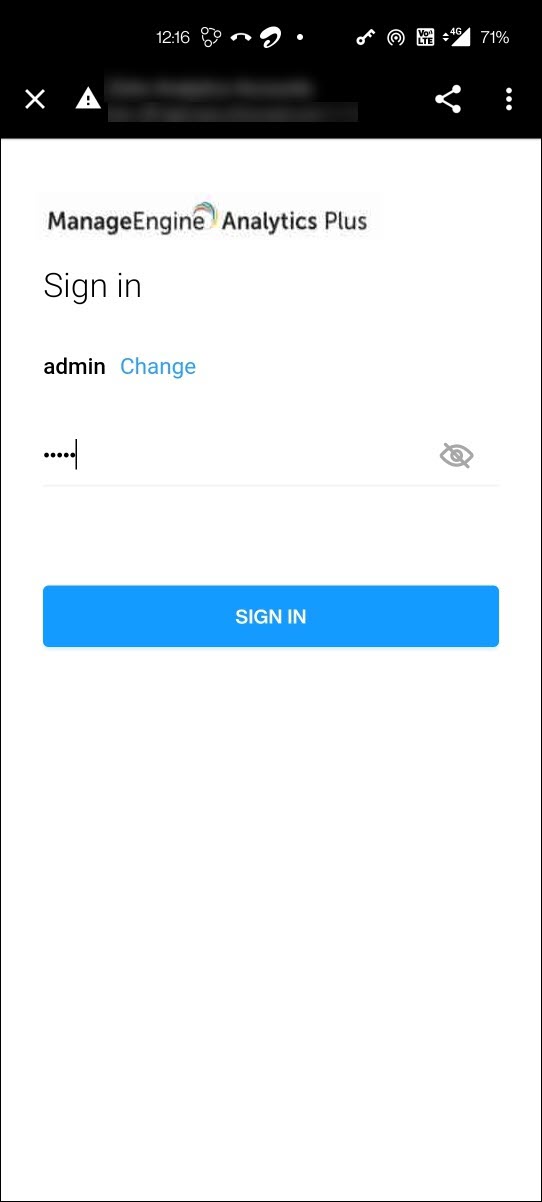
- Click Accept in the page that appears to grant the app access to your Analytics Plus data.
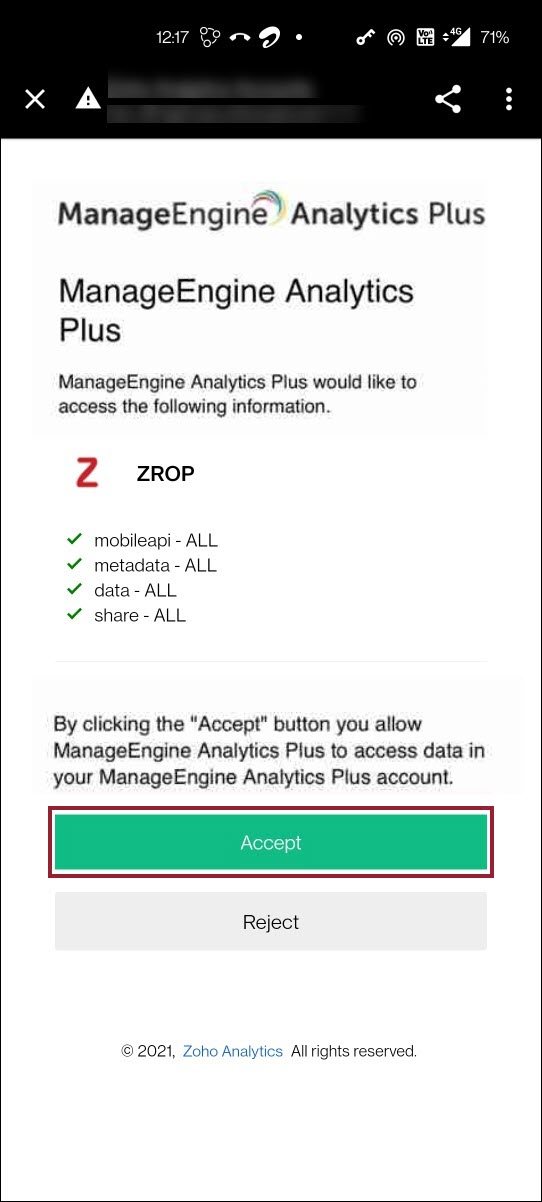
On successful installation and authentication, your Analytics Plus dashboards and workspaces will be synchronized with the mobile app.
Note: Only users who have an account in Analytics Plus can login to this app. To download the Analytics Plus application, click here.
Working with the app
The Analytics Plus Mobile BI app displays every workspace and dashboard in your Analytics Plus account under the corresponding sections, and also displays bookmarked views under the Favorites tab. You can also view your recently accessed visualizations and the application settings from the Recents and Settings sections respectively.
Accessing dashboards
The Dashboards section displays every dashboard in your Analytics Plus application. The Owned and Shared tabs allow you to filter between the dashboards that you own, and those that have been shared with you. To view dashboards present in a specific workspace, select the required workspace using the All Workspaces drop-down. You can also switch between grid and list view, and sort the dashboards per your requirements.
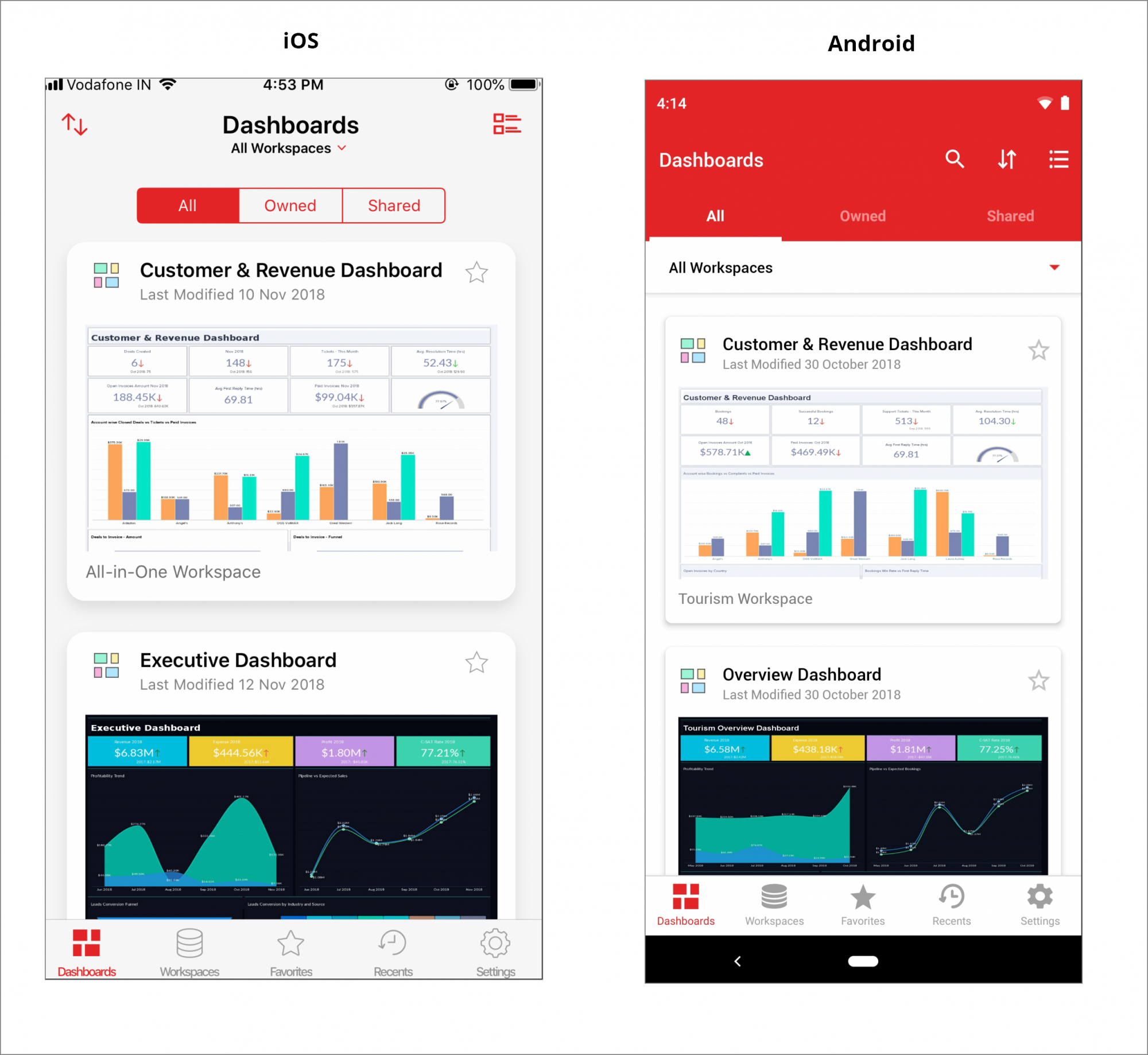
The following interactions are possible:
- Tooltip: You can view the chart's tooltip by tapping the corresponding data point. This option is applicable only to charts.
- View Underlying Data: You can access a data point's underlying data by double-tapping the required value and selecting the View Underlying Data option.
- Drill Down: You can drill-down at a data point by double-tapping the required value and selecting the Drill Down option. This option is applicable only to charts.
- Legend: Click the listed legend names to dynamically filter the data series based on the corresponding legend. This is applicable only to charts.
- Dynamic user filters: If user filters were included in the report, you can use them to filter the data while accessing the report from the Analytics Plus Mobile BI app.
Accessing workspaces
You can access every Analytics Plus workspace from this section. The Owned and Shared tabs allow you to filter between the workspaces that you own, and those that have been shared with you.
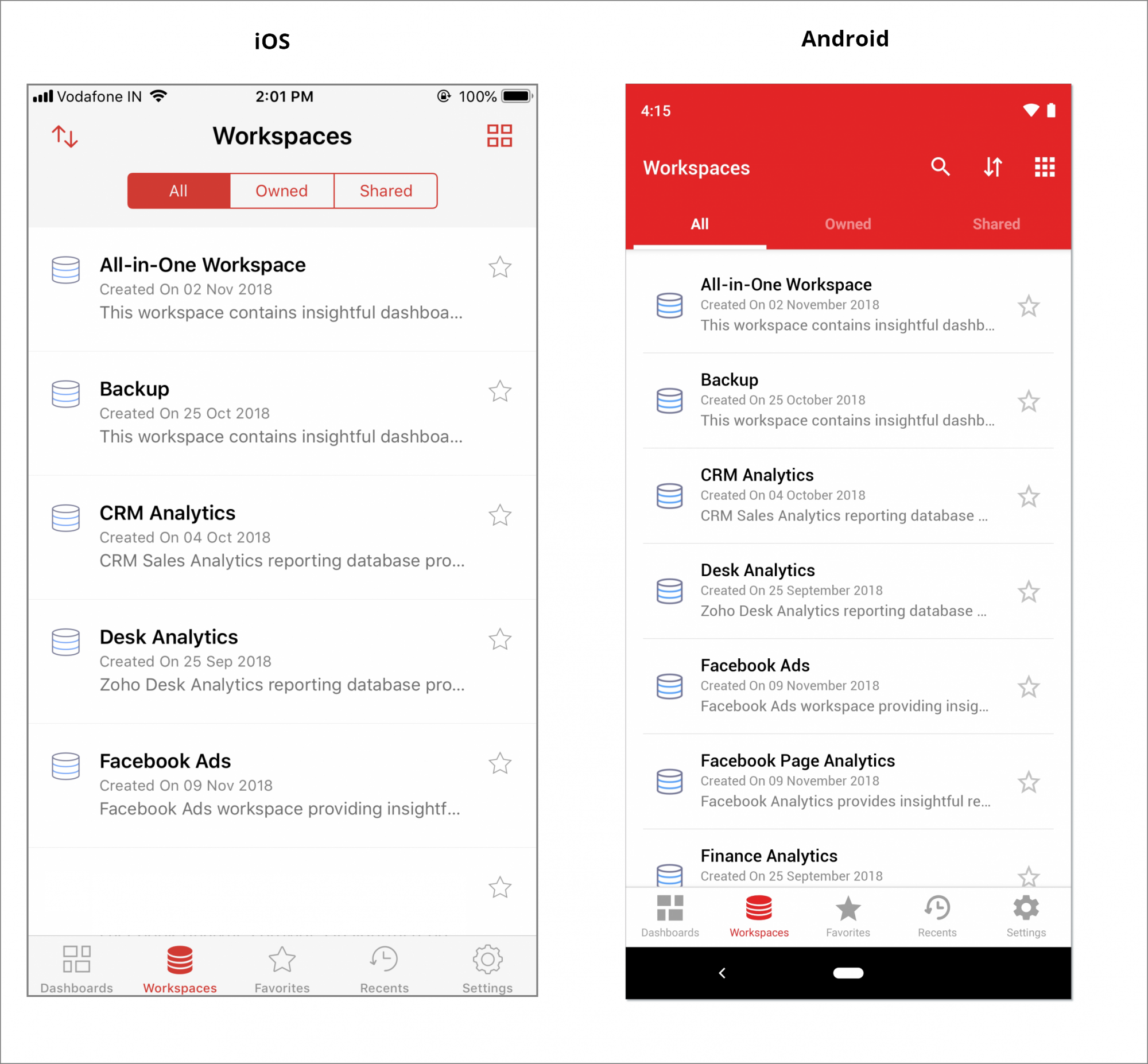
On opening a workspace, you can view every report and dashboard in the workspace from the Explorer tab, or access only the reports or dashboards from their corresponding tabs. You can also sort the views present in a workspace using the Sort icon on the top right corner.
Accessing reports
The Analytics Plus Mobile BI app allows you to access your reports in a read-only manner.
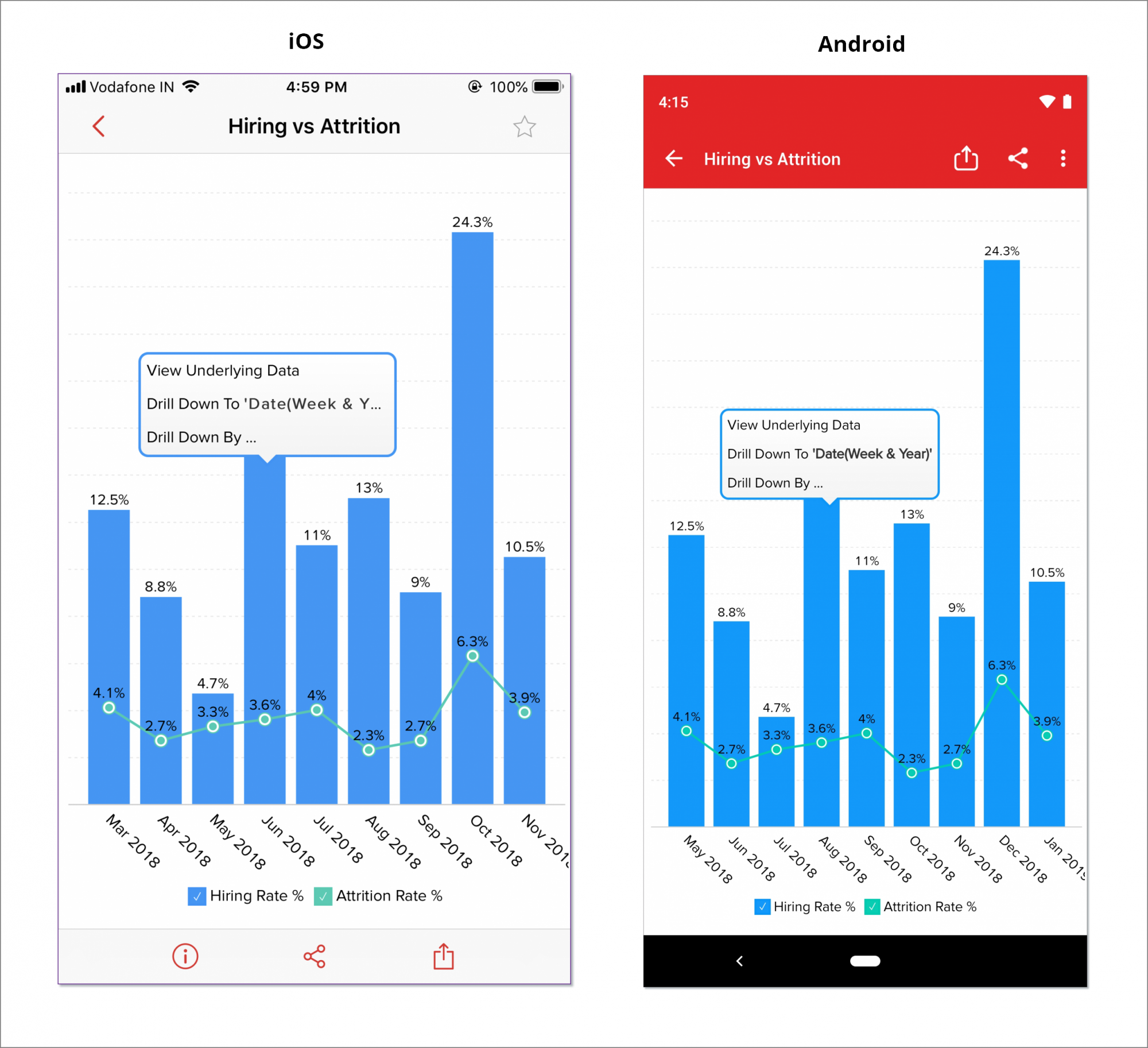
The following interactions are possible:
- Tooltip: You can view the chart's tooltip by tapping the corresponding data point. This option is applicable only to charts.
- View Underlying Data: You can access a data point's underlying data by double-tapping the required value and selecting the View Underlying Data option.
- Drill Down: You can drill-down at a data point by double-tapping the required value and selecting the Drill Down option. This option is applicable only to charts.
- Legend: Click the listed legend names to dynamically filter the data series based on the corresponding legend. This is applicable only to charts.
- Dynamic user filters: If user filters were included in the report, you can use them to filter the data while accessing the report from the Analytics Plus Mobile BI app.
Accessing tables and query tables
The Analytics Plus Mobile BI app lets you access the tables and query tables in read-only mode with the following interactive options.
- View Underlying Data: You can view the underlying data of a data point by double tapping on the data point and selecting the View Underlying Data option.
- Sorting: You can sort a column either in ascending or descending order by tapping the column header. The up arrow indicates sorting in descending order, and the down arrow indicates sorting in ascending order.
- Navigation: You can navigate across the table by swiping through the rows and columns. You can also navigate to the top and bottom of the table using the navigation bar displayed at the bottom right.
- Dynamic user filters: If user filters were included in the table, then you can use them to filter the data while accessing the table from the Analytics Plus Mobile BI app.
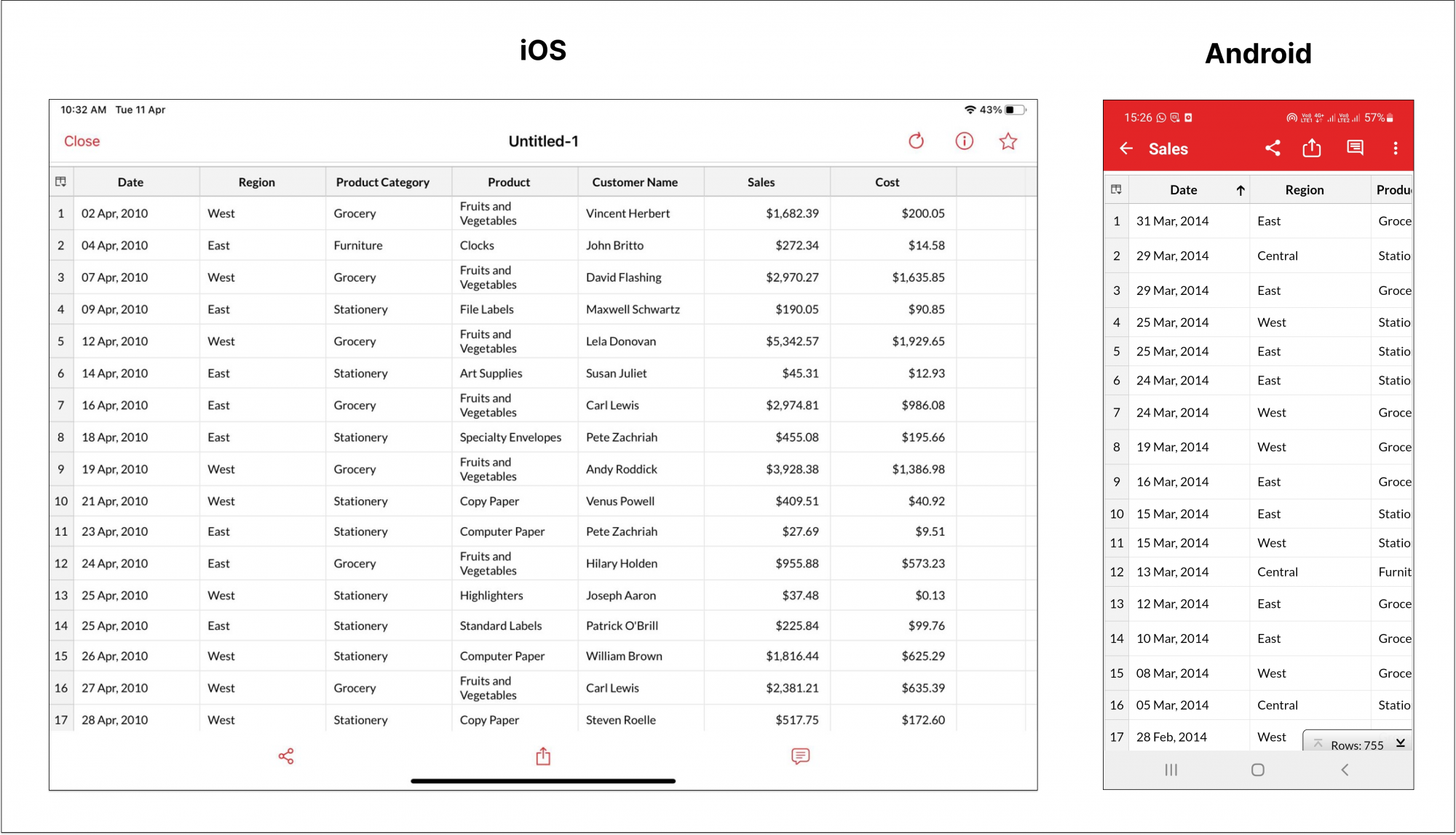
Sharing and collaboration
The Analytics Plus Mobile BI app allows you to easily collaborate with your colleagues in real time, while on the go. You can share, export or add comments to the required view.
Share a view
Follow the steps below to share a view from the Analytics Plus Mobile BI app:
- Open the required view and click the Share icon.
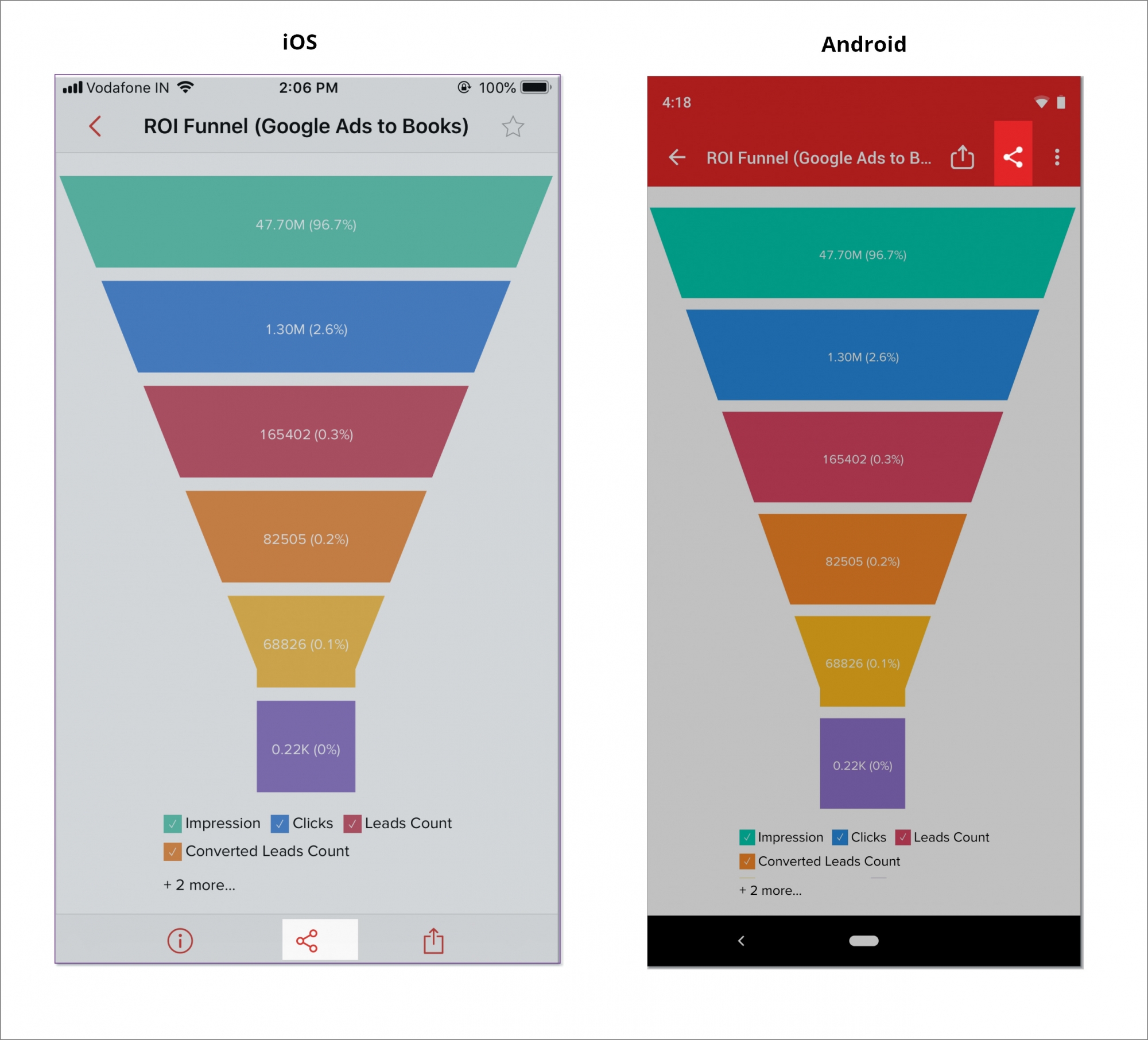
- Enter the required email addresses, configure the necessary permissions, modify the email as needed, and click Share. To learn more about Sharing in Analytics Plus, refer this documentation.
Export a view
Follow the steps below to export a view from the Analytics Plus Mobile BI app:
- Open the required view and click the Export icon.
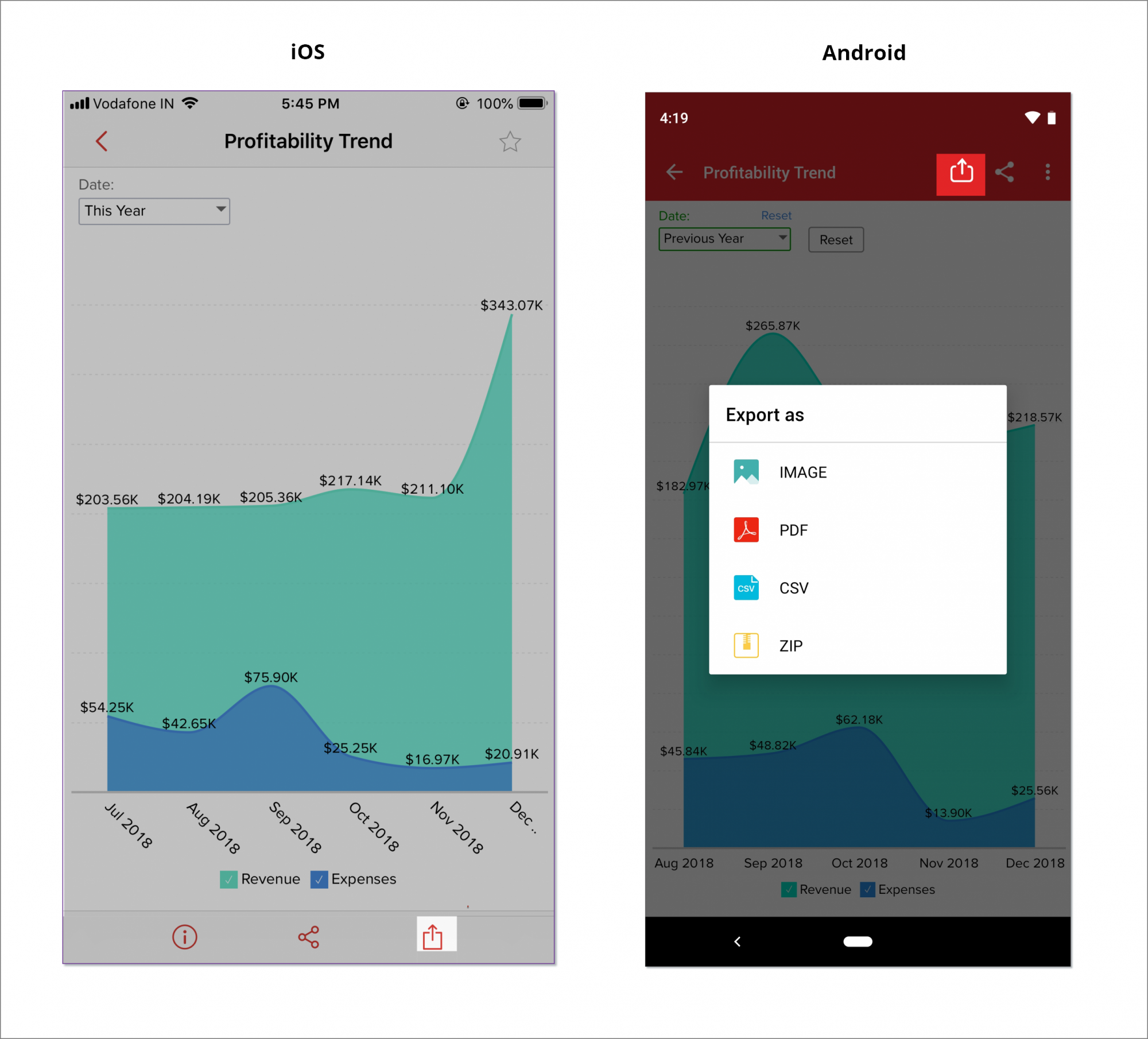
- Select the required format, and export the view to the required location.
IOS users can now make annotations in reports and dashboards and export them as PDFs.
Adding a comment
Follow the steps below to collaborate and converse with shared users of the report:
- Open the required report, and click the Comment icon.
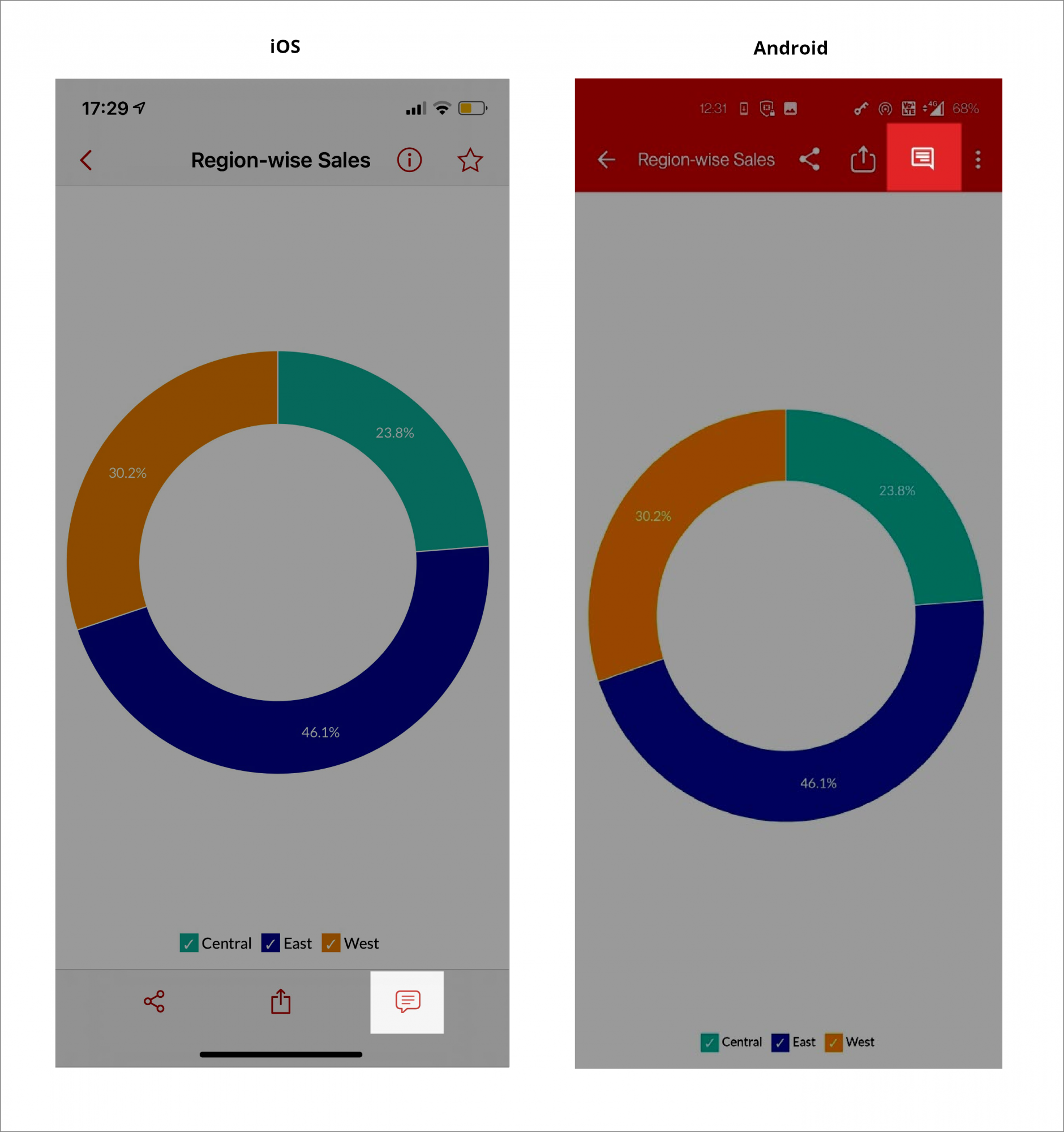
- You can choose to add a comment, or attach a report using the Add Comment and Add Report buttons respectively. You can also add new users to the conversation using the Participants icon. To learn more about commenting in Analytics Plus, refer this documentation.
From the Add Comment screen, you can perform the following actions:
- Type the required comment and format it
- Attach a file from local drive
- Capture the current view and annotate it
- @mention the collaborators
App settings
You can access the Analytics Plus Mobile BI app settings page by clicking the Settings icon on the bottom left corner of the home page. Refer to the following sections to learn about each option in detail.

Privacy and Security
- App lock: This option allows you to add a lock to the mobile app. Analytics Plus uses a PIN-based lock to restrict the access of Analytics Plus data from anyone who has access to your mobile. Click here to set up the app lock.
- Text Copy: This option enables you to choose whether the text copied from the Analytics Plus Mobile BI app (stored in the device's clipboard) can be accessed by other mobile applications or not. This option is enabled by default.
- Send diagnostics and usage statistics: This option allows the mobile app to track the app usage details and diagnostics information.
- Crash Reports: This option enables the app to send reports automatically to the Analytics Plus team whenever the mobile app crashes.
- Send Anonymously: Enable this option to send diagnostics and usage statistics automatically to the Analytics Plus team to improve the app's performance.
- Open source licenses, Terms of service, and Privacy Policy: You can access Analytics Plus' license, privacy policy, and terms of usage from these sections.

App lock
Follow the steps below to set up an app lock for the Analytics Plus Mobile BI app.
- Open the Analytics Plus mobile app and click the Settings icon on the bottom left corner of the home page.
- In the page that appears, head to the Privacy and Security section and click App Lock.
- Click Enable App Lock, and enter a PIN to secure the app when prompted.
- On successfully setting up the PIN, you can perform the following:
- Change PIN: This option lets you change the PIN configured previously.
- Biometric unlock: Enable this option to use your mobile device's biometrics to unlock the app rather than entering the PIN.
- Ask for PIN: This option allows you to set a time to prompt users to enter the PIN. The following are the available options:
- Immediately
- After 1 minute
- After 5 minutes
- After 10 minutes
To disable the app lock,
- Open the Analytics Plus mobile app and click the Settings icon on the bottom left corner of the home page.
- In the page that appears, head to the Privacy and Security section and click App Lock.
- Click Disable App Lock and enter the PIN when prompted.
Notifications
Analytics Plus mobile app lets you get timely notifications whenever the following activities are performed in the mobile app.
- Share: This option allows you to get notified when a view (table, report, and dashboard) is shared with you.
- Group: This option enables you to get notified when your account is added to a group.
- Schedule: This option lets you get notified each time your scheduled import action fails.
- Comment: This option allows you to get notified when the following commenting actions are performed: Posting a comment, posting replies, likes, and mentions.
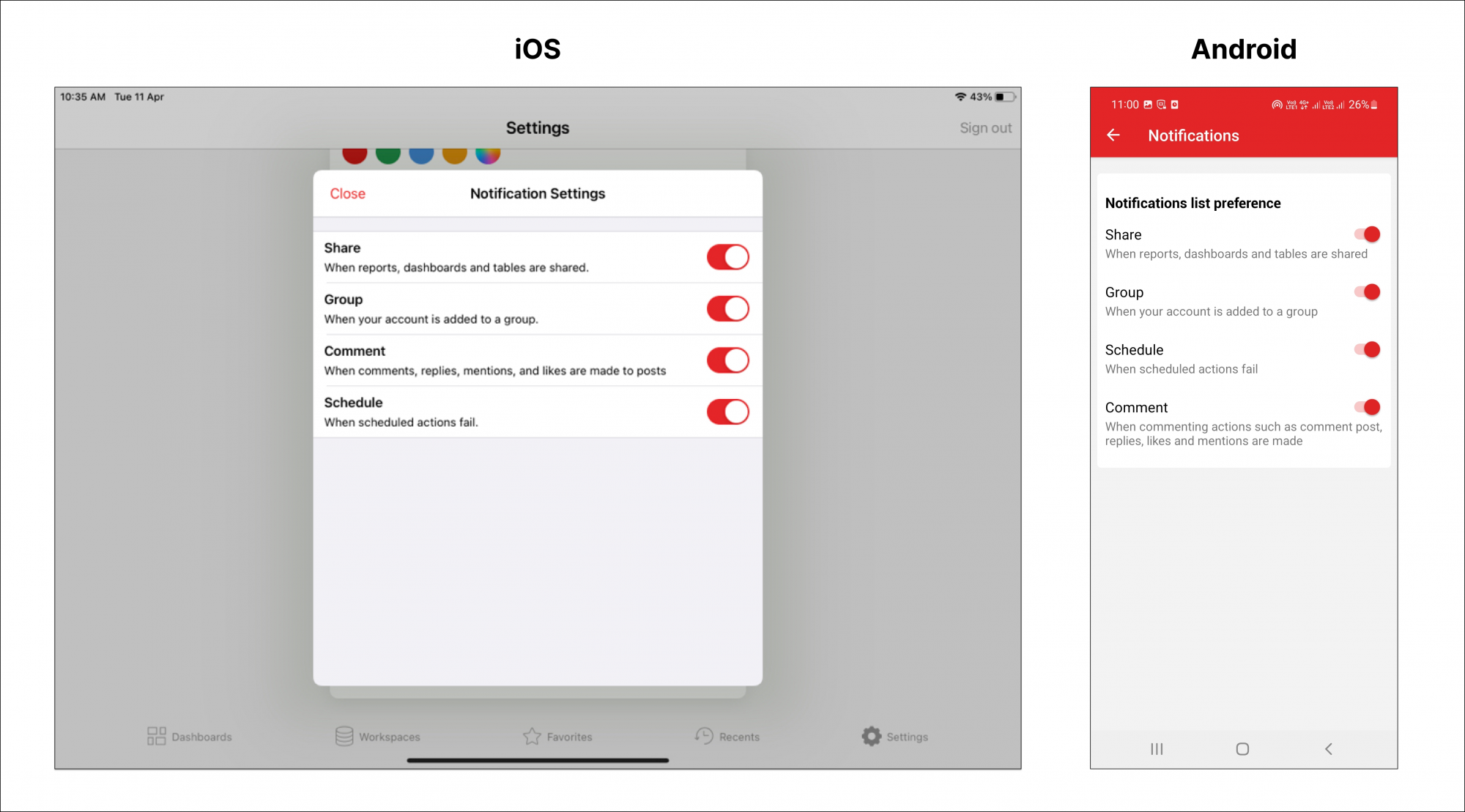
Sync
With this option, you can keep your mobile app and web application synchronized.
Appearance
This section allows you to customize the theme of your Analytics Plus Mobile BI app.

Server Details
You can configure and modify your server details using this section.