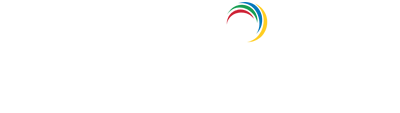- Related Products
- ADAudit Plus
- ADSelfService Plus
- EventLog Analyzer
- Exchange Reporter Plus
- AD360
- Log360
Custom Reports
ADManager Plus enables you to create customized Active Directory reports to meet the specific needs of your organization. Using the custom report builder, you can:
Creating custom reports
You can create custom reports by adhering to the steps mentioned below:
Select the Reports Tab.
Select Custom Reports from the left navigation pane
Click New custom report button to add a new custom report
Specify a Report Name and Description details.
In Add report to section, select a category from thedrop-down list.
To add a new category, for example, member based reports, enter the category name in the field in theAdd report tosectionand click the + icon from the drop down list. You can also delete a category if no reports exist under that category.
-
Choose the appropriate Domain from the Select Domain list. Click on the Add OUs link, to specify the OUs for which you wish to generate the reports.
-
InConditions section, select the object type from thedrop-down list or if you want to create reports based on other parameters, such as Exchange settings and user account control settings, enter a suitable custom query in the space provided
-
InFilters section, you can refine the report further by setting individual filters for each object category by selectingClick to Add.
-
In the next section, you can select the attributes which has to appear in the report. By selectingAdd Custom Attributes, you can configure custom LDAP attributes which are present in AD to be displayed in the report.
Click the Save button.
Modify and delete custom reports
Click Reports tab.
Select Custom Reports from the left navigation section.
Choose from any of the existing custom reports available in the section. (Hover the or move the) mouse over the desired report and select theEdit icon to make the necessary changes.
To delete the report,choose from any of the existing custom reports available in the section. (Hover the or move the) mouse over the desired report and select theDelete icon to make the necessary changes.
ClickSave.
To generate custom report:
Click Reports tab. SelectCustom Reports from the left navigation section. To generate the report, choose any of the existing custom reports available in the section. Based on the filters applied to the custom reports, multi-dc report generation is also supported. Select the domain(s) and OU(s). ClickGenerate. You can also edit the report by selecting theEdit Report option available in the top right corner of the page.
You can export the report in any of the preferred formats (XLS, PDF, HTML, CSV) by selectingExport as option in the top right corner. To edit the export settings description, selectMore on the top right corner to enter a suitable description in the text box provided.
Delegate custom reports to help desk technicians
You can select custom report management in a help desk role. Once delegated, technicians can generate all custom reports for their delegated domains and OUs. The designated technician can create new custom reports,however the reports can be modified only by the technician who created the report.
Copyright © 2023, ZOHO Corp.All Rights Reserved.