





|
To migrate the built-in PostgreSQL to a different database, follow the steps listed below.
If not, right click the Logins, New Login and provide a corresponding user name. The New user must have the sysadmin server level role and database level role of db_owner.
Follow the steps to provide the sysadmin role permission:
Right click the user, click 'Properties'
Go to 'Server Roles' → Check sysadmin and click 'OK'
Note: Details about user roles: Refer the documents in the following links:
For Server Level Roles: http://msdn.microsoft.com/en-us/library/ms188659.aspx
For Database Level Roles: http://msdn.microsoft.com/en-us/library/ms189121.aspx
Server Role of the user should be 'sysadmin' and Database Role of the user should be 'db_owner'.
The members of sysadmin server role can perform any activity in SQL Server and have completes control over all database functions.
The members of db_owner database role can perform any activity in the database.
Copy the following files to <Log360 Home>\bin folder.
Note: Please install the corresponding SQL Native Client / Command line Utilities in the Log360 machine as per the MS SQL Server version and CPU type of Log360 machine.
|
MS SQL Server Version |
Command line Utilities and Native Client |
|
2005 |
Download |
|
2008 |
Download |
|
2008 R2 (x64) |
Download |
|
2008 R2 (x86) |
Download |
|
2012 |
Download |
|
2014 |
Download |
|
2016 |
Download |
|
2017 |
Download |
|
2019 |
After installing the Command Line utilities, please copy the following files:
Copy the files to <Log360 Home>\bin folder.
If the Firewall is enabled in MS SQL Server machine, the TCP and UDP Ports need to be opened.
UDP Port is normally 1434.
To check TCP Port settings, open SQL Configuration Manager:
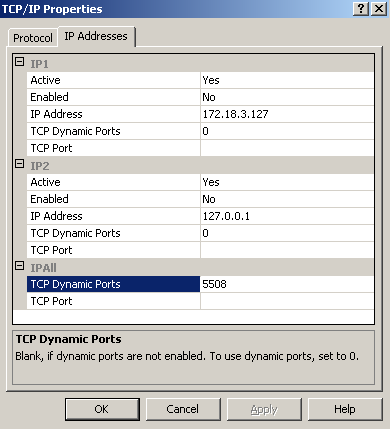
Note: The user account used must have permission to create a database in the selected MS SQL Server.
IMPORTANT: Leave this box unchecked only if you want to change the database of a fresh installation of Log360 or its components.



|
| Copyright © 2023, ZOHO Corp. All Rights Reserved. |