Configuring a Budget for CloudSpend Accounts
Proactively manage cloud costs using budgets to optimize your cloud bills. With the Budget feature, you can plan and forecast your cloud spending. Let your finance and engineering teams know when costs are overrun by setting up recurring budgets that run daily, monthly, quarterly, yearly, month to date (MTD), and year to date (YTD). You can also view a budget forecasts comparison of the current month against the budgeted value for your account.
Before you create a Budget, you need to create a Budget Policy. A Budget Policy defines what entity the Budget applies to. Currently, you can associate a Budget to an AWS, Azure, or GCP account, tagged resource, or an already-created Business Unit.
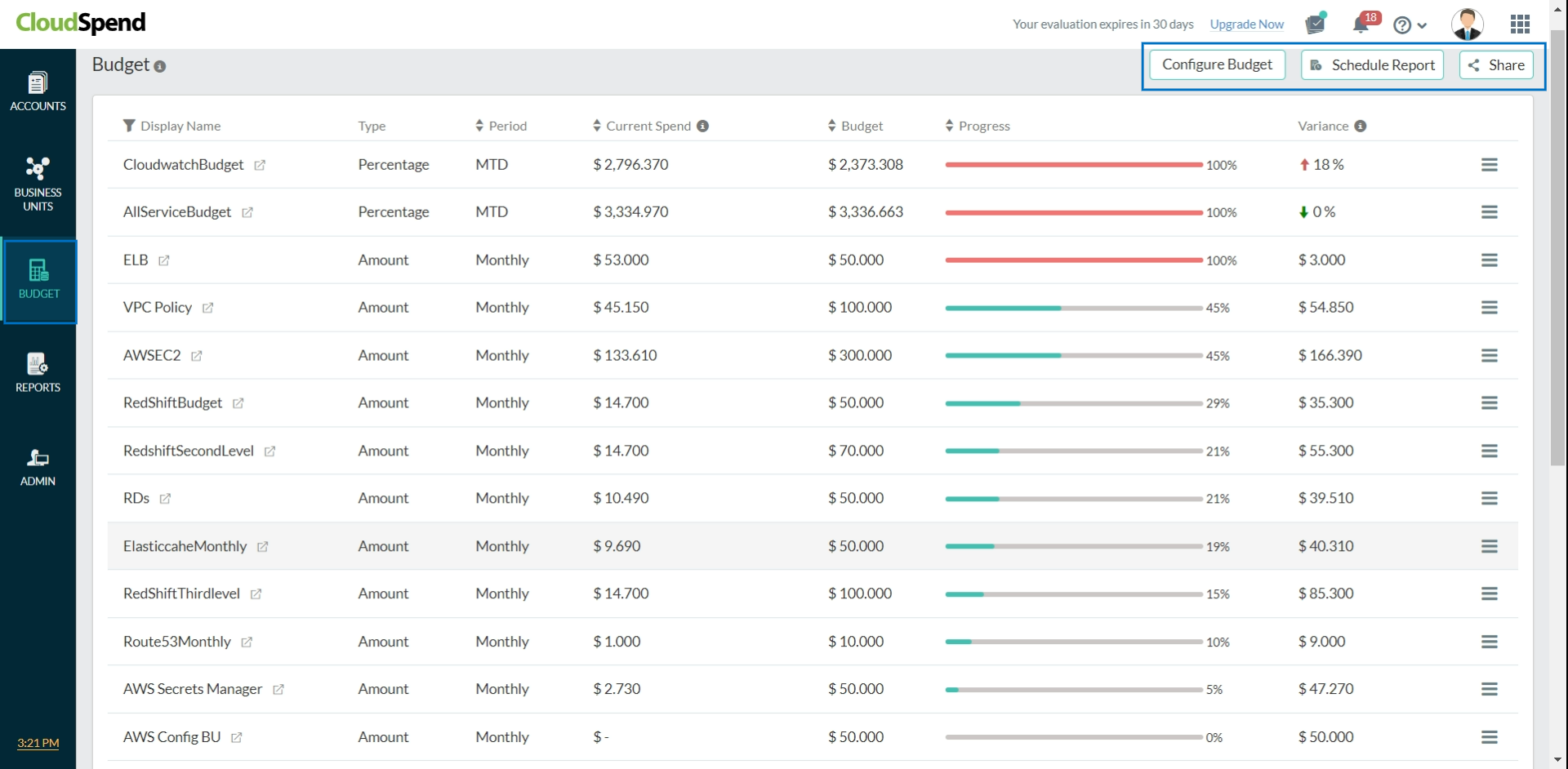
Use case
A CloudSpend Budget allows you to set a daily, monthly, quarterly, yearly, MTD, or YTD fixed target amount or percentage to track your cloud costs. This enables you to be proactive and prevent overspending or inefficient cloud utilization.
For instance, consider an Azure cloud that is used to develop and deploy a web application. In this case, you will need development, testing, and production environments, so that you can maintain separate Subscriptions or Resource Groups. Let's take a look at Resource Groups in this scenario.
Configure a budget for the Development environment, which belongs to the development_env Resource Group. In the Create Budget Policy section, create a Budget Policy for the Azure Cost Account with the resourceGroup:development_env Tag filter. You can now use this Budget Policy to set a Budget Value and get notified in case of budget breaches.
Creating a budget
You can create one or more budgets in your subscription account.
- Go to the CloudSpend console.
- In the left navigation pane, choose Budget, and then choose Configure Budget.
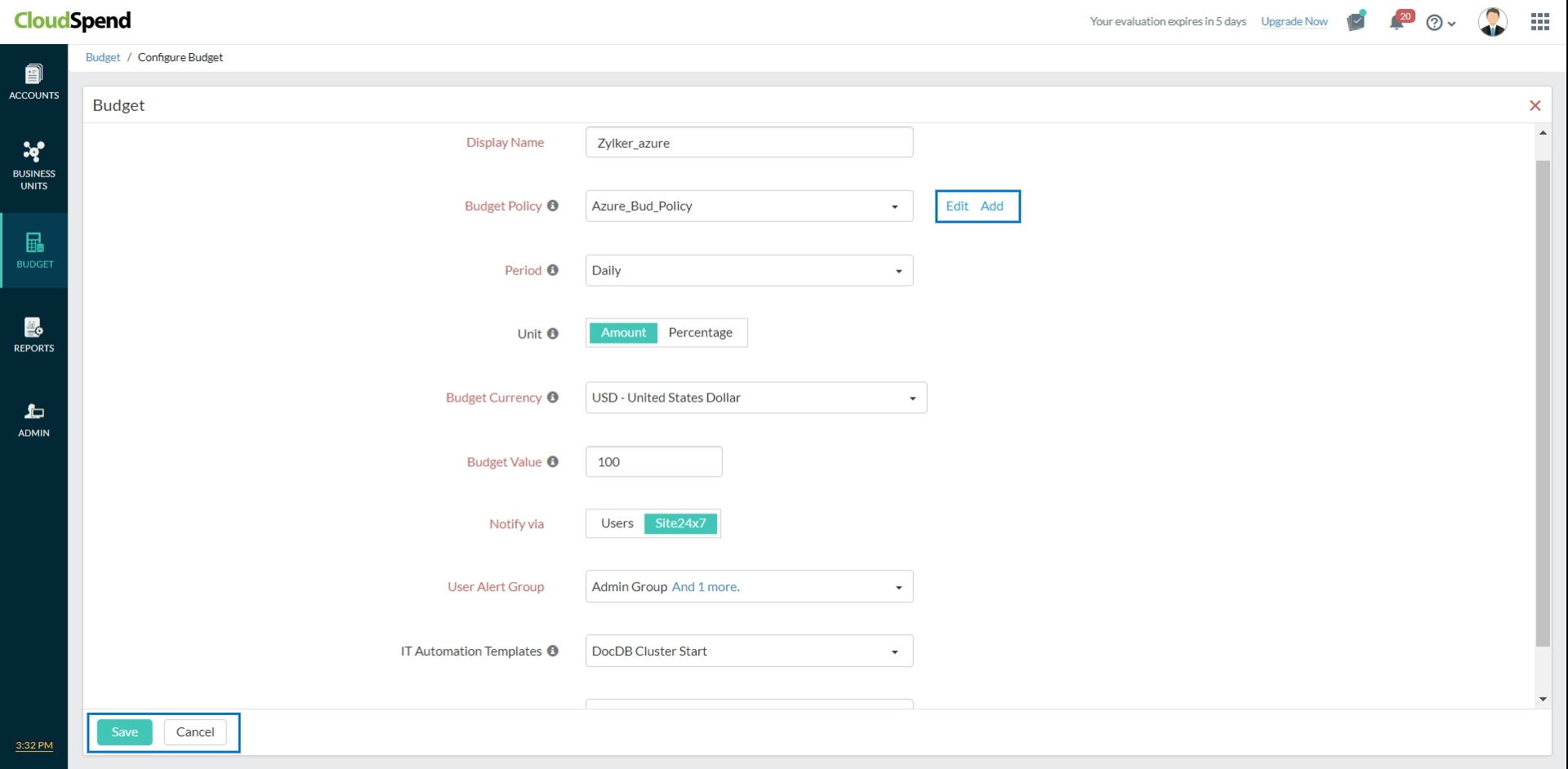
- Display Name: Type the display name for the new budget.
- Budget Policy: Select the applicable budget policy. Budget policies are reusable across multiple budgets. If you wish to create a new budget policy, click Add to open the Budget Policy dialog box.
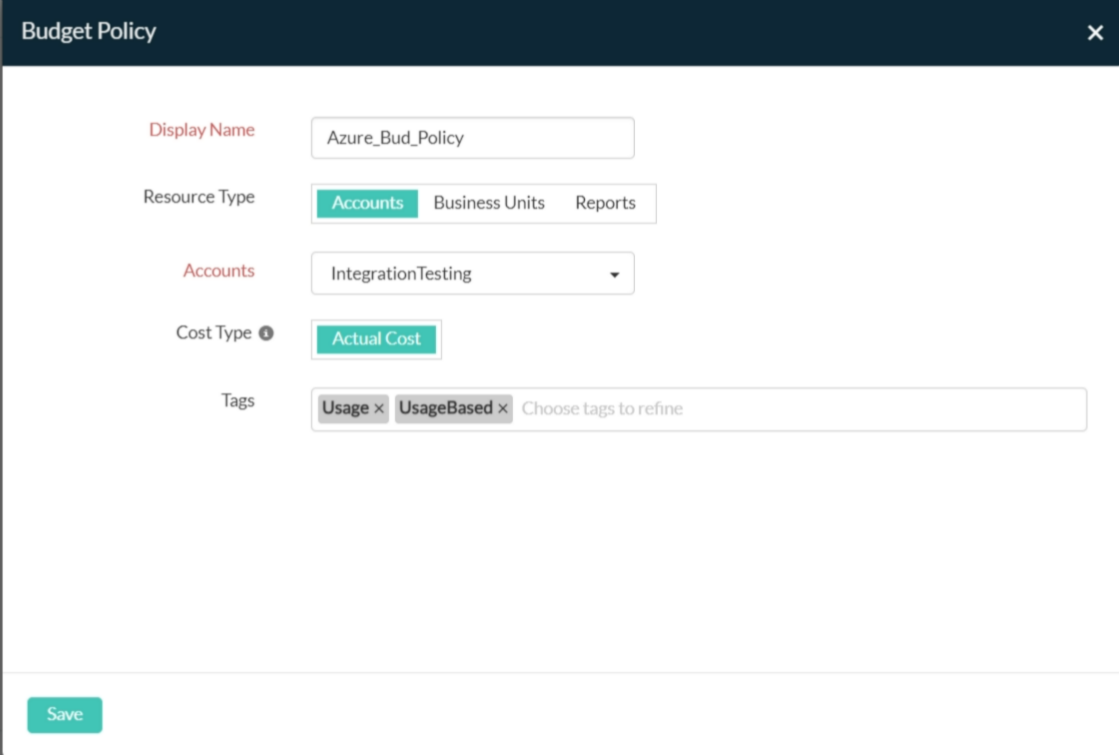
- In the Budget Policy dialog box, enter the following details:
- Display Name: Enter a display name for the new budget policy.
- Resource Type: Choose Accounts, Business Units, or Reports. Your choice determines the subsequent filters that get displayed in the dialog box.
- Accounts: Select the applicable account.
- Cost Type: The Cost Type lets you select four different cost types for the budget policy in case of hybrid cloud (AWS, Azure, and GCP): Blended/Actual, Unblended, Amortized, Recurring, or Credits. Azure accounts will have only the Actual Cost as the cost type.
-
-
- Blended: This cost metric provides the average cost of usage across all billable accounts. For a hybrid account, Blended cost type is considered by default for AWS accounts.
- Unblended: Unblended costs represent the usage costs charged on a specific day.
- Amortized: This cost metric provides the total billable cost and the monthly reservation fees that are spread across the billing period.
- Recurring: This cost metric provides the billable amount that keeps repeating.
- Actual Cost: The cost of raw usage and purchases for Azure and third-party marketplace offerings. This cost type is considered by default for Azure or GCP accounts in case of a hybrid account.
- Optional: If you choose any Accounts as your resource type, you can refine your selection further by selecting tag keys and values. You can also use Tag Profiles to combine two or more tags with multiple conditions for better filtering options.
-
- Click Save to create the Budget Policy.
- Period: Choose the duration for each budget. The available options include Monthly, Quarterly, Yearly, MTD, YTD, Daily, and Forecast(Month). See the Budget Period section below for more information.
- Unit: Choose the measurement in which budgets configured for your cloud cost are displayed. You can either choose Amount (in supported currencies) or Percent (with an option to select the rise or drop percentage).
- Budget Currency: Select the applicable supported currencies to create a budget using that currency.
- Budget Value: Enter the value of your cloud cost budget, which will either be the total amount or a percent according to the Unit chosen. Your actual spending will be evaluated against this value once everyday, and an alert will be triggered if actual spending exceeds the budget value. Actual spending value is based on approximate charges accrued by your cost account during the budget period. These values are subject to change until your cloud bills are finalized. The final billable amount may be higher than the charges that triggered the alert notification.
- Notify via: Choose the mode through which you'd like to get notified. If you select Users, the application sends notification to the users whose email ID is mapped. If you select Site24x7, the application sends notifications through the User Alert Groups.
- IT Automation Templates: Automate incident remediation using IT Automation. This field is displayed only if you choose Site24x7 in the Notify via field. Select the applicable template.
- Third-party Services: You can choose to receive notifications via third-party services of your choice. This field is displayed only if you choose Site24x7 in the Notify via field. Select the required third-party services.
- Send Email: Choose contacts from the drop-down list. Budget alert notifications are triggered only once and can only be sent to email contacts with Administrator and User CloudSpend roles.
- Click Save.
The newly created budget will appear as a child monitor under the respective section in the CloudSpend tab.
Viewing configured budget
To view, edit, or suspend a budget, follow the steps below:
- Go to CloudSpend.
- In the left navigation pane, choose Budget to view the configured budgets.
- Current Spend provides insight into the current cloud spending costs against a set budget. The current spending differs when the period is monthly and MTD. For the cost budget set monthly, the amount specified here is the cost accrued in the current month. For a budget set for an MTD period, the current spend amount will be the cost accrued from the beginning of the current month until the current date.
- Variance provides the difference in the cost entity between the budget allotted and the current spending. According to the unit chosen, the value will either be in Amount or Percent.
- Click Edit, modify the fields that you want to change, and click Save.
- Click Suspend to deactivate any budgets configured.
Budget Details
The Budget Details section provides all information related to your budgets. You can view the budget details by clicking on the new tab icon next to your budgets.
- Get a comparison of the Current and Budgeted amounts as well as of the Forecasted and Budgeted amounts using Overview.
- Configure settings related to the budget and view them in the Configuration section. You can view the Period, Unit, Budget, and Notifyvia.
- You can also share the budget details as a PDF or as an email using the Share button.
- You can edit or delete the details using the Edit or Delete button.
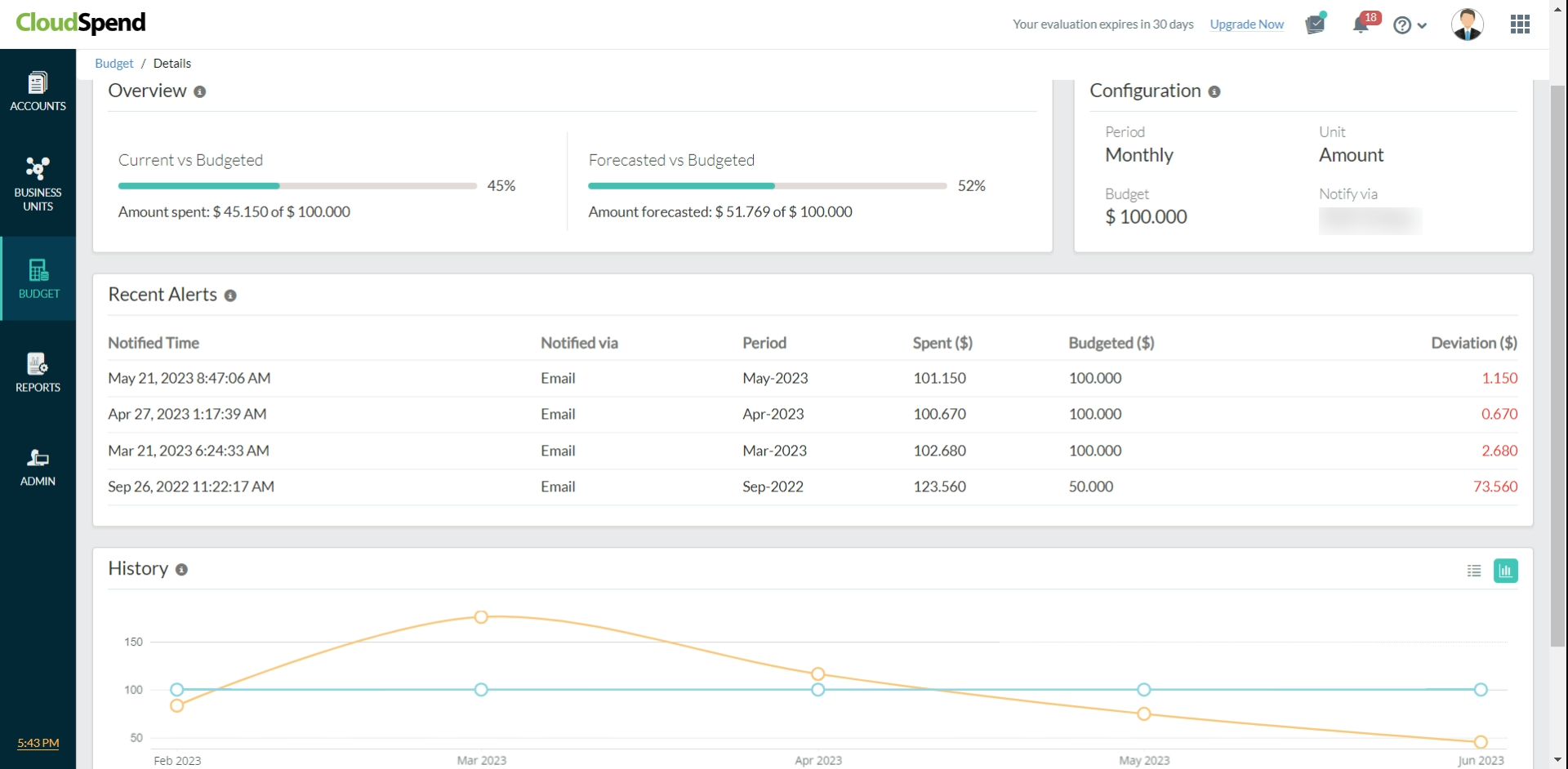
Schedule Report
You can schedule four reports from the budget details section for:
- The budget dashboard, which includes the list of all budgets.
- The budget details page of individual budget entries.
- The recent alerts raised for your budgets.
- An overview of the expenses and the deviations from the budgeted amounts.
Recent Alerts
View all the alerts that were raised for a particular budget using Recent Alerts and plan your expenses accordingly. You can view the time of notification, the medium through which the notification was sent, the period, amount spent, the budgeted amount and the deviation from the budgeted amount. Click Show more to view all the alerts from the time you've created the budget, when there are more than five alerts.
History
Get monthly, quarterly, or yearly historical data related to your budget based on the configured period type using History. This can help you in getting an idea about the amount spent during that period (usage value), budgeted value, and deviation from the budgeted amount. Historical data can help you in understanding the pattern of spending and the fluctuations from the budgeted amount, so you can plan your expenses for the upcoming months.
A Budget Period helps you to choose the duration for each budget configured in your account. You can also choose to get notified in case of any variation from the budgeted amount. The various period options available are:
- Monthly*: Set a budget at the beginning of every month. For instance, if you wish to set a budget for the whole month of November, you can choose this option.
- Quarterly*: The budget will be set at the beginning of every quarter. This option can be helpful if you wish to analyze your budgets on a quarterly basis.
- Yearly*: Set the budget at the beginning of every year. This can be used if you wish to plan for the whole year at the very beginning of a year.
- MTD: Comparing the expenditure can help you understand spending patterns and variations. With MTD as the period type, a comparison budget can be created. Using this option, you can compare the cost from the beginning of a month to a specific date in the current month with the cost accrued in the previous month for the same duration (e.g., August 1-12 to September 1-12).
- While choosing MTD, you can set the budget value in Percentage or Amount, with options to choose to view the rise or drop percent, thereby helping you to obtain a detailed analysis.
- YTD: With YTD as the period type, a comparison budget will be created. Using this option, you can compare the cost from the beginning of a year to a specific date in the year with the cost accrued in the previous year for the same duration. For instance, a YTD comparison budget can be created for the cost accrued from January to September 2019 and for the cost accrued from January to September 2020.
- When the period type chosen is YTD, you can set the budget value in percentage or as amount, with options to view the rise or drop in value.
- Daily: By setting the period type as Daily, you can set a budget on a daily basis. This can help you check the expenses incurred on a day-to-day basis.
- Forecast (Month): With Forecast (Month), you can set the budget in line with the forecast for the current month. This can help you in ensuring that the budget isn't exceeding or dropping below the forecasted amount for the month, thereby helping you manage the expenses in an organized way.
*Regardless of the date of budget creation.