CloudSpend Business Units
Business Units (BUs) allow one or more accounts to be grouped together, and to be organized in a management hierarchy. Tracking cloud costs across various cost centers using inefficient tools or minimal cost tracking mechanisms tends to delay business decisions between teams. When an organization manages multiple cloud accounts, tracking cloud costs can be a lot of work. If you have a hybrid cloud environment, you can combine and view all your cloud cost data with BUs.

Fig. 1: BU list view
You can create a BU for:
- Functional levels, like sales, consulting, and product development.
- Each combination of countries in which you operate, and the functions in each country.
- Resource cost data analysis at the Resource Group level.
Use cases
- Consider a scenario where you use multiple Azure services across three different subscriptions - Test, Dev, and Prod, to build and ship a new application for a customer. You also have a standard tag naming scheme (for example, naming projects by letter, i.e., Project X) for all the resources involved. Now, you can track the costs involved in the development of the app by creating a BU filtered by the common user-defined tag (Project X) and the subscriptions (Test, Dev, and Prod).
- For geographically distributed sales teams, to view costs accrued only for teams present in the USA, you can select the teams located in the USA and group them as a BU.
- For a second project within your engineering team (we'll call this one Project Y), you can select specific accounts - say the accounts of the research and development team within your engineering team to track costs using a BU.
Why BUs?
The benefits of leveraging a BU include:
- Analyzing your cloud costs using the resourceGroup system tag, which helps you understand and manage the cloud costs at each Resource Group level.
- Tracking cloud bills, and performing deeper analysis by separating the development, testing, and production environments.
- Forecasting your spending at the BU level to optimize your cloud bills.
- Tracking governance and compliance according to company standards.
- Facilitating faster business decisions between finance and tech teams.
- Allocating shared cloud vendor support charges between teams.
- Improving managerial reporting and analytics with accessibility to global data.
- Obtaining the right balance of centralized and decentralized functions to improve decision-making.
Configuring BUs
While you configure a BU, you can associate multiple accounts from the same team or cross-accounts with a BU. Utilize tags to group and analyze your cloud costs further. To configure a BU, you need to:
- Log in to your CloudSpend account.
- Choose Business Units in the left navigation pane.
- Click Configure Business Units in the top-right corner, which opens the Business Units tab.
- Provide a Display Name, and select the different accounts that you wish to group as a BU. You can see a combined view of all the subscriptions associated with your organization in the Accounts tab.
- The Tags field allows you to group the BU according to various categories like resourceLocation, consumedService, resourceType, resourceGroup, chargeType, or meterCategory. You can also use Tag Profile to combine two or more tags with multiple conditions for better filtering options. You simply need to type into the Tags field for the suggestions to appear.
- Click Save.
Cost Analytics
BU cost analytics provide a detailed view of your cloud cost spending. Your cloudresources are analyzed in the Spend Analysis and Resource Explorer sections.
Spend Analysis
Spend Analysis provides you with information on costs split up by Service, Account, Region, Component, Trend, and Resource. When you select a specific BU from the dashboard as shown in Fig. 1, you'll be taken to the Spend Analysis section of your BU where details on the total cost accrued, the maximum spending account, and the minimum spending account are provided. You can set a custom duration and view the cost data. You can also configure Business Units, Budget, and Schedule Report using the Add button. Learn more about scheduling your cost and usage reports for spend analysis of a BU.
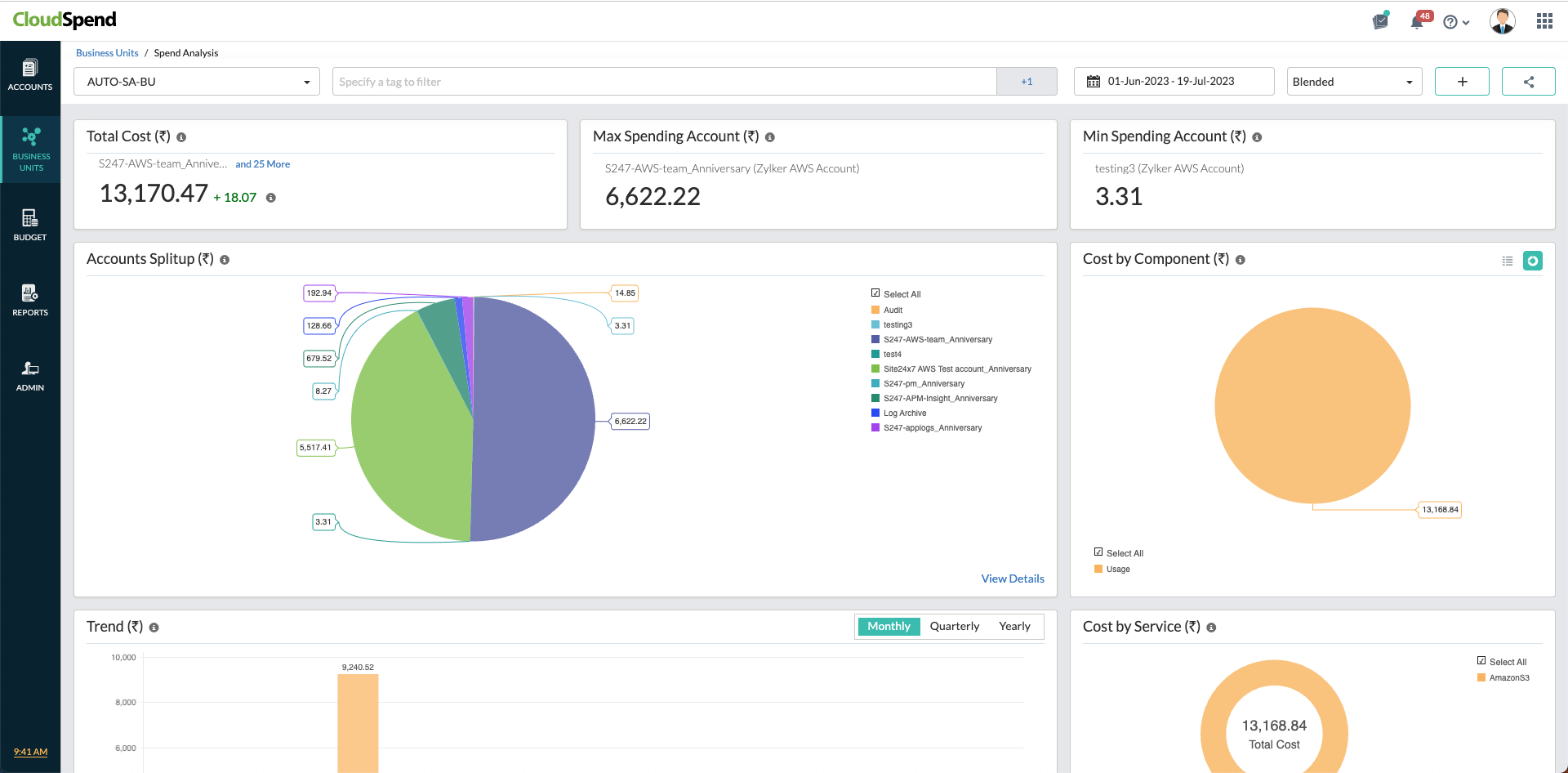
Fig. 2: BU Spend Analysis
Resource Explorer
The BU Resource Explorer provides you with an aggregated view of your cloud resources in various categories like Accounts, Region, Service, Resource Group, or Tags for each BU. When you select View Details in the Accounts Splitup view of a specific BU as shown in Fig. 2, you'll be taken to the Resource Explorer section. The granular details of your resource-level spending can be viewed on a daily, monthly, quarterly, or yearly basis, and can be exported as a PDF or emailed immediately. You can set a custom duration and view cost data. You can also configure Business Units, Budget, and Schedule Report using the Add button.
Learn more about scheduling your cost and usage reports for Resource Explorer.
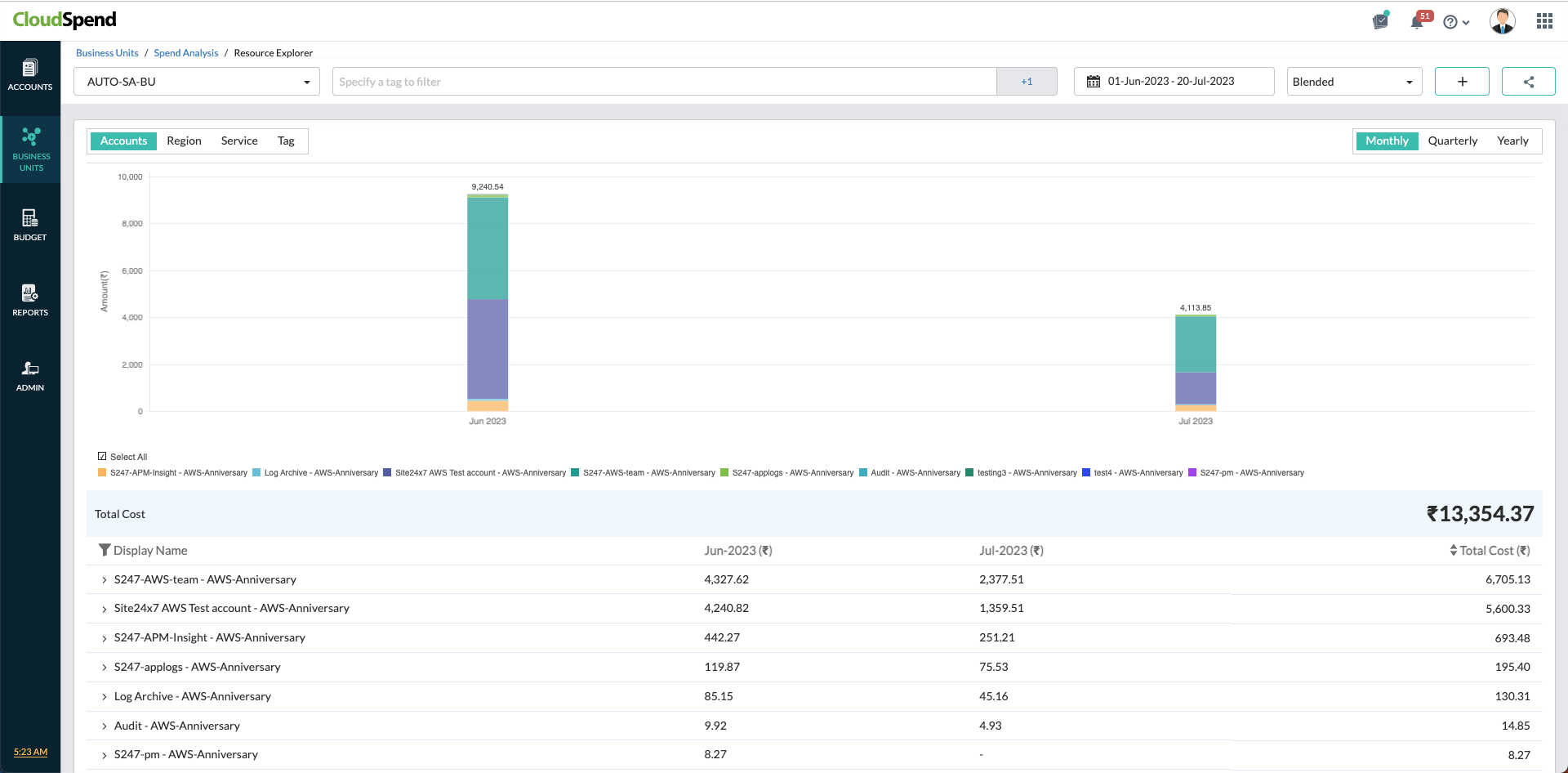
Fig. 3: BU Resource Explorer
Budgeting
You can create budgets for each BU to manage your costs proactively. Each budget configured for a BU will run monthly, quarterly, yearly, month to date, or year to date to notify you of any cost overruns. When you create a Budget Policy to associate with a budget, you can assign it to an existing BU. In this way, each team can track and manage its cloud costs within a budget. You can also get alerts about budget threshold breaches by:
- Setting the budget amount to be in the currency of your choice. Learn more.
- Setting the budget value to be a percentage to track the rise or drop in percent.
To configure a budget for a BU, you need to:
- Choose Budget from the left navigation pane, and click Configure Budget in the top-right corner.
- Type the Display Name for the new budget.
- Choose Add for the Budget Policy if you're creating a budget for the first time. Budget Policies are reusable across multiple budgets.
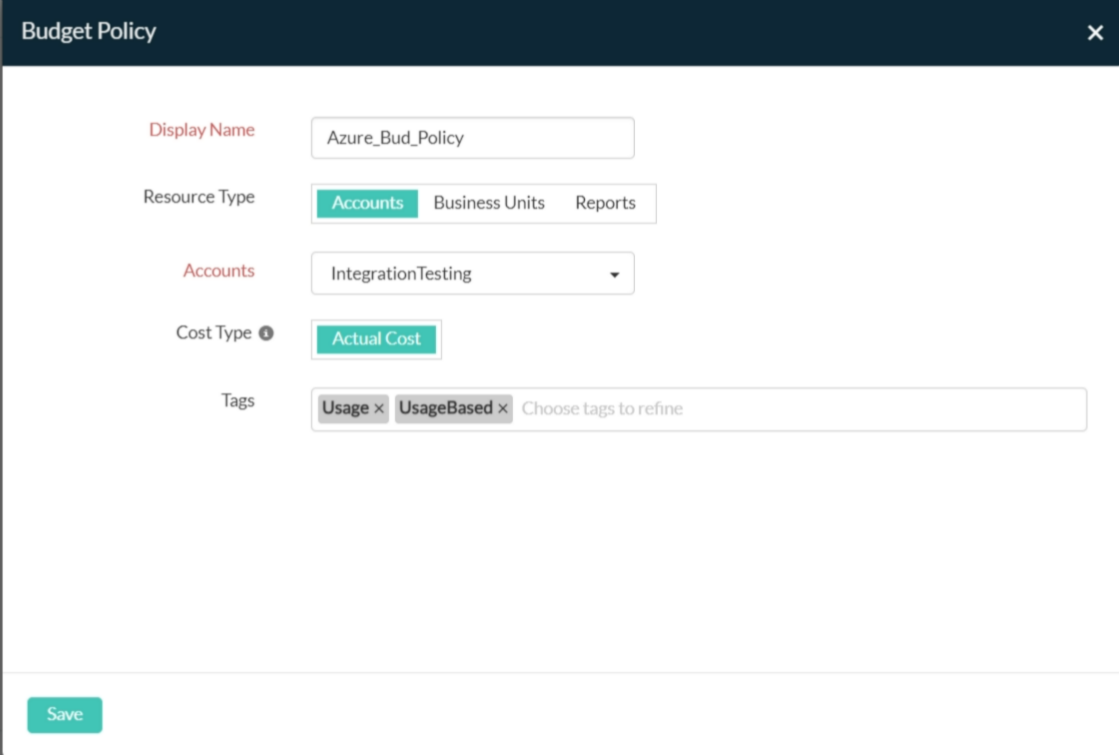
Fig. 4: A Budget Policy associated with a BU - Type a Display Name for the new Budget Policy in the Budget Policy dialog box, and set the Resource Type as Business Units.
- Choose the BU from the drop-down with which the budget will be associated. Cost Typelets you select different cost types for your budget policy: Actual Cost, Blended/Actual, Unblended, Amortized, Recurring, or Credits.
For a hybrid Business Unit account, the following cost types are considered by default:
- Blended: The total charges for the reporting period (calculated as a sum of blended cost).This cost type is considered for AWS Business Units.
- Actual Cost: The cost of raw usage and purchases. This cost type is considered for Azure or GCP Business Units.
- Click Save.
- Select the Period from the drop-down to set the duration for your budget.
- Select the unit in the Unit field to configure the budget for your cloud costs. You can select either Amount (in any supported currency of your choice) or Percentage (with an option to select the rise or drop in Budget Value percentage).
- Enter an amount or percentage for the BudgetValue according to the unit chosen. Your actual spend will be evaluated against this value once everyday, and an alert will be triggered if actual spending exceeds the budget value.
- Select a Notify via medium. If you choose Users, select the applicable email addresses from the Users drop-down. If you choose Site24x7, select the User Alert Group as well. IT Automation Templates and Third-party Services are optional fields.
- Click Save to save the budget details.
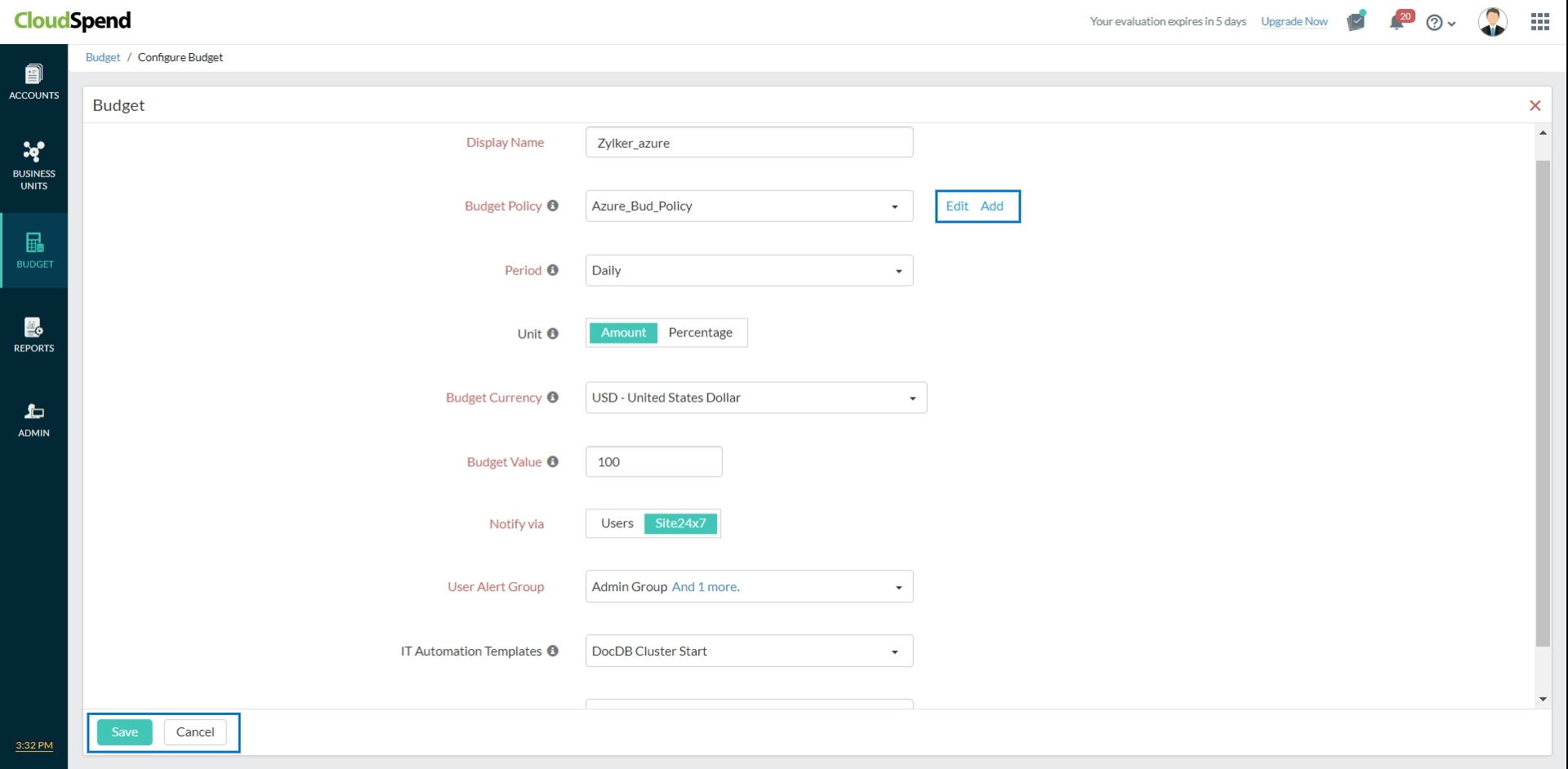
Fig. 5: R&D quarterly budget allocation
Forecasting
For BUs, allocating costs to individual departments equally and sticking to the monthly budget can be a cumbersome process. However, responsible accounting and chargebacks can help administrators find departments that go over their budgets, help track factors that ballooned expenses, and play a pivotal role in the implementation of tools like budgeting and forecasting. While budgeting is all about a BU's targets or expected expenses, forecasting is a reality check that analyzes the historical data and provides an idea of whether the expenses will meet the budget goals or exceed them. Forecasting thereby provides administrators an opportunity to rightsize resources or make changes in the plan accordingly.
To determine the forecast value, CloudSpend requires atleast a month's data.
With forecasting for BUs, you can obtain an estimated total bill amount for your chargeback entities for the current or ongoing month based on your past usage. You can also assess the split-up expenditure for individual BUs, plan accordingly, and take measures not to exceed the monthly budget.
Cost Reporting
Billing reports provide visibility into the current cloud cost trends of your BU, and slice-and-dice reporting facilitates effective tracking of costs. With cost reporting, you can schedule reports monthly, quarterly, or yearly for each BU.
Types of reporting for BUs
(i) The BU dashboard
As shown in Fig. 1, you can easily schedule reports for multiple BUs from the BU dashboard. The default frequency for these reports is monthly. Once you configure a report for a group of BUs, a pop-up screen (shown in Fig. 6 below) appears. BU group reports require you to select one or more BU for which the report is scheduled monthly.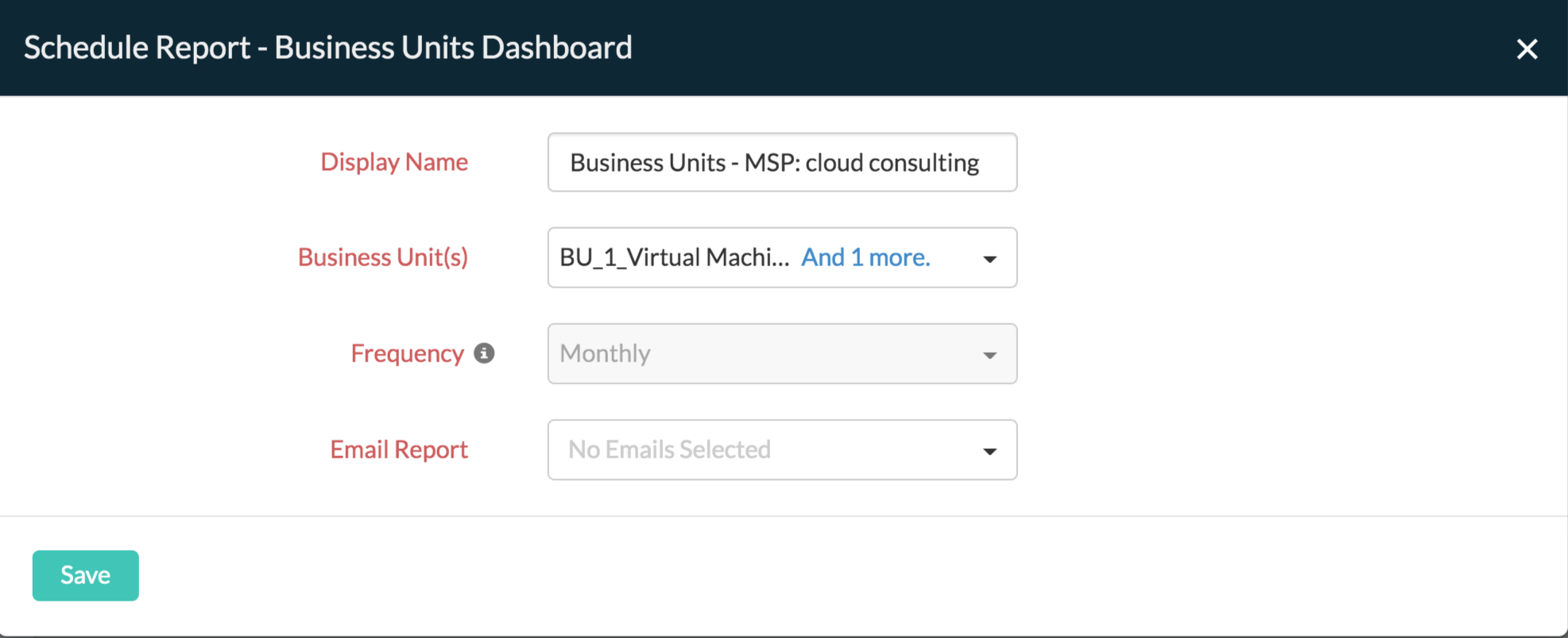
Fig. 6: Schedule reports for a BU group
(ii) Reporting from Spend Analysis
For a BU, you can select specific accounts for the Spend Analysis section to report on, and the report can be shared immediately using the Share option.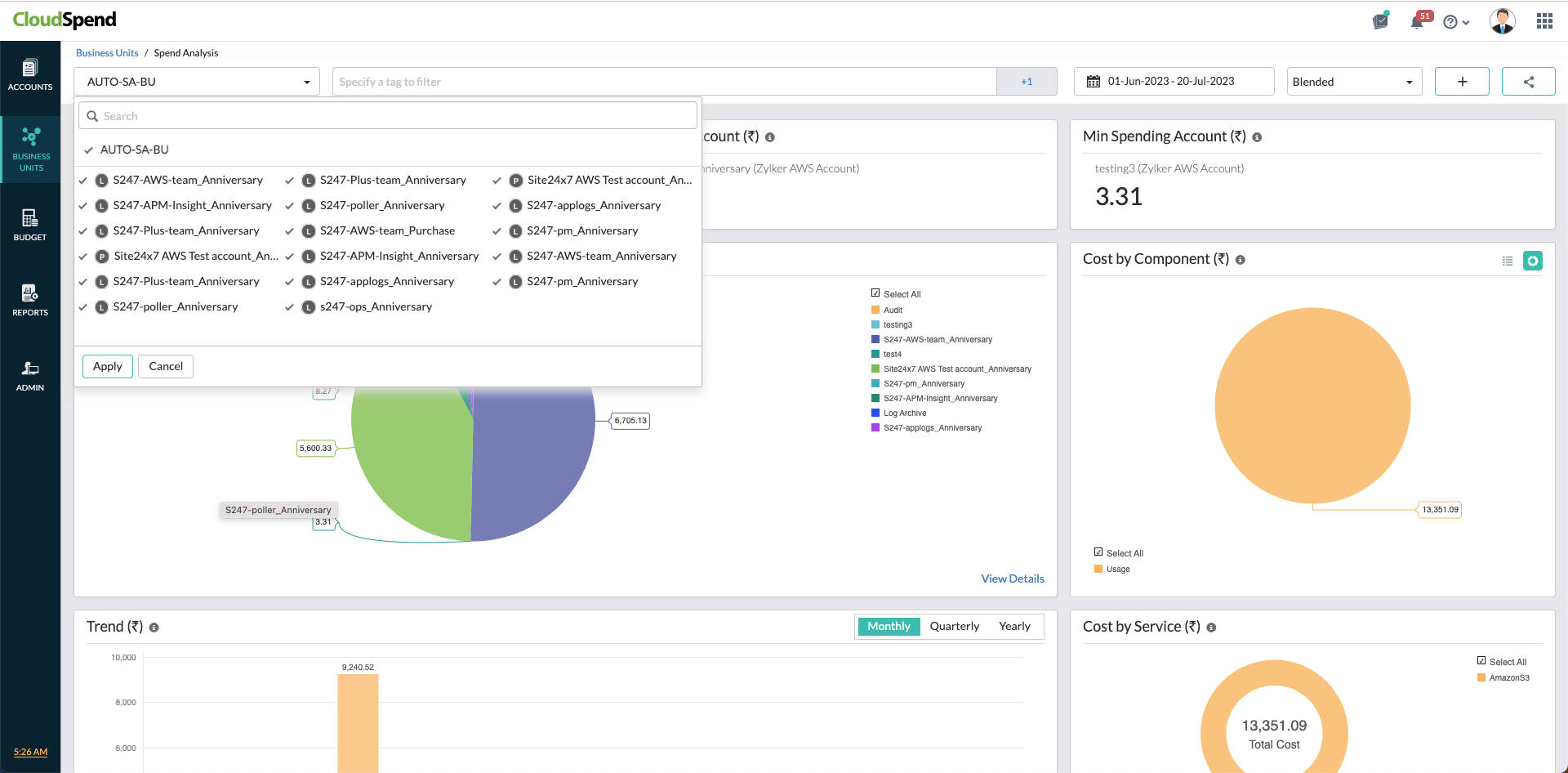
Fig. 7: Select specific accounts from the Spend Analysis section to share reports
Click the Add button and select Schedule Report, to schedule the Spend Analysis reports for your entire BU on a monthly, quarterly, or yearly basis to the email address you specify.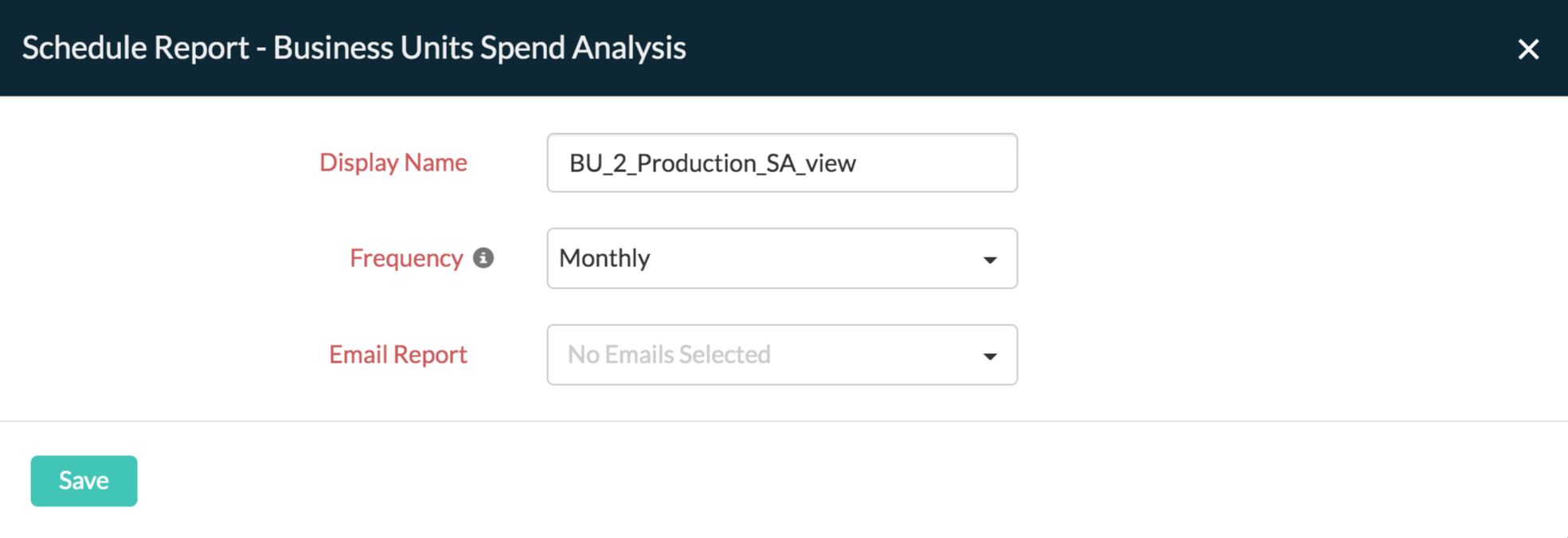
Fig. 8: Schedule reports for BU Spend Analysis
(iii) Reporting from Resource Explorer
For a BU, you can pick specific accounts for the Resource Explorer section to report on, and the report can be shared immediately using the Share option.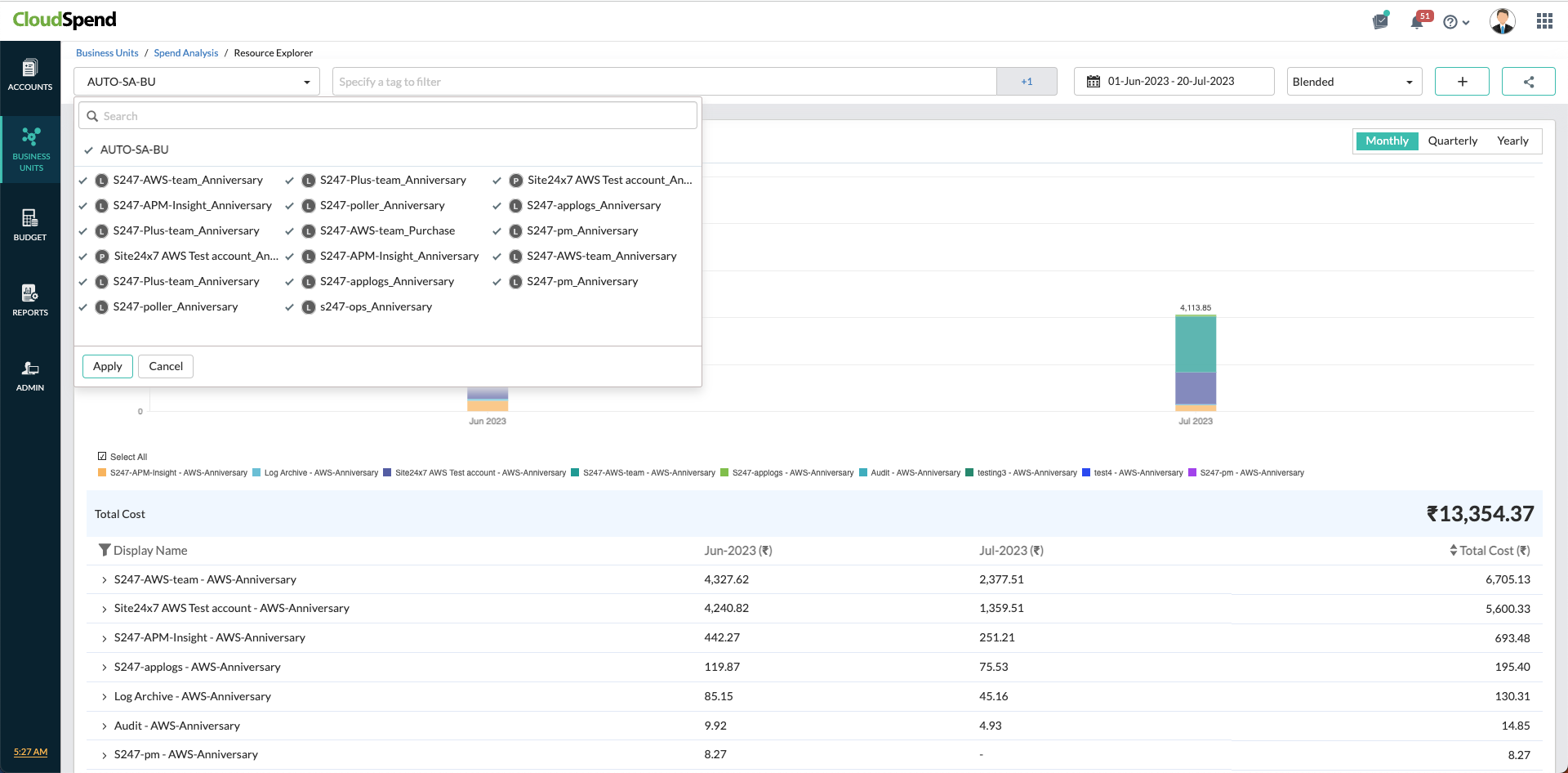
Fig. 9: Select specific accounts from the Resource Explorer section to share reports
Click the Add button and select Schedule Report, to generate a report based on grouping criteria like Region, Service, Accounts, or ResourceGroup on a monthly, quarterly, or yearly basis.
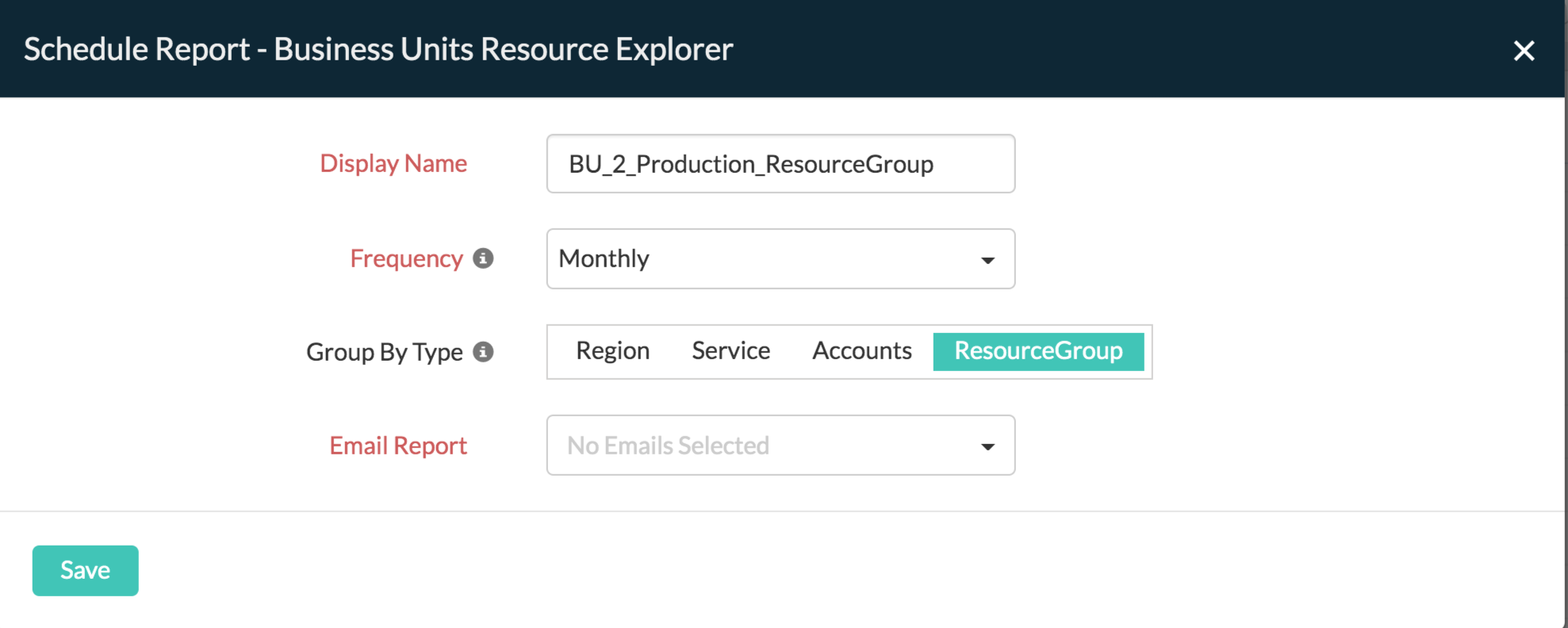
Fig. 10: Schedule reports for BU Resource Explorer
(iv) Schedule Reports from the Admin tab
The Schedule Report feature in the Admin tab provides you with an overview of all the reports that have been scheduled to date. You can schedule reports for a BU from the Admin tab on a yearly, quarterly, or monthly basis. If you have already scheduled a report for a BU group, BU Spend Analysis, or BU Resource Explorer but would like to schedule it immediately, click the hamburger icon and select Schedule Now.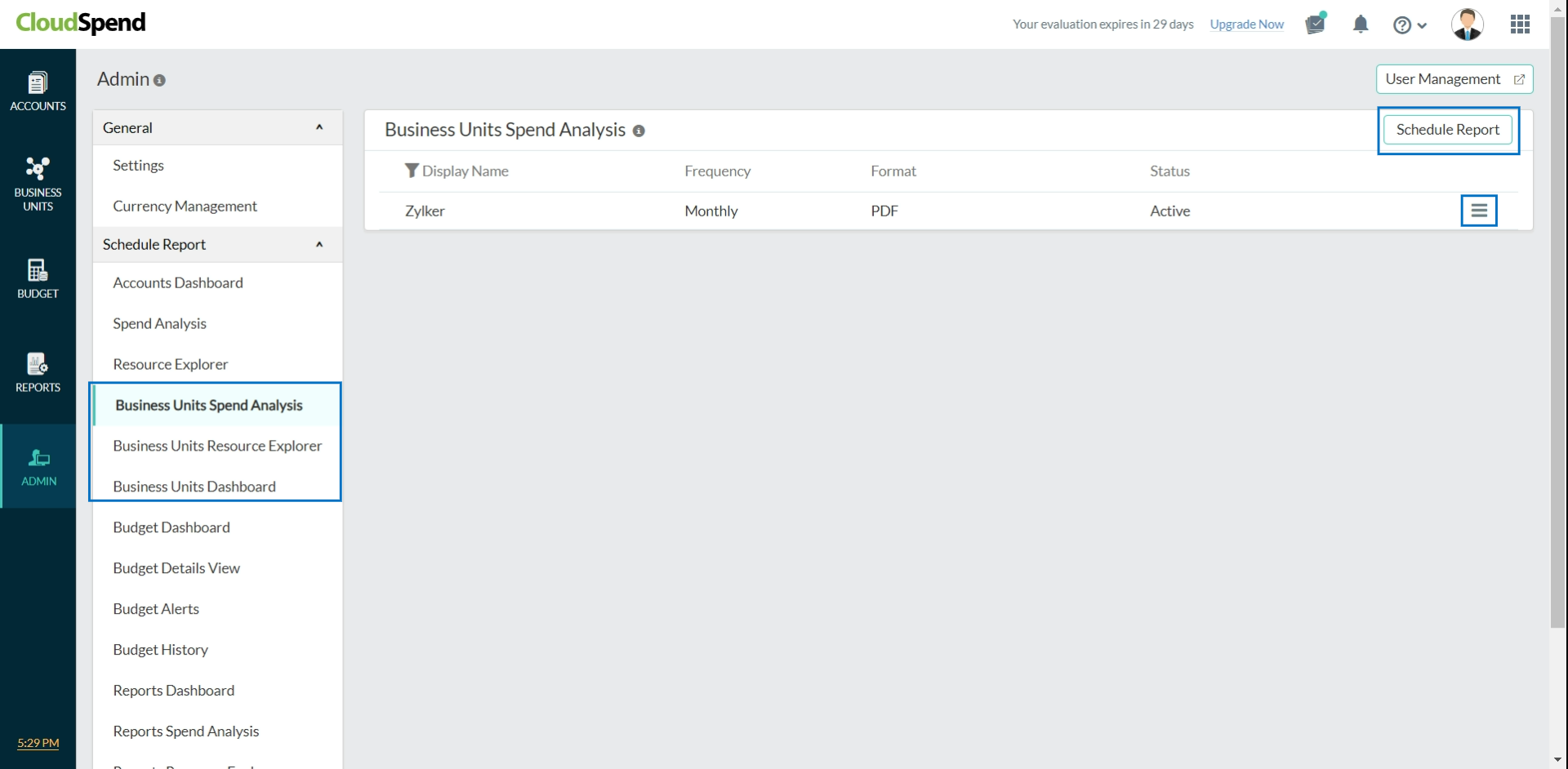
Fig. 11: Schedule reports in the Admin tab
Tagging
Tagging
Tags help you group and organize cloud costs that are similar. Here are two types of tags available for cloud cost analysis.
- Built-in tags
- Tag Profiles
Prerequisites
- You'll need at least one cost account.
- You need to have a CloudSpend role of Cost Administrator in your subscription account to configure a BU. Learn more.
Various tagging strategies are available for a BU, like built-in tags, tags at the resource level, and Tag Profiles; they facilitate grouping of identical cloud costs. Check out the following section to understand each of them.
(i) Built-in tags
Built-in tags, or auto-generated tags, are the specific entities in your cloud bills that have been parsed and provided as tags for your convenience to organize costs. These consist of cost allocation tags like user-defined tags and system-generated tags configured in the cloud portal. The user-defined tags configured in the Azure portal, like group_site24x7 and monitor_site24x7, appear here.
Use case
Consider a scenario where you want to view a particular Resource Group's cost view. First, choose an account in which that Resource Group is present, and then select a built-in tag, i.e., resourceGroup. In this way, you can view the in-depth data of a particular Resource Group's cost analysis.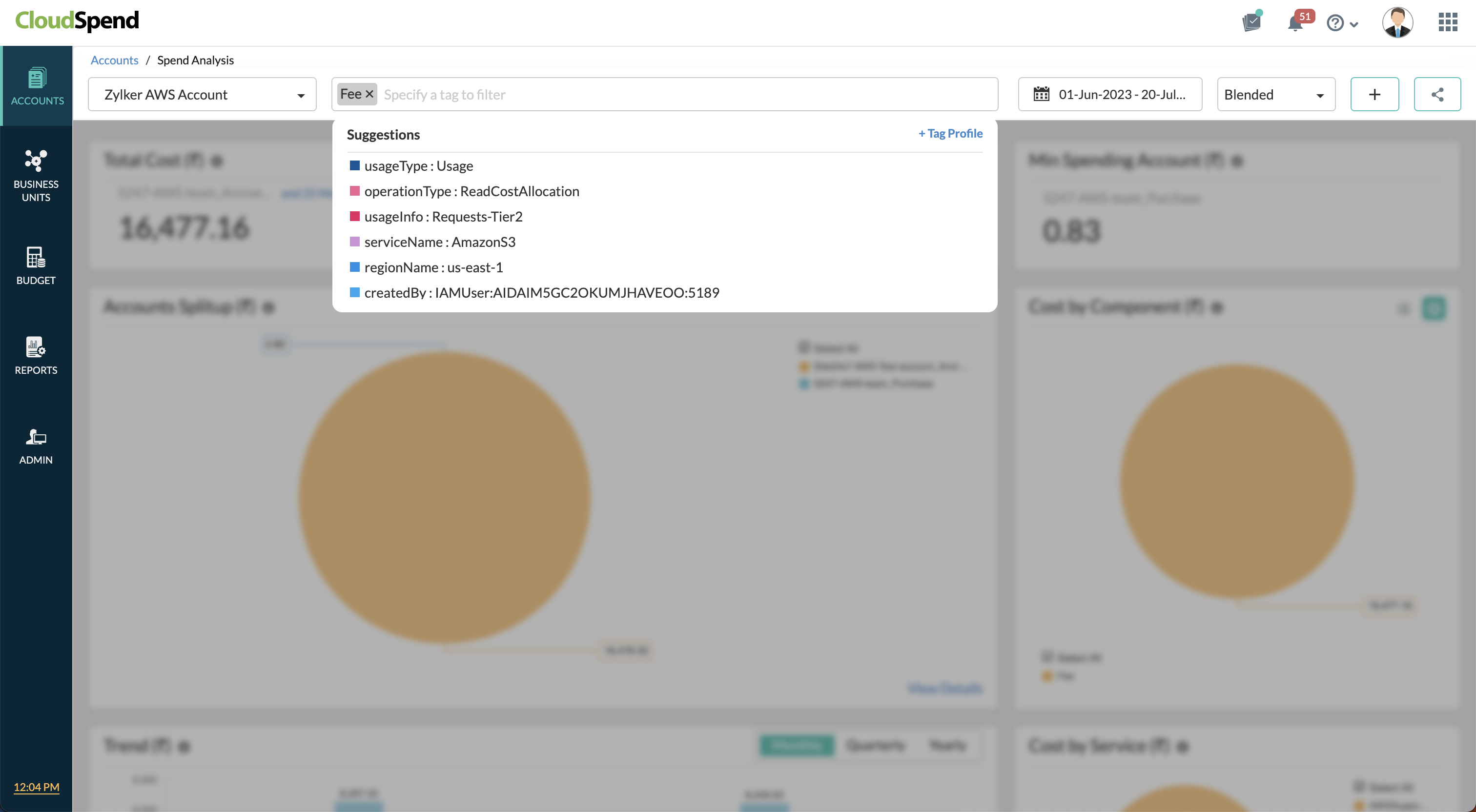
Fig. 12: BU Spend Analysis with built-in tag suggestions
Grouping tags at the Resource Explorer level
Tags at the Resource Explorer level of a BU enable you to view the spending pattern of resources. Built-in tags are displayed across the Resource Explorer section of a BU to help you obtain a drilled-down view of the cost accrued for each cloud resource.
The paginated view of resources enable you to search for the cost associated with an individual resource in your cloud bill.
Use case
Consider a scenario where you need to view the costs accrued for resources in the Eastern US region and the consumed service of Microsoft.Compute. To do this, you need to pick the tags associated with the resourceLocation and consumedService from the drop-down and view the resource-level costs.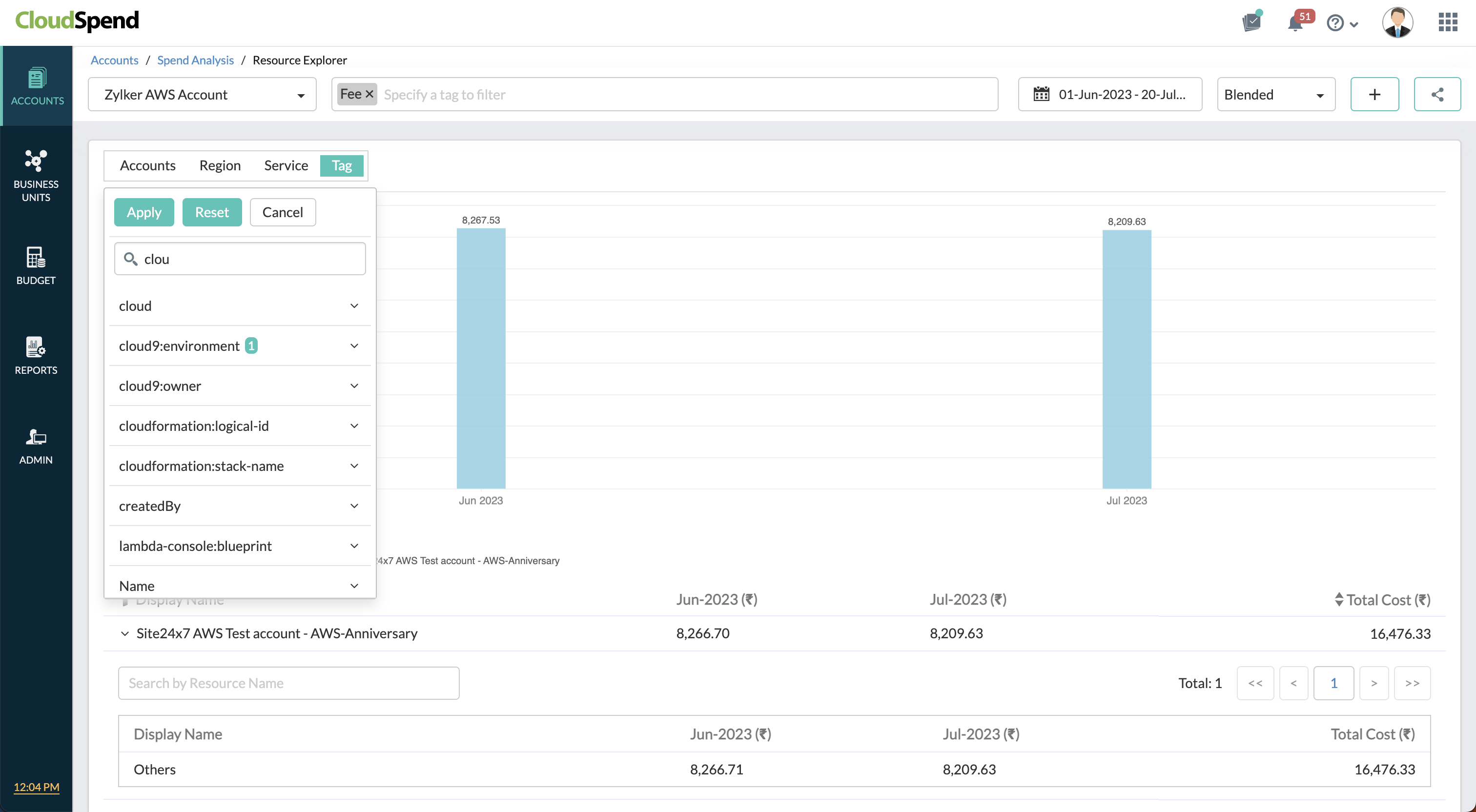
(ii) Tag Profiles
Tag Profiles customize tags by adding a key and a value. Each key must be unique, and each tag key can have only one value. Tag Profiles can combine two or more tags using AND, OR, or a combination of logical operators to create a tag value.
Use case
Consider a scenario where you need to track the cloud costs of an application running in three different environments, like Dev, Test, and Stage. Each environment represents a BU. To identify the cost accrued for virtual machines utilized in the Dev environment and running in the Eastern US region, you can easily create a Tag Profile using the AND logical operator. These tags can be used in the Spend Analysis and Resource Explorer sections of each BU to obtain the costs.
Editing or deleting a BU
You can modify or delete a BU that you created by following these steps:
- Click the hamburger icon beside the BU that you want to edit.
- Choose Edit or Delete from the drop-down menu to modify or delete the existing BU.
- If selecting Edit, in the following dialog box, make the necessary modifications for the BU, and click Save.