Currency Management
CloudSpend's Currency Management feature enables you to view costs in multiple currencies for 25 geographic locations for different transactions. The currency in which a cost account is displayed is called the Display Currency. The Display Currency is set to USD ($) by default.
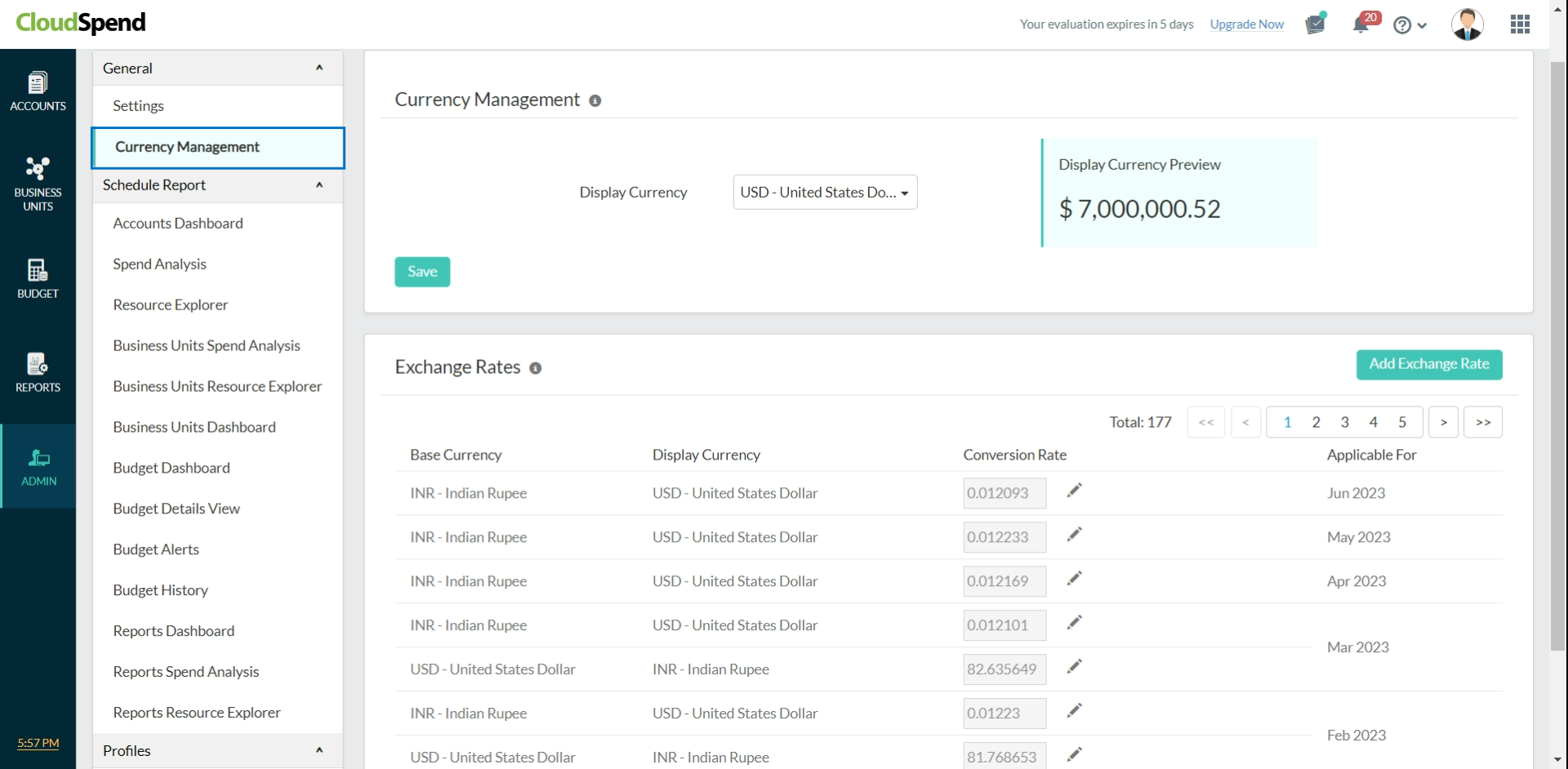
The currencies that are now available in the Currency Management tab for configuration are:
- Argentine Peso (ARS)
- Australian Dollar (AUD)
- Brazilian Real (BRL)
- Canadian Dollar (CAD)
- Swiss Franc (CHF)
- Chinese Yuan (CNY)
- Danish Krone (DKK)
- Euro (EUR)
- Pound Sterling (GBP)
- Hong Kong Dollar (HKD)
- Indonesian Rupiah (IDR)
- Indian Rupee (INR)
- Japanese Yen (JPY)
- South Korean Won (KRW)
- Mexican Peso (MXN)
- Malaysian Ringgit (MYR)
- Norwegian Krone (NOK)
- New Zealand Dollar (NZD)
- Russian Ruble (RUB)
- Saudi Riyal (SAR)
- Swedish Krona (SEK)
- Turkish Lira (TRY)
- New Taiwan Dollar (TWD)
- United States Dollar (USD)
- South African Rand (ZAR)
- Czech Koruna (CZK)
- Israeli New Shekel (ILS)
- Polish Zloty (PLN)
- Singapore Dollar (SGD)
- Thai Baht (THB)
- Vietnamese dong (VND)
Why Currency Management?
The Currency Mnagement feature allows you to:
- Monitor your cost account expenses or budget in your preferred currency.
- Easily set and update the exchange rates.
- Track forecasts of your cost account in your preferred currency.
- Facilitate international business with ease.
Use case
Consider you have a cost account with a billing period of three months from March to May. If your base currency is in USD and you change your display currency to Euros in the month of April, then the exchange rate for your display currency is billed according to the previous month's conversion rates. In this case, the exchange rate is configured based on the conversion rates in March. You can also configure the exchange rate for your base currency by navigating to the Currency Management tab > Add Exchange Rate dialog box.
Multicurrency configuration
You can configure your preferred currency at the budget level as well as the cost account level.
- Budget level
To set the preferred currency for your budget, go to Budget > Configure Budget. Once saved, the currency configured for a budget cannot be reversed. - Account level
You can configure the display currency according to your preference for your cost account and it will be applicable across your CloudSpend account. If you try to change the display currency, the exchange rates are fetched from the available billing months configured for the cost accounts.
To add an exchange rate for your cost account, you need to define a base currency first. The exchange rate is the price of the display currency with respect to the base currency. The exchange rate is always configured based on the previous month's conversion rates.
You can view your base and display currency preferences, the currency conversion rates, and the month for which these are applicable in the Currency Management > Exchange Rates section. You can also edit, configure, or delete the currency conversion rates in the Exchange Rates section. You can delete only those exchange rates that you've added or edited.
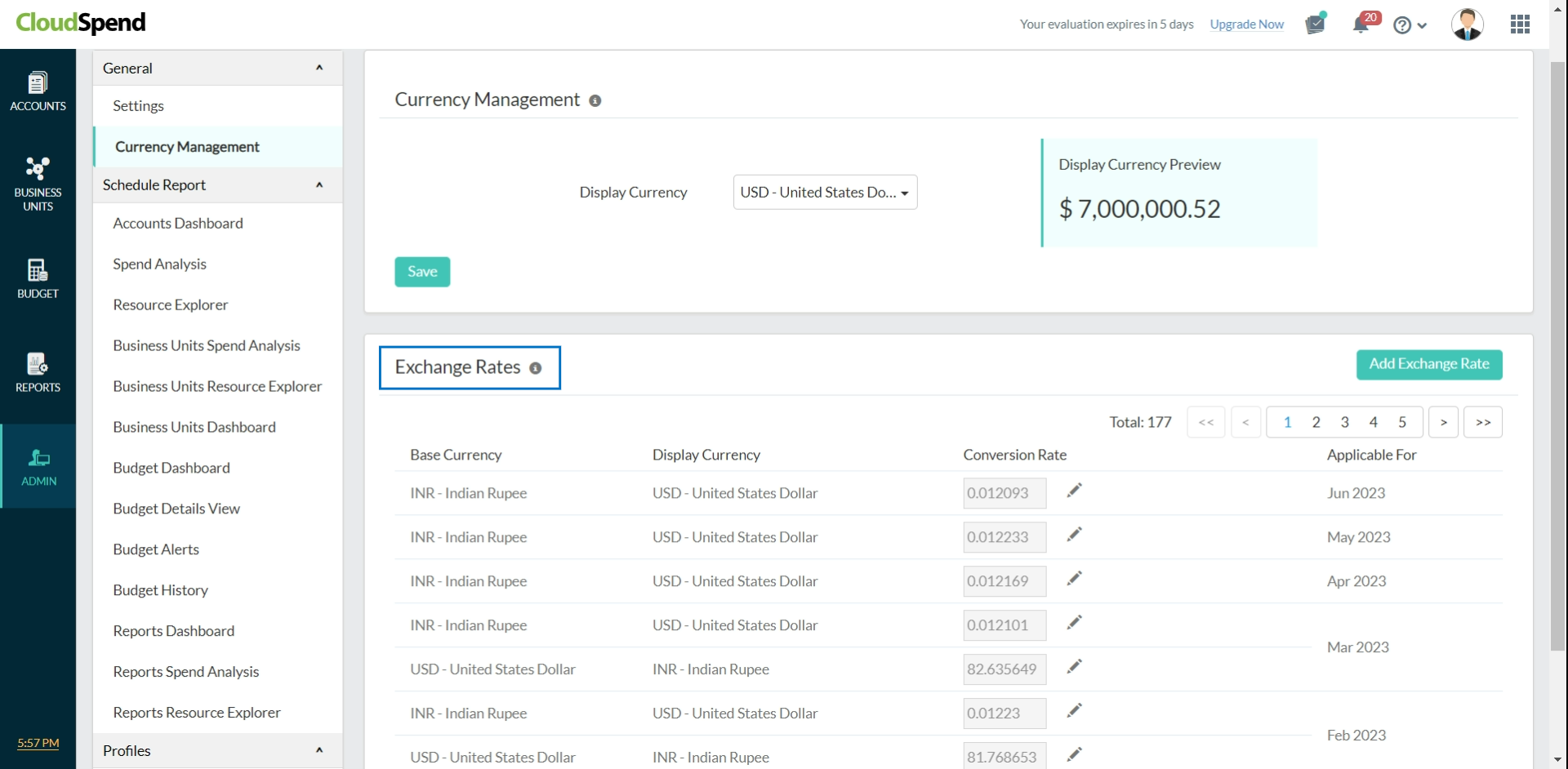
Configuring a display currency
To configure a display currency:
- Log in to your CloudSpend account.
- Select Admin in the left navigation pane.
- Select the Currency Management tab.
- Select the desired currency from the Display Currency field.
- Click Save.
Adding an exchange rate
To add an exchange rate:
- Log in to your CloudSpend account.
- Select Admin in the left navigation pane.
- Select the CurrencyManagement tab.
- Click Add Exchange Rate in the Exchange Rates section.
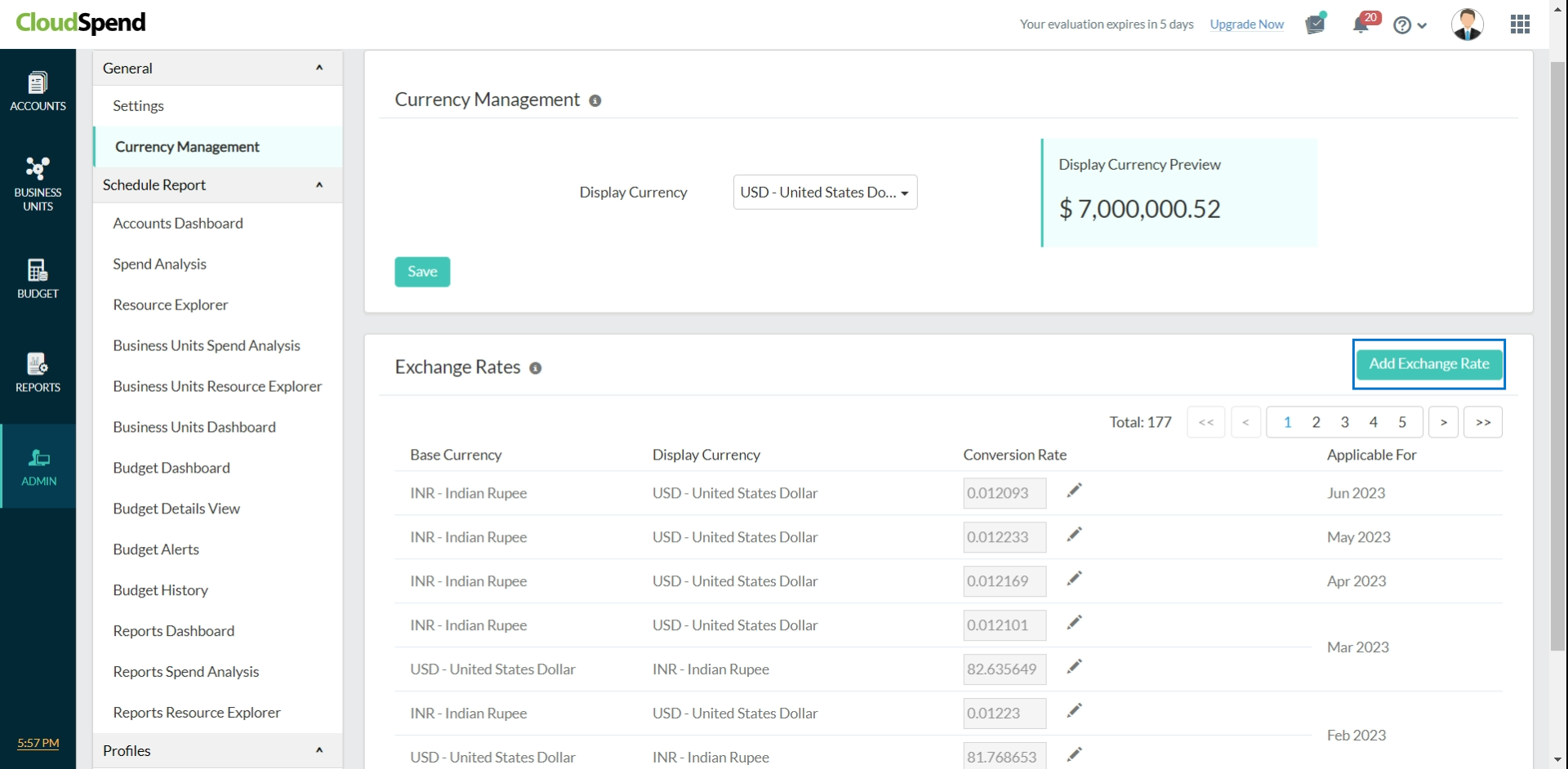
- In the Add Exchange Rate pop-up window, enter the following details:
- Applicable For: Select the applicable month to set the conversion rate.
- Base Currency: Select the required base currency.
- Display Currency: Choose the desired display currency.
- Conversion Rate: Enter the conversion rate.

- Click Save.