-
Mit nativem AD-Auditing
-
Mit ADAudit Plus
Umfangreiche Berichte zum Verfolgen von Datei-/Ordnerzugriffen mit ADAudit Plus
ADAudit Plus ist eine durchdachte IT-Sicherheits- und Konformitätslösung, die Echtzeitberichte zum Konsolidieren sämtlicher Datei- und Objektzugriffsversuche auf Ihren Dateiservern bietet. Sie können diese Berichte so konfigurieren, dass diese automatisch erstellt und Ihnen zu bestimmten Zeiten per E-Mail zugestellt werden. Obendrein können Sie die Berichte auch in einem Format Ihrer Wahl exportieren. So rufen Sie die Berichte mit ADAudit Plus ab:
Melden Sie sich an ADAudit Plus an. Wechseln Sie zum Dateiaudit-Register. Unter Dateiaudit-Berichte wählen Sie Dateilesezugriff-Bericht.
-
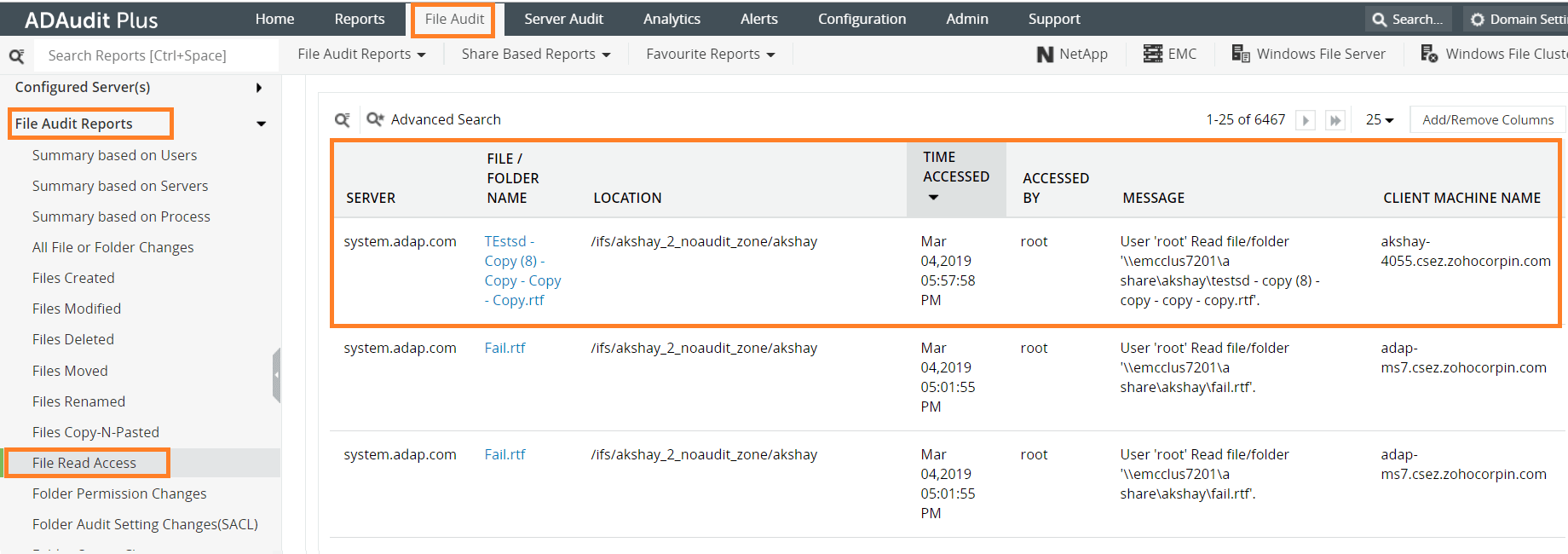
- In diesem Bericht finden Sie folgende Details:
- Aufgerufene Datei
- Name des Anwenders, der auf die Datei zugriff
- Zeitpunkt des Dateiaufrufs
- Client-Gerät, über das der Zugriff erfolgte
- Name des Servers, auf dem sich die Datei befand
- Name der Datei
- Name des Nutzers, dessen Zugriff fehlschlug
- Zeitpunkt des Versuches
- Name des Servers, auf dem sich die Datei befand
- In diesem Bericht finden Sie folgende Details:
Natives Verfahren
Mit nativem Auditing überwachen Sie Datei- und Ordnerzugriff auf Windows-Dateiservern so:
-
• Schritt 1: „Objektzugriffsversuche überwachen“-Richtlinie aktivieren
-
• Gruppenrichtlinienverwaltung-Konsole starten (Ausführen > gpedit.msc)
-
• Neues Gruppenrichtlinienobjekt erstellen, mit der Dateiserverdomäne verknüpfen; oder vorhandenes Gruppenrichtlinienobjekt bearbeiten, das bereits mit der relevanten Domäne verknüpft wurde.
-
• Wechsel zu Computerkonfiguration > Windows-Einstellungen > Sicherheitseinstellungen > Lokale Richtlinien > Überwachungsrichtlinie.
-
• Unter „Überwachungsrichtlinie“ wählen Sie Objektzugriffsversuche überwachen, danach schalten Sie die Überwachung auf Erfolgreich und Fehlgeschlagen ein.
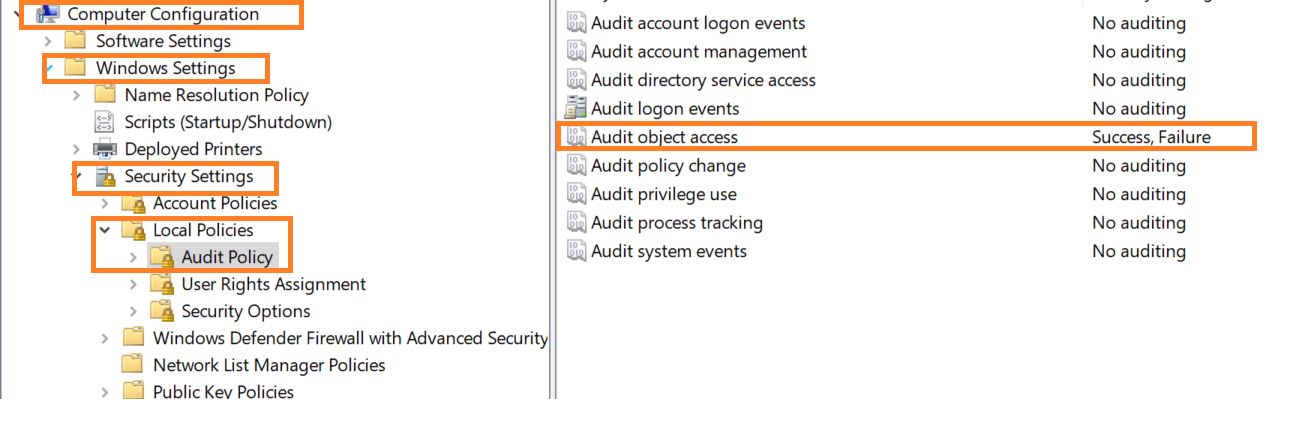
-
• Schritt 2: Überwachung-Eintrag der jeweiligen Datei/des Ordners bearbeiten
Datei oder Ordner lokalisieren, bei der/dem Sie sämtliche Zugriffsversuche verfolgen möchten. Mit der rechten Maustaste darauf klicken, Eigenschaften aufrufen. Im Sicherheit-Register auf Erweitert klicken.
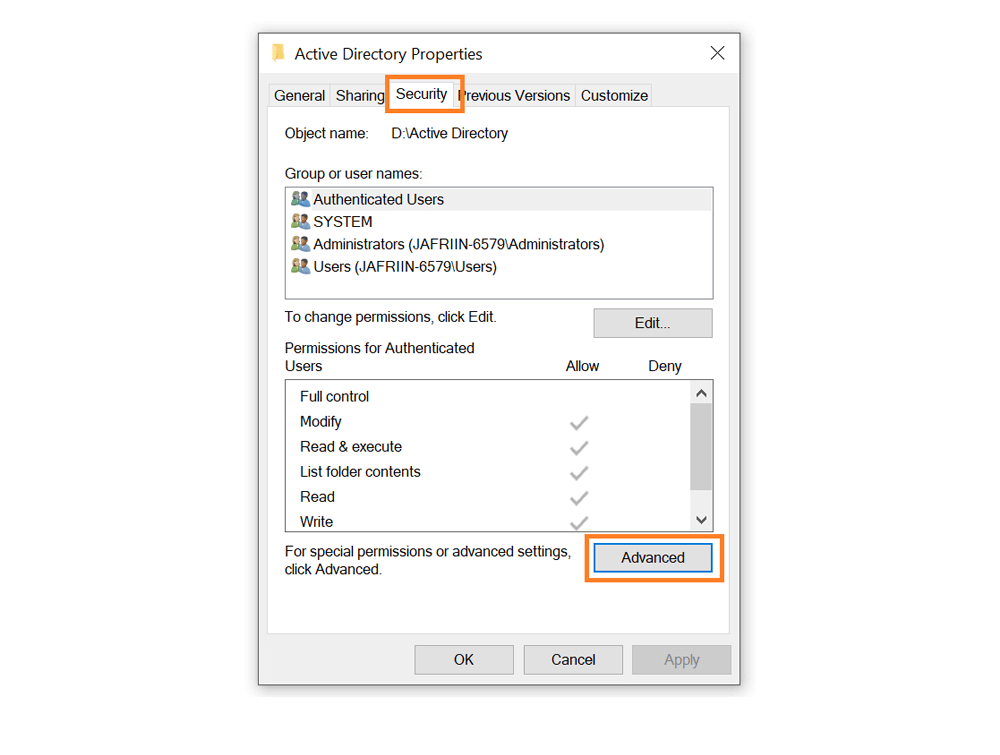
-
• In den Erweiterten Sicherheitseinstellungen wechseln Sie zum Überwachung-Register, klicken dort zum Hinzufügen eines neuen Überwachungseintrags auf Hinzufügen.
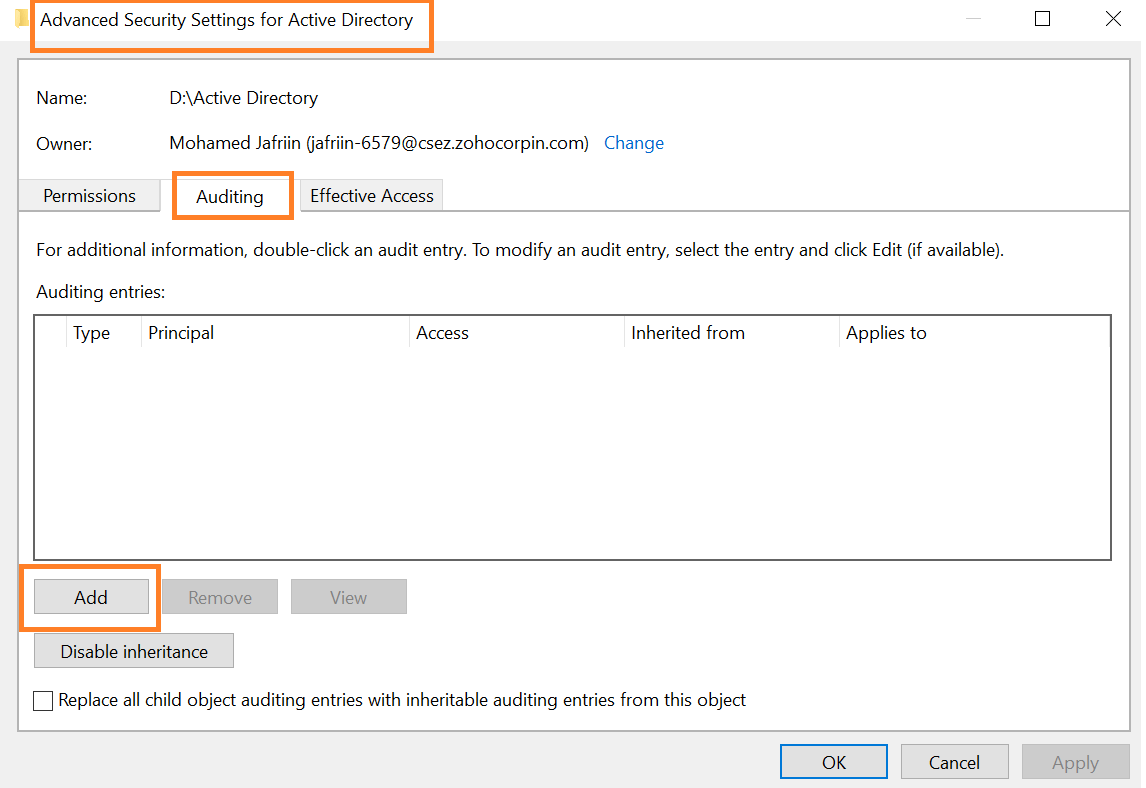
-
• Im Dialogfenster zum Überwachungseintrag für Active Directory geben Sie folgende Details ein:
- Prinzipal: Geben Sie die Namen der Nutzer ein, deren Zugriff Sie überwachen möchten.
- Typ: Wählen Sie den Zugriffstyp, der überwacht werden soll. Vorzugsweise überwachen Sie „Alles“ an Änderungen.
- Gilt für: Hier wählen Sie, ob Sie lediglich den Zugriff auf diese Datei oder auf sämtliche Subordner und Dateien überwachen möchten.
- Grundlegende Berechtigungen: Wählen Sie den Berechtigungstyp, der überwacht werden soll. Klicken Sie auf „Erweiterte Berechtigungen“, wählen Sie Berechtigungen zu „Ordner durchsuchen/Datei ausführen“, „Ordner auflisten/Daten lesen“, „Attribute lesen“ und „Erweiterte Attribute lesen“.
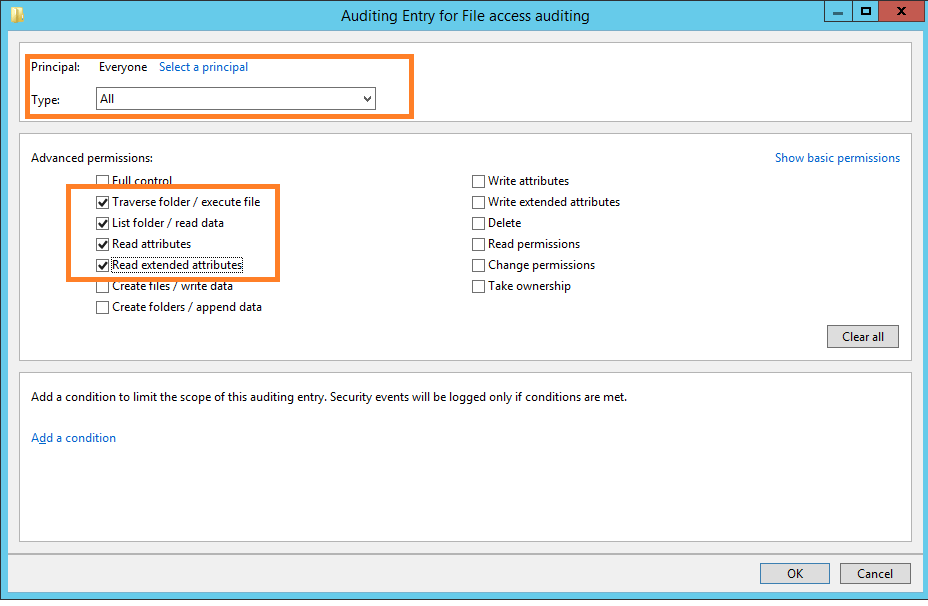
-
• Schritt 3: Überwachungsprotokolle der Ereignisanzeige anzeigen
Wenn Nutzer auf die ausgewählte Datei/den ausgewählten Ordner zugreifen und dessen Berechtigungen ändern, wird ein Ereignisprotokoll in der Ereignisanzeige aufgezeichnet. Zum Abrufen dieses Überwachungsprotokolls rufen Sie die Ereignisanzeige auf. Unter Windows-Protokolle wählen Sie den Eintrag Sicherheit. Sämtliche Überwachungsprotokolle werden nun wie nachstehend dargestellt im mittleren Bereich angezeigt.

-
• Zum Filtern der Ereignisprotokolle, damit lediglich Protokolle zu Datei-/Ordnerberechtigungsänderungen angezeigt werden, wählen Sie Aktuelles Protokoll filtern … im rechten Bereich. Suchen Sie nun nach den Ereignis-IDs 4656 und 4663, die signalisieren, dass eine Datei/ein Ordner geöffnet wurde. Im Feld „Kontoname“ können Sie ablesen, wer auf die Datei zugriff, das „Protokolliert“-Feld zeigt die Zugriffszeit.

Wächst Ihnen natives Auditing ein wenig über den Kopf?
Mit ADAudit Plus machen Sie sich Dateiserverauditing nebst Berichten deutlich einfacher..
Sichern Sie sich Ihre kostenlose 30-tägige Probeversion mit vollem Funktionsumfang