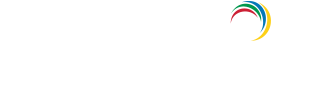Wie fügt man Domänencontroller hinzu?
Hin und wieder kommt es vor, dass Sie einen zusätzlichen Domänencontroller zum Lastausgleich und zur verbesserten Fehlertoleranz ergänzen möchten. Diese Seite zeigt Ihnen die Schritte, die zum Hinzufügen eines Domänencontrollers zu Ihrer Active-Directory-Umgebung erforderlich sind.
Schritt 1: Installieren Sie die „Active Directory Domain Services“ (ADDS).
- Melden Sie sich mit Administratorzugangsdaten an Ihrem Active-Directory-Server an.
- Öffnen Sie Server-Manager > Rollenübersicht > Rollen und Features hinzufügen.
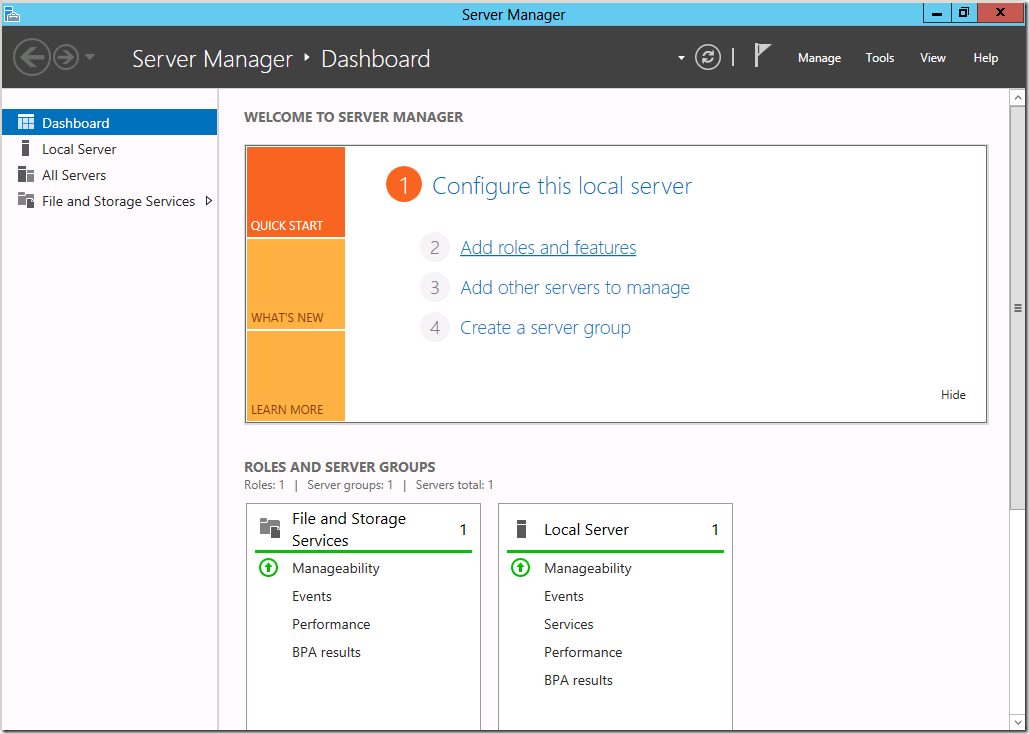
- Der „Bevor Sie beginnen“-Bildschirm, der als nächstes erscheint, dient lediglich Informationszwecken. Sie können sich alles durchlesen, danach auf Weiter klicken.
- Wählen Sie den Installationstyp. Wenn es sich um eine Bereitstellung handelt, die auf einer virtuellen Maschine basiert, wählen Sie „Installation von Remotedesktopdiensten“. Andernfalls wählen Sie Rollenbasierte oder featurebasierte Installation.
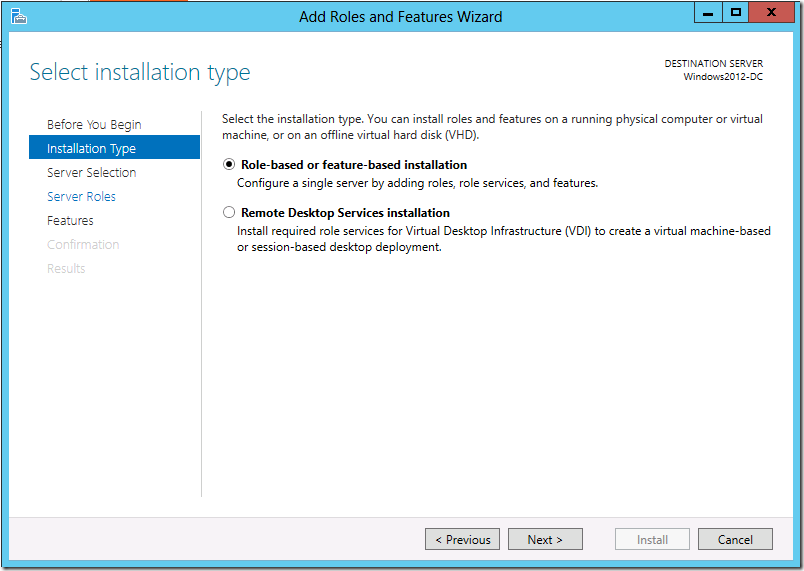
- Wählen Sie nun den Zielserver, auf dem die Rolle installiert wird. Achten Sie darauf, dass die angezeigte IP-Adresse der IP-Adresse des ausgewählten Servers entspricht. Andernfalls schließen Sie den Server-Manager und beginnen noch einmal von vorne.
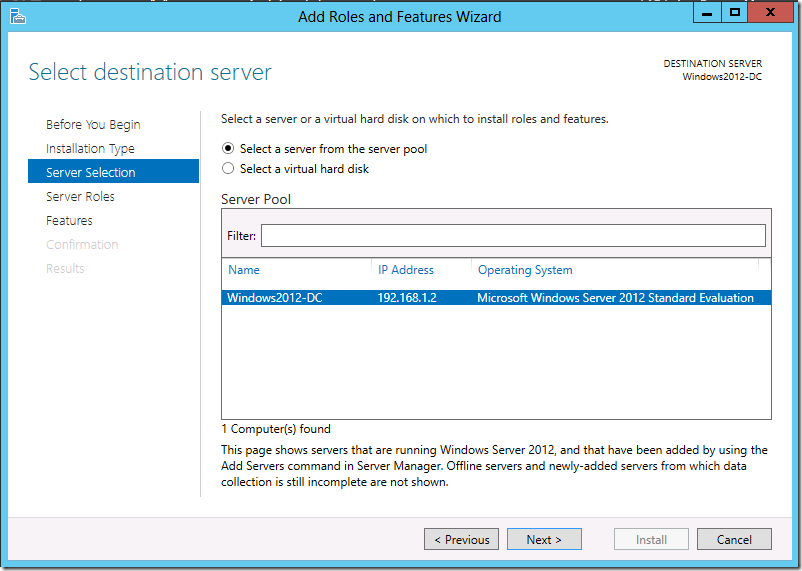
- Wählen Sie die Rollen, die Sie auf diesem Server installieren möchten. Die Grundvoraussetzungen zum Verwandeln des Servers in einen Domänencontroller werden durch die Active Directory Domain Services geschaffen.
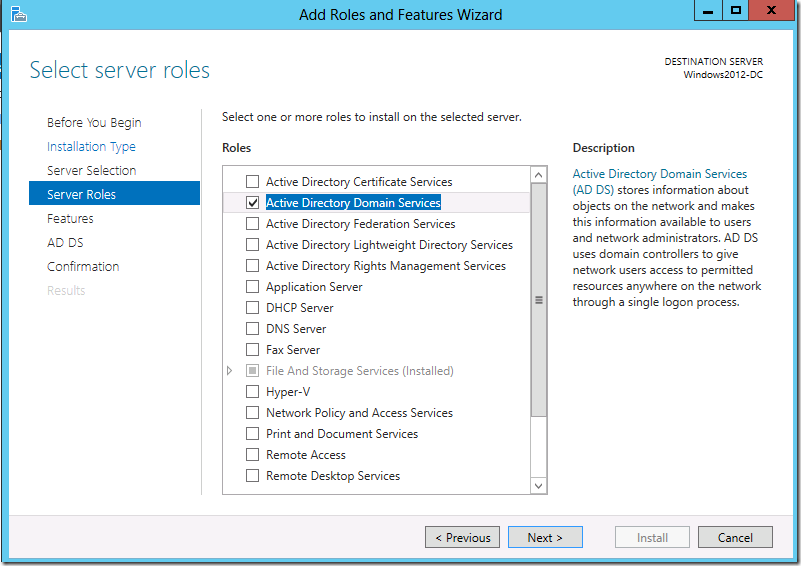
- Die Features dieser Rolle sind zur Installation bereit. Die grundlegenden Features, die vom Dienst zwingend benötigt werden, sind per Vorgabe ausgewählt. Klicken Sie auf Weiter.
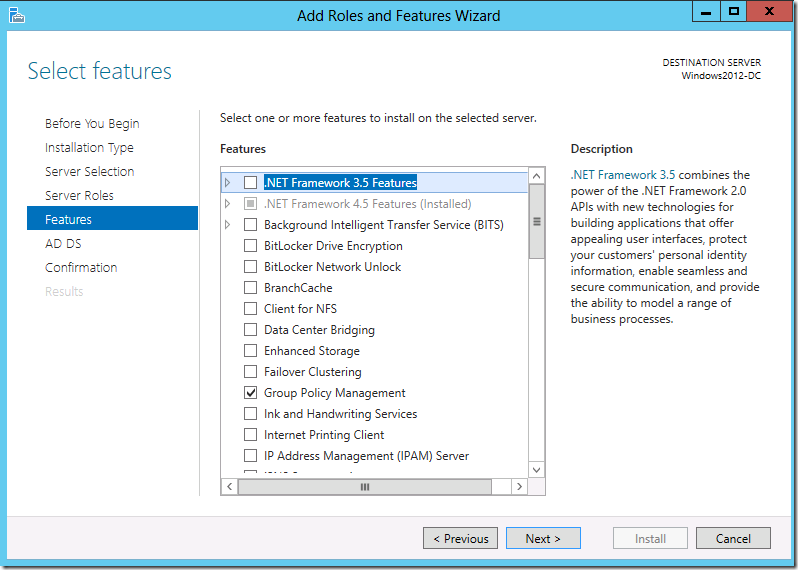
- Bestätigen Sie Ihre Installationsauswahlen.
Hinweis: Wir empfehlen, die Option „Zielserver bei Bedarf automatisch neu starten“ auszuwählen. - Klicken Sie auf die Installieren-Schaltfläche. Schließen Sie das Fenster nach Abschluss der Installation.
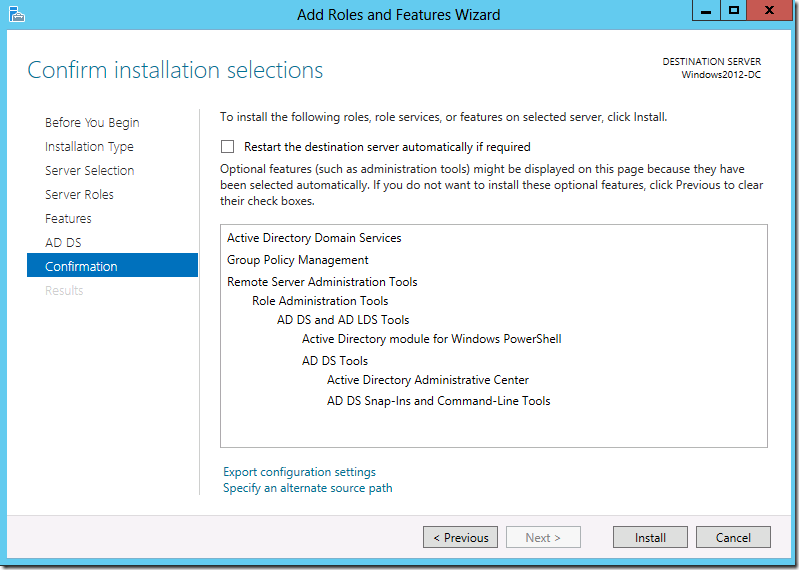
Schritt 2: Server zu einem Domänencontroller heraufstufen
Hinweis: Die folgenden Aktionen können nur ausgeführt werden, wenn der Benutzer zur Domänenadministratorgruppe gehört.
- Nachdem die ADDS-Rolle auf dem Server installiert wurde, erscheint ein Benachrichtigungssymbol neben dem Verwalten-Menü. Wählen Sie „Server zu einem Domänencontroller heraufstufen“.
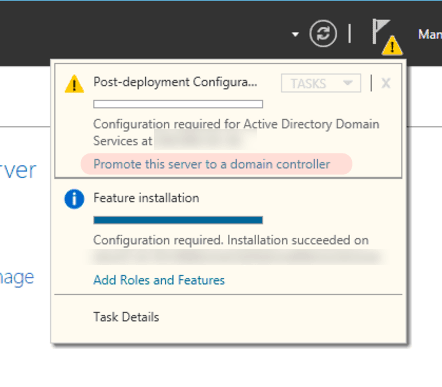
- Dies startet den ADDS-Konfigurationsassistenten. Auf der Bereitstellungskonfiguration-Seite wählen Sie „Domänencontroller zu einer vorhandenen Domäne hinzufügen“. Sie müssen den Namen der Domäne angeben, in welcher der neue Domänencontroller hinzugefügt wird.
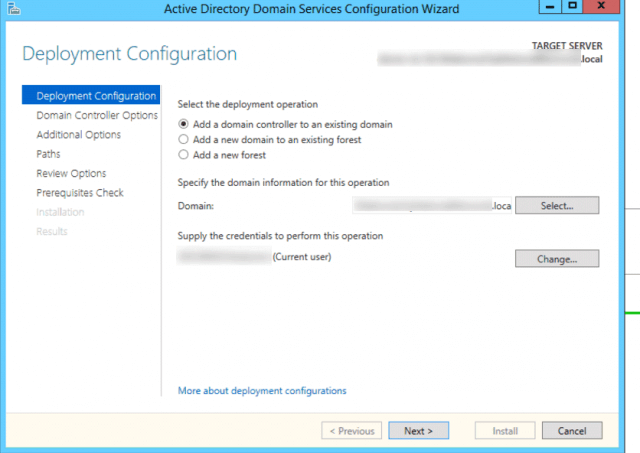
- Die Domänencontrolleroptionen-Seite erscheint im Anschluss. Optionen zum Hochstufen des Domänencontrollers zum DNS-Server und globaler Katalog werden per Vorgabe ausgewählt. Sie können den Domänencontroller bei Bedarf auch zu einem schreibgeschützten Domänencontroller machen. Wählen Sie den Standortnamen des Domänencontrollers und ein eindeutiges Kennwort für den DSRM-Modus.
Hinweis: Der DSRM-Modus hilft beim Zugriff auf die Umgebung, falls sämtliche Domänenadministratorkonten ihre Zugangsberechtigung verlieren oder Domänencontroller ausfallen.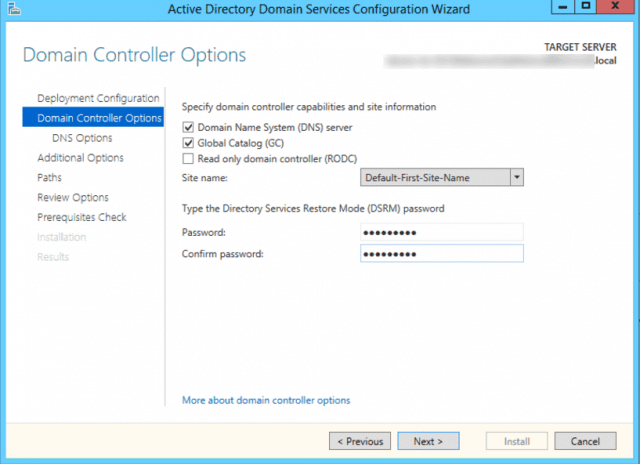
- Da im Rahmen Ihrer Bemühungen ein DNS-Server konfiguriert wird, werden Sie darauf hingewiesen, dass keine Delegierung zu diesem DNS-Server erstellt werden kann. Dies können Sie einfach ignorieren.
- Zusätzliche Optionen: Wählen Sie, von wo die Replikation Ihres Domänencontrollers erfolgen soll. Active Directory kann von beliebigen Domänencontrollern oder von einem bestimmten Domänencontroller replizieren.
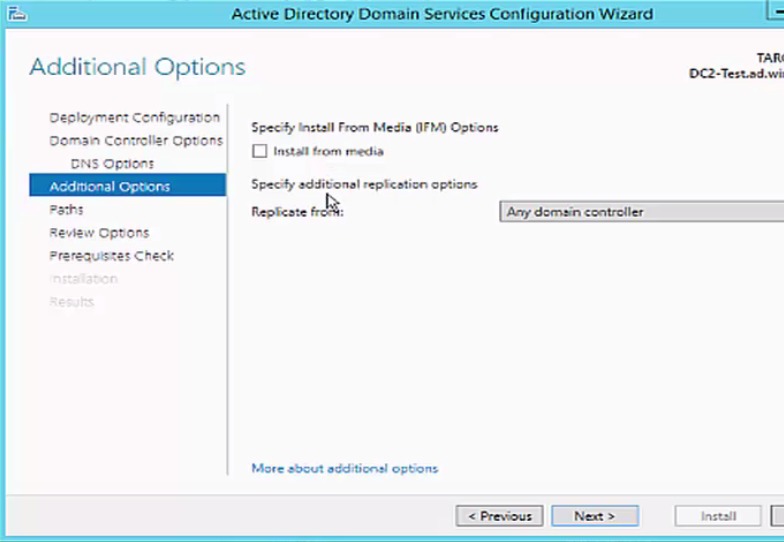
- Bestätigen Sie auf der Pfade-Seite den Speicherort von ADDS-Datenbankdateien, Protokolldateien und SYSVOL. Sie können Standard-Speicherort/Ordner/Auswahl verwenden oder einen bestimmten Ordner wählen.
- Überprüfen Sie Ihre Auswahlen im nächsten Bildschirm, klicken Sie dann auf Weiter. Windows führt nun eine Prüfung der Voraussetzungen aus. Wenn dies erledigt ist, klicken Sie auf Installieren.
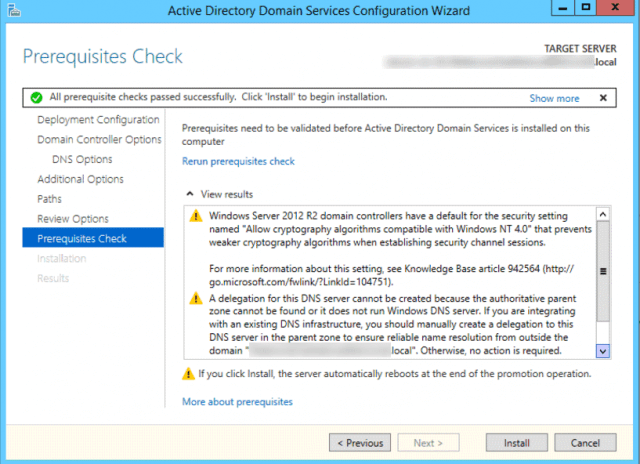
Ihr System wird nach erfolgter Replikation neu gestartet. Prüfen Sie die Integrität des neuen Domänencontrollers durch Ausführen des Befehls „dcdiag /v“ über die Eingabeaufforderung.
Explorer l'audit et la création de rapports Active Directory avec ADAudit Plus.
- VERWANDTE PRODUKTE
- ADManager Plus Management und Reporting für Active Directory
- ADAudit Plus Echtzeit-Überprüfung von Änderungen an Active Directory
- EventLog Analyzer Umfassendes Protokoll- und IT-Compliance-Management
- ADSelfService Plus Passwort-Selfservice
- AD360 Identitäts- und Zugangsmanagement für Mitarbeitende
- Log360 (On-Premise) Integriertes SIEM mit hochentwickelter Bedrohungsanalyse