Forecasting
Analytics Plus allows you to predict future data trends effectively, using the forecasting feature. It is based on powerful forecasting algorithms that analyze your past data in depth, and come up with the best forecast for the future. You can set up forecasting in charts within minutes, without worrying about the underlying complexity.
- How forecasting works in Analytics Plus
- Prerequisites
- Setup forecasting
- Set up forecasting over What-if Analysis
How forecasting works in Analytics Plus
Analytics Plus offers a powerful forecasting engine that predicts future data points based on past data. The forecasting engine offers a range of customization such as number of units to be forecasted, number of data points to be ignored in the past data and the formatting to be applied over the forecasted data points.
The following points detail how forecasting works in Analytics Plus:
The forecasting engine analyses past data points and identifies periodicity using autocorrelation techniques.
- The seasonality, trend and randomness of the data is computed, which is then fine-tuned using iterative processing.
- The forecasting engine then runs linear, logarithmic and exponential regressions to categorize the data series as linear, logarithmic or exponential.
- The accuracy of these predictions is verified using hindcasting. This is a type of back testing that uses the prediction results to estimate past data points, and verifies it with the actual data from the past.
- Once the verification is complete, the forecasting engine displays the forecasted data points.
Click here to learn more.
Prerequisites
To set up forecasting in a chart, the following prerequisites need to be met:
The chart should be in one of the following supported formats: Line chart, Bar Chart, Stacked Bar Chart, Scatter Chart, Area Chart, Stacked Area Chart, Web Chart and Combo Charts (without Bubble Charts).
The X-axis of the chart should either be a time series or a number series.
There should be more than five data points in the X-axis to ensure accurate forecasting.
Atleast 60% of the past data points should not be null, to enable forecasting.
The chart should contain only a single dimension column in the X-axis, i.e. there should not be any values in the Text, Color, Size or Tooltip fields.
Aggregate function should be applied over at least one value in the Y-axis to enable forecasting. Values with advanced summarizing options such as running total applied over it cannot be used to forecast future data points.
Numeric columns cannot be used as filters in the chart, as forecasting based on filtered data may provide inaccurate results.
Setup forecasting
Follow the steps below to set up forecasting in Analytics Plus.
Step 1: Click the Settings icon in the top right corner of the chart in which you want to set up forecasting. Navigate to the Forecast tab and click Add forecast.
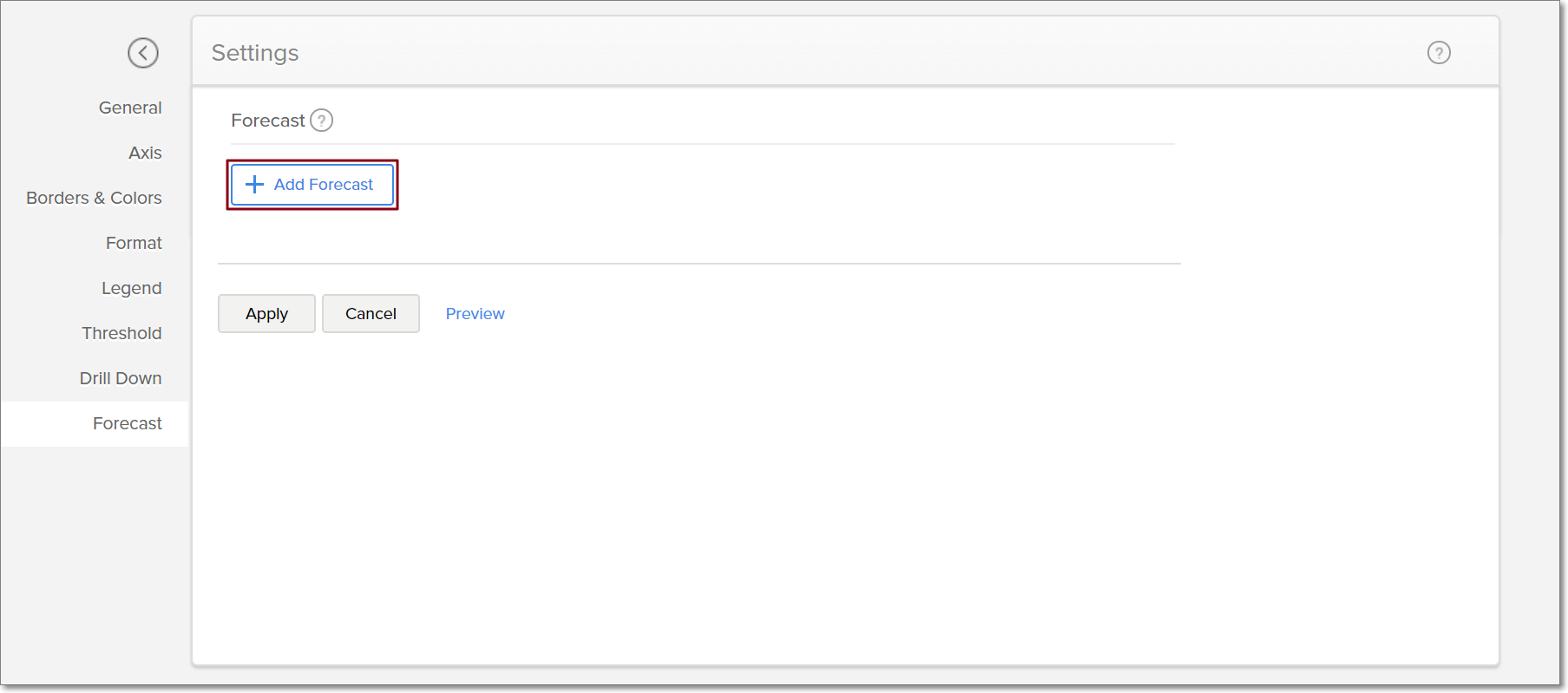
Step 2: Select the Y-axis data that needs to be forecasted. In the options that appear, enter the following details:
Forecast Length: Select the number of data points to be forecasted.
Ignore Last: Enter the number of previous data points to be ignored.
Confidence Percentage: Specify the percentage accuracy with which the forecasting should occur. Higher confidence percentages increase the upper and lower limits within which the real observation could fall. This option is applicable only for the line charts.
Legend Name: Enter the legend title for the forecasted data series.
Formatting: Specify the format of the forecasted data.
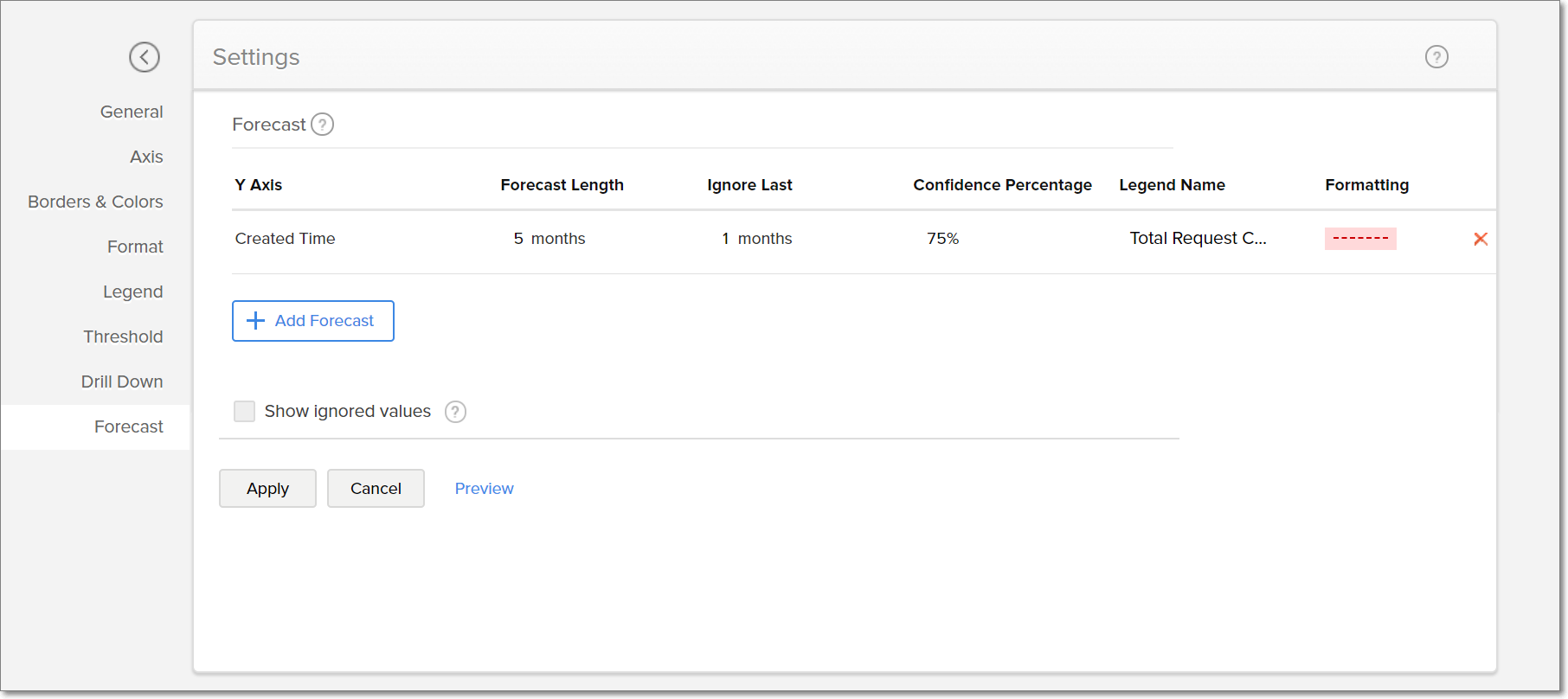
Step 3: Once the necessary settings are set, click Apply. The forecasted data will be added to the chart.
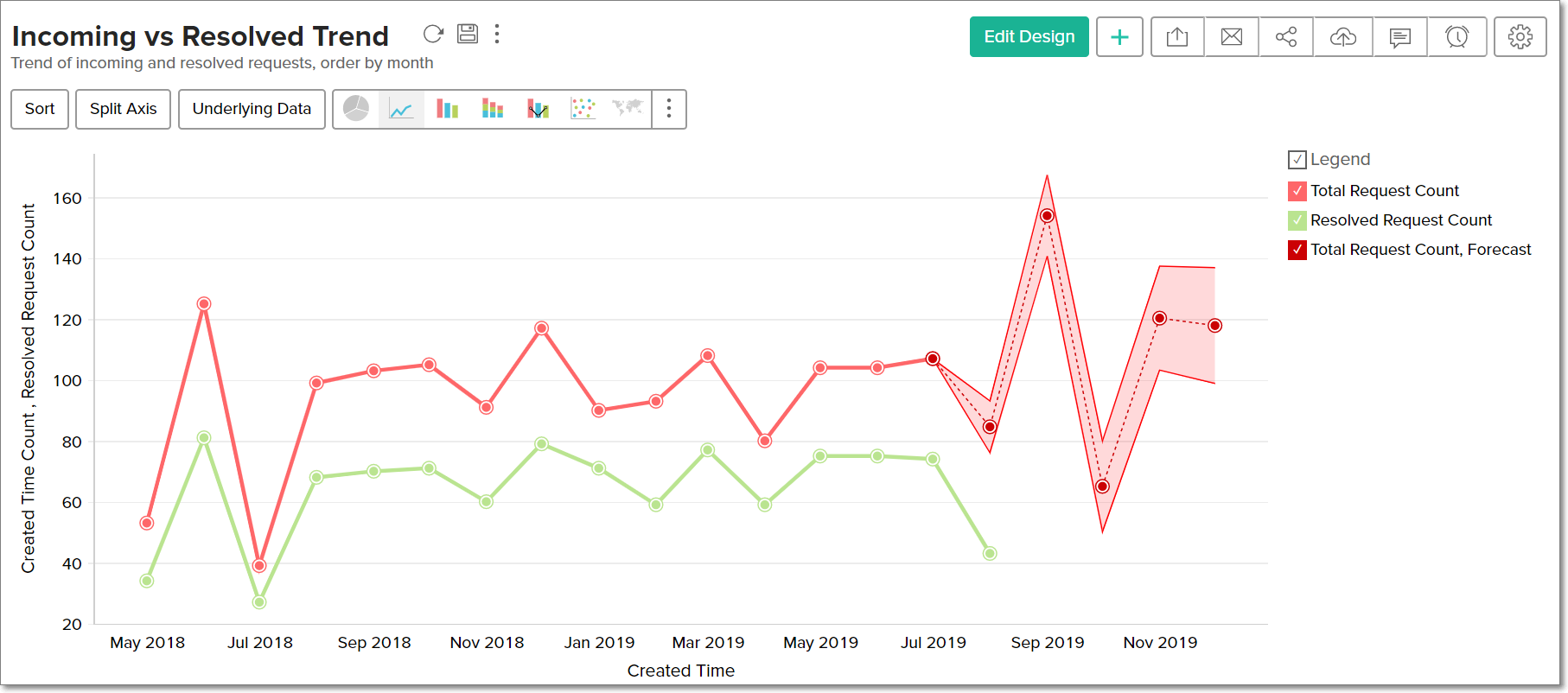
The forecasted data series will be listed as a legend item found in the right corner of the chart. This allows you to view and remove the forecasted points in the chart easily.
Step 4: Forecasting can also be set up over multiple Y-axes in a chart. To do this, navigate to the Forecast settings tab, click Add Forecast, set the necessary details, and click Apply.
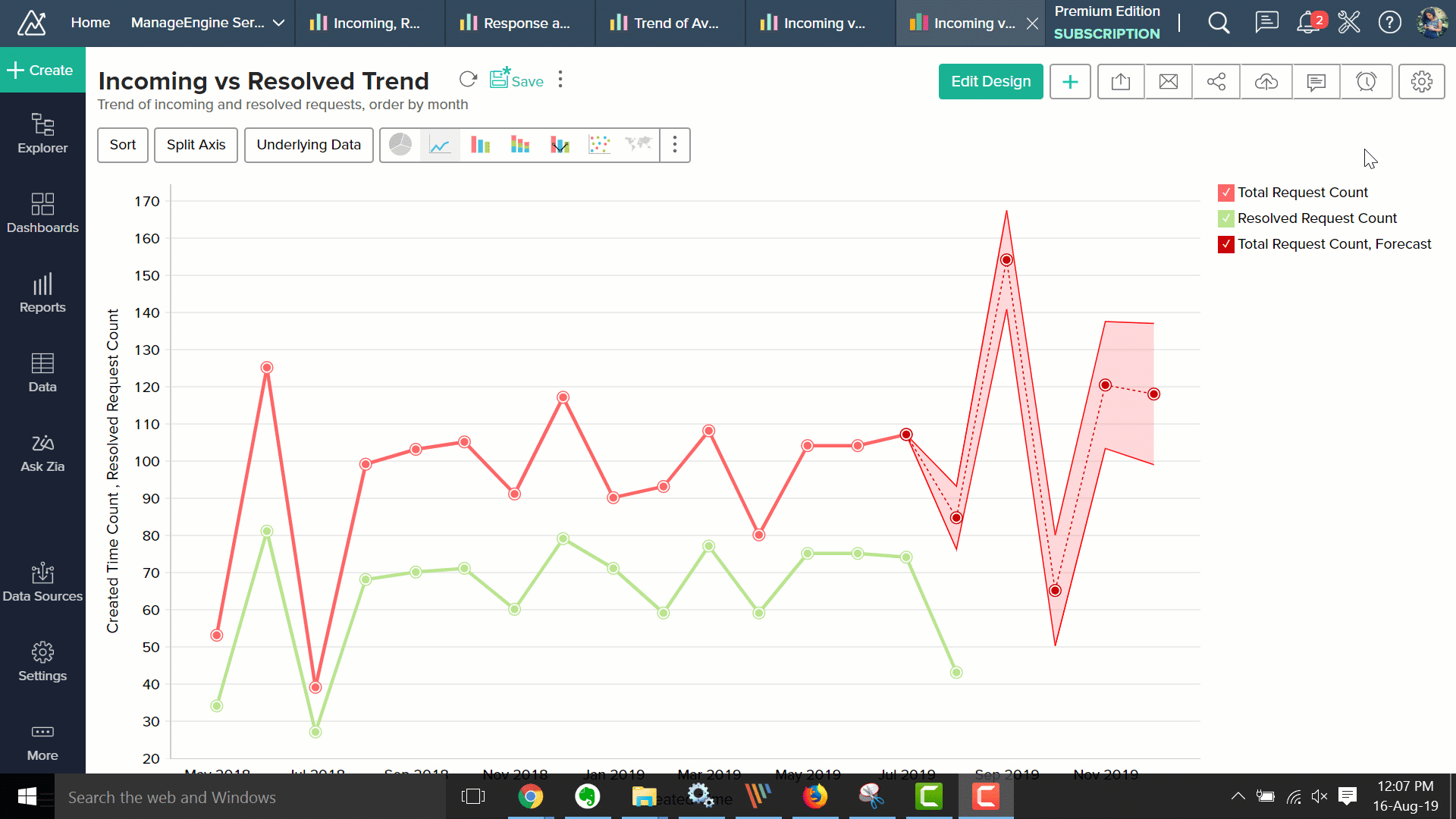
You can also generate forecasts for the columns used in a chart's Color shelf.
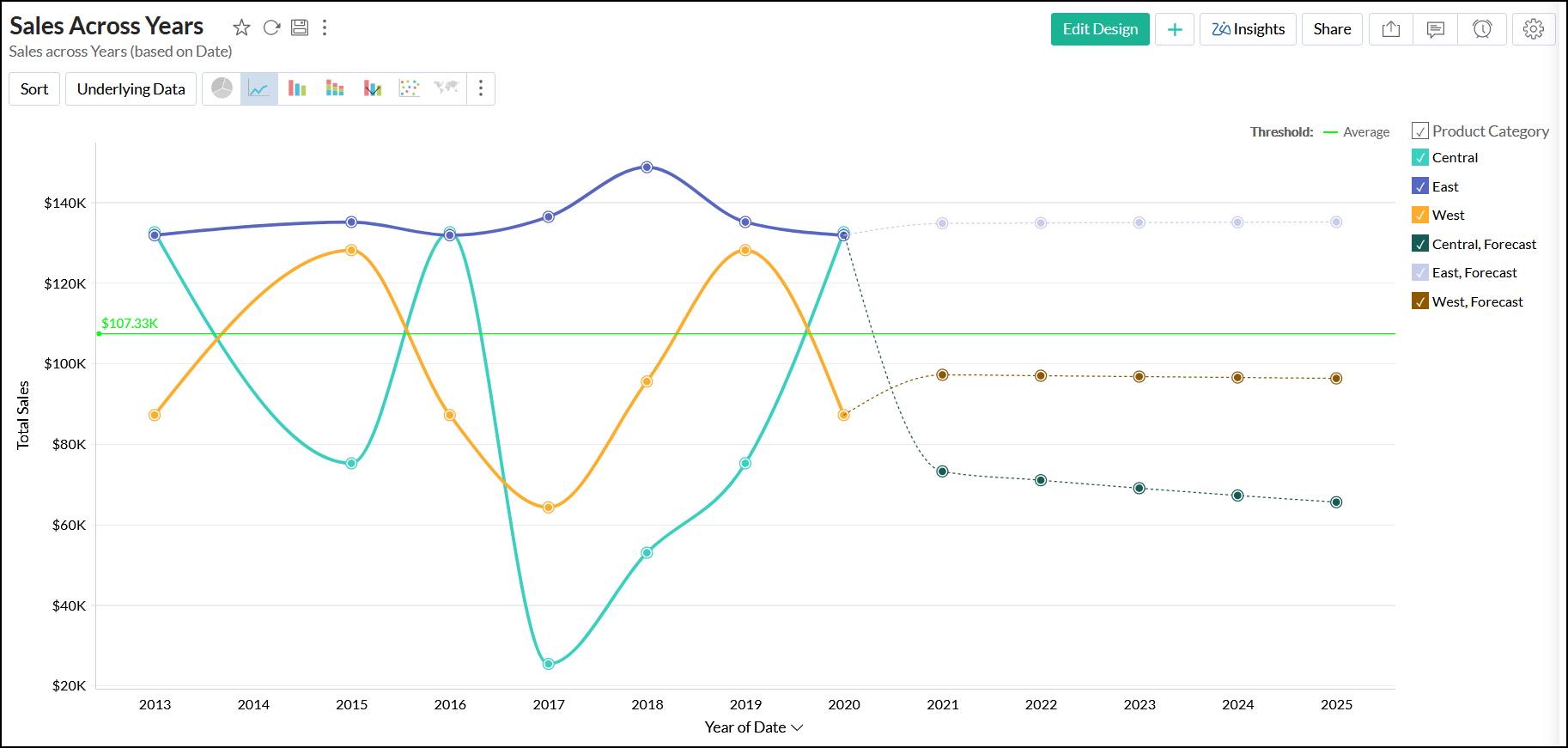
Set up forecasting over What-if Analysis
Analytics Plus What-if Analysis enables you to measure the difference in outcome when one or more variables change. Applying Forecast over a What-if metric column helps you see how the forecasted values will change.
Setting up a forecast over a What-if Analysis is similar to any other chart. What-If will be applied over the entire chart, including forecasted data. 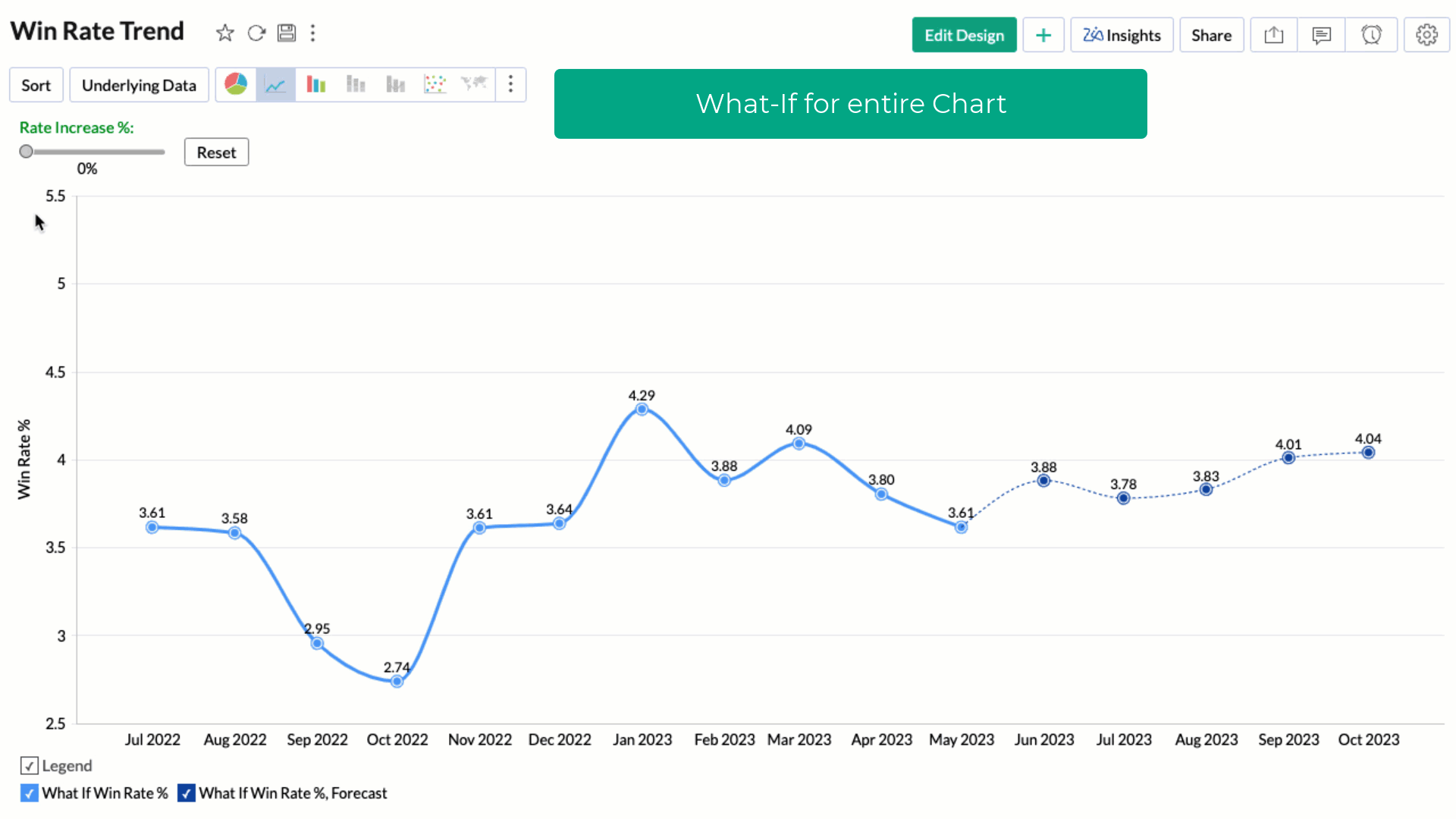
You can choose to apply the What-if factor over the forecasted data alone by selecting the Treat as What-if Forecasting checkbox. 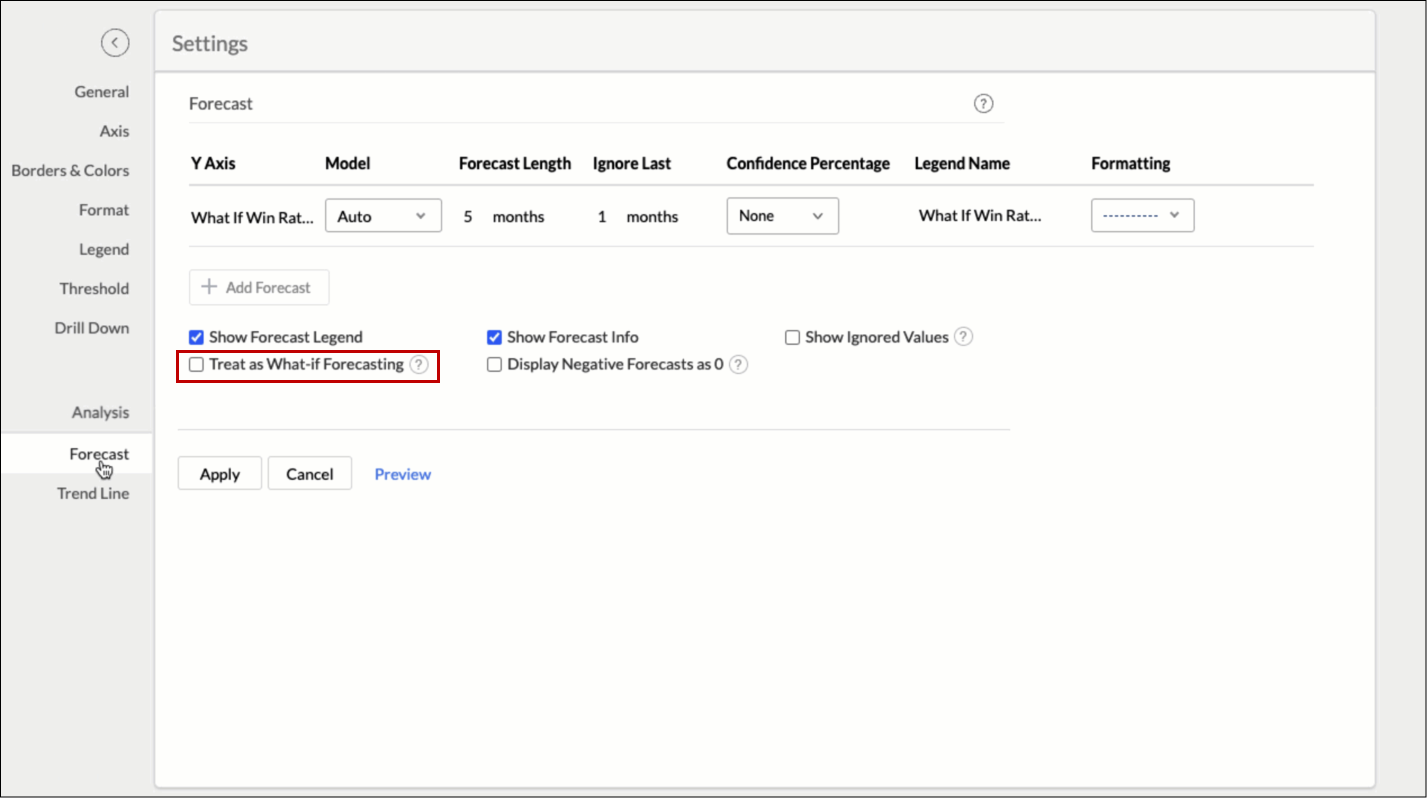
The following screen illustrates the What-If Analysis for forecast data alone. 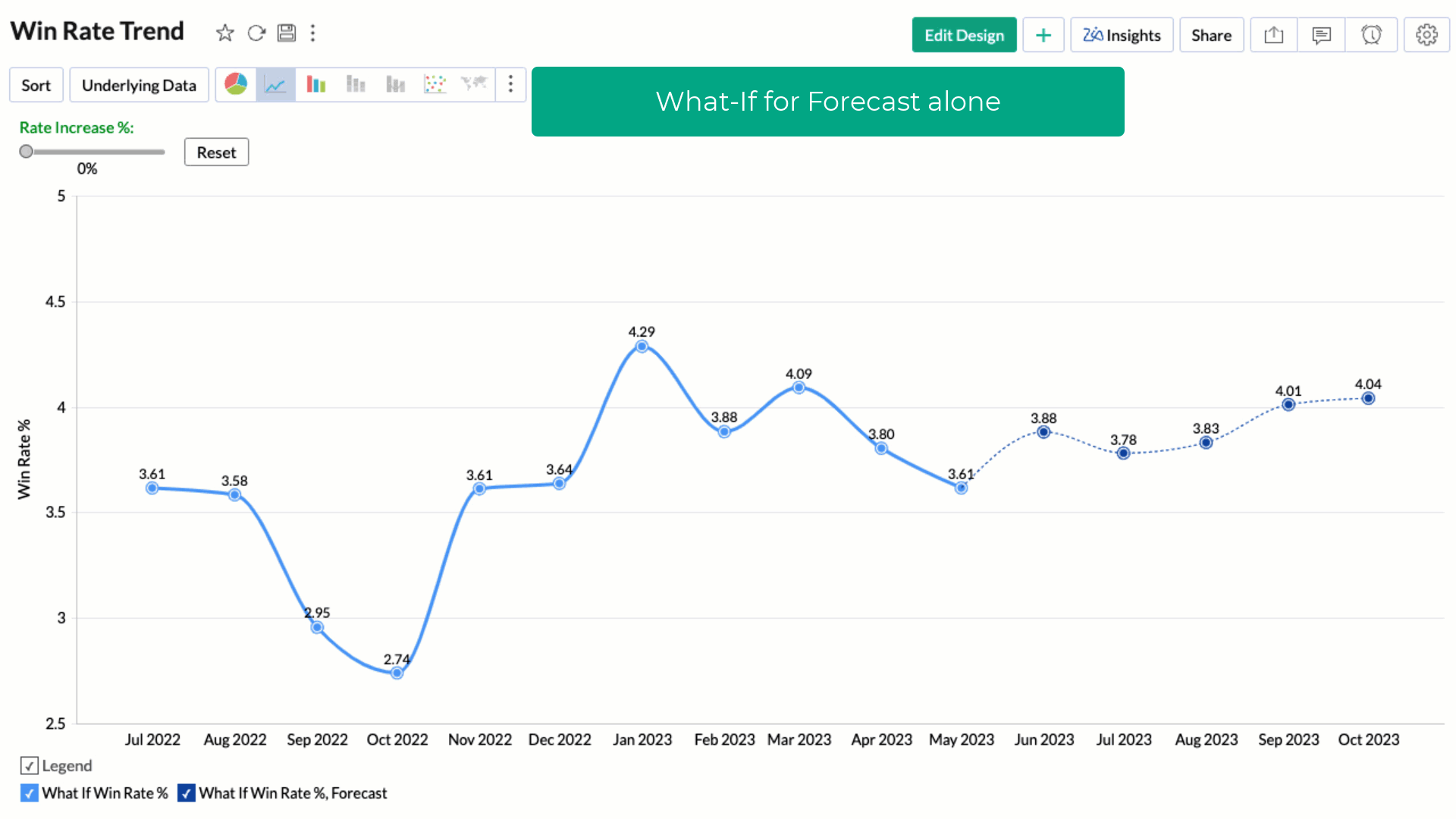
Click here to learn about What-If Analysis.