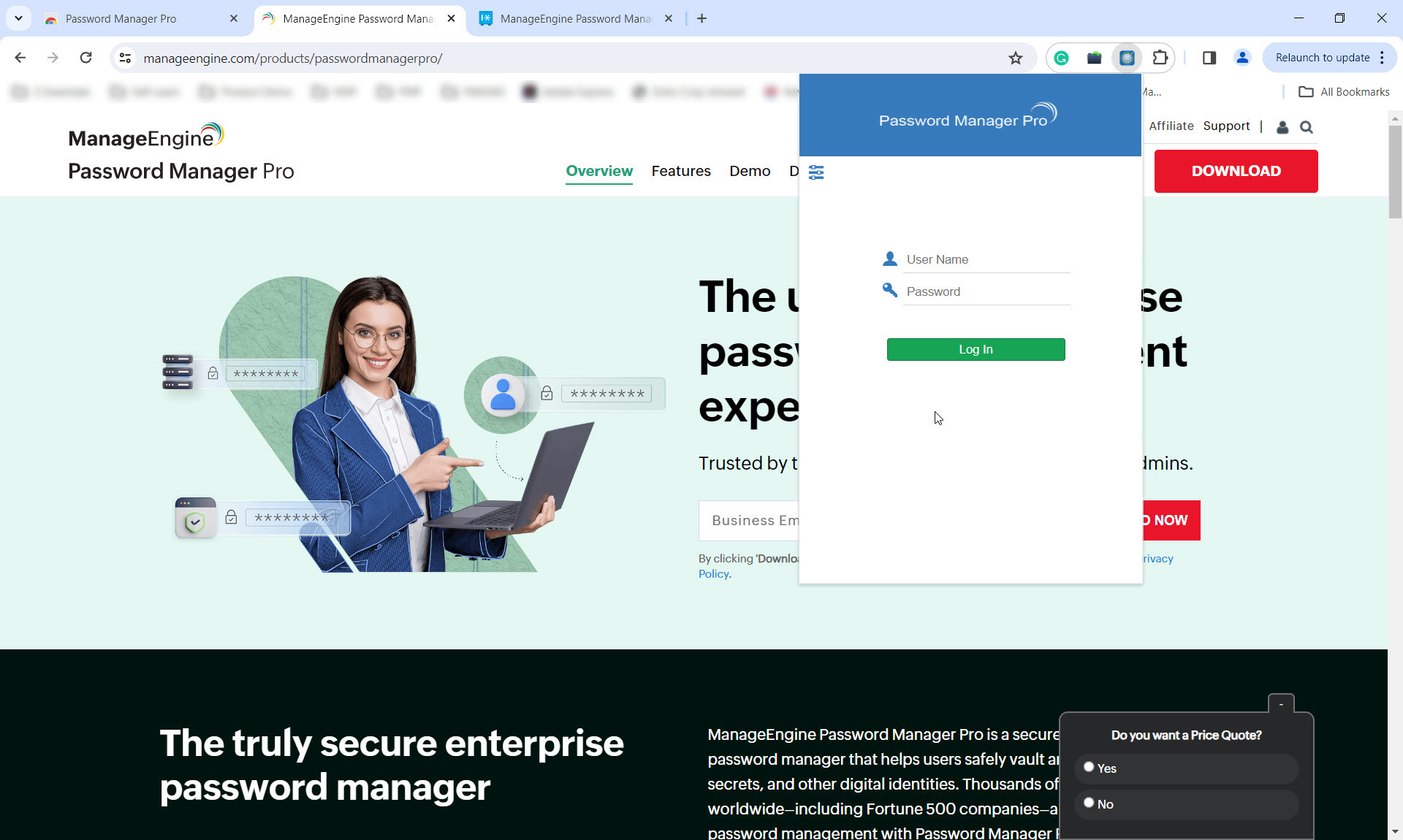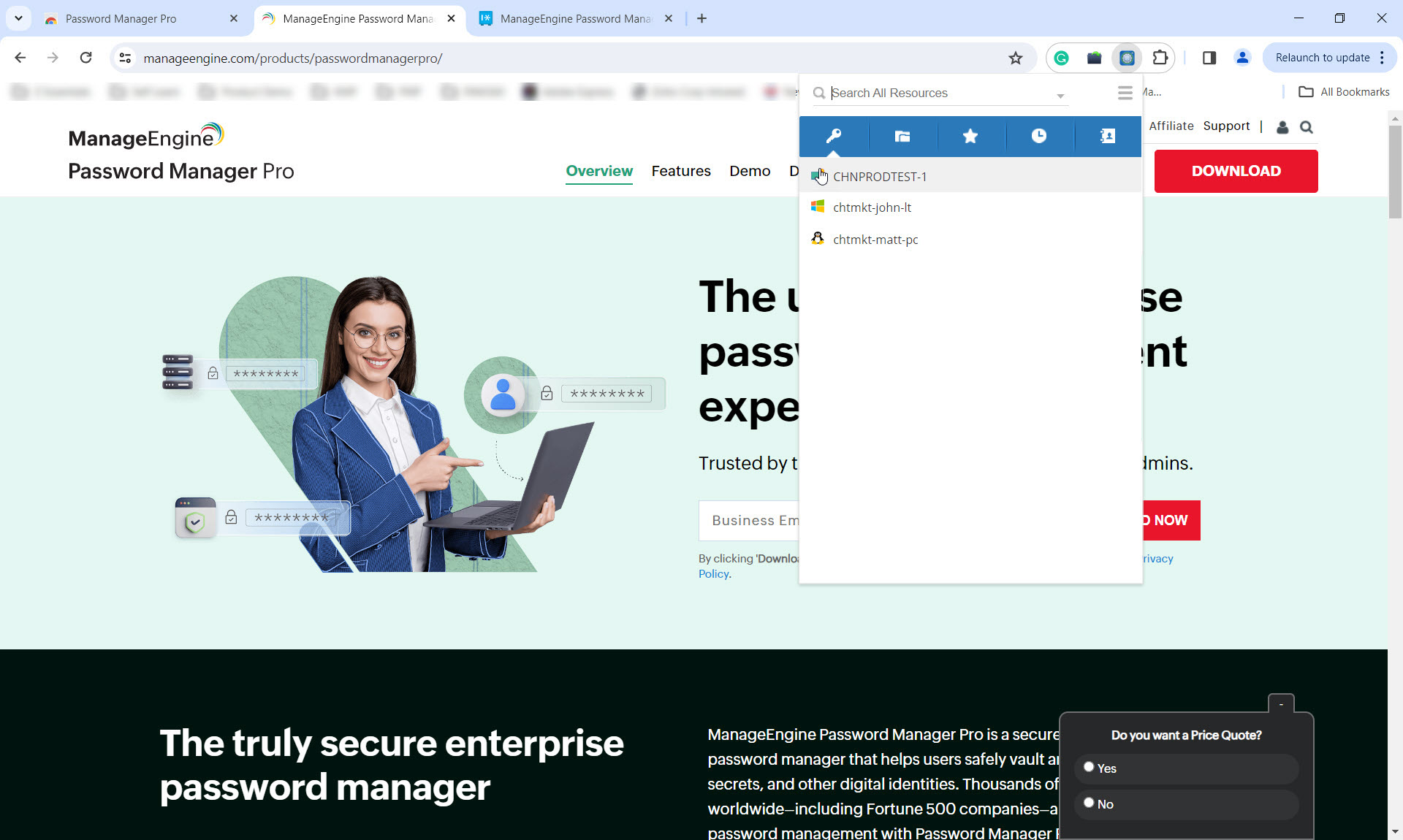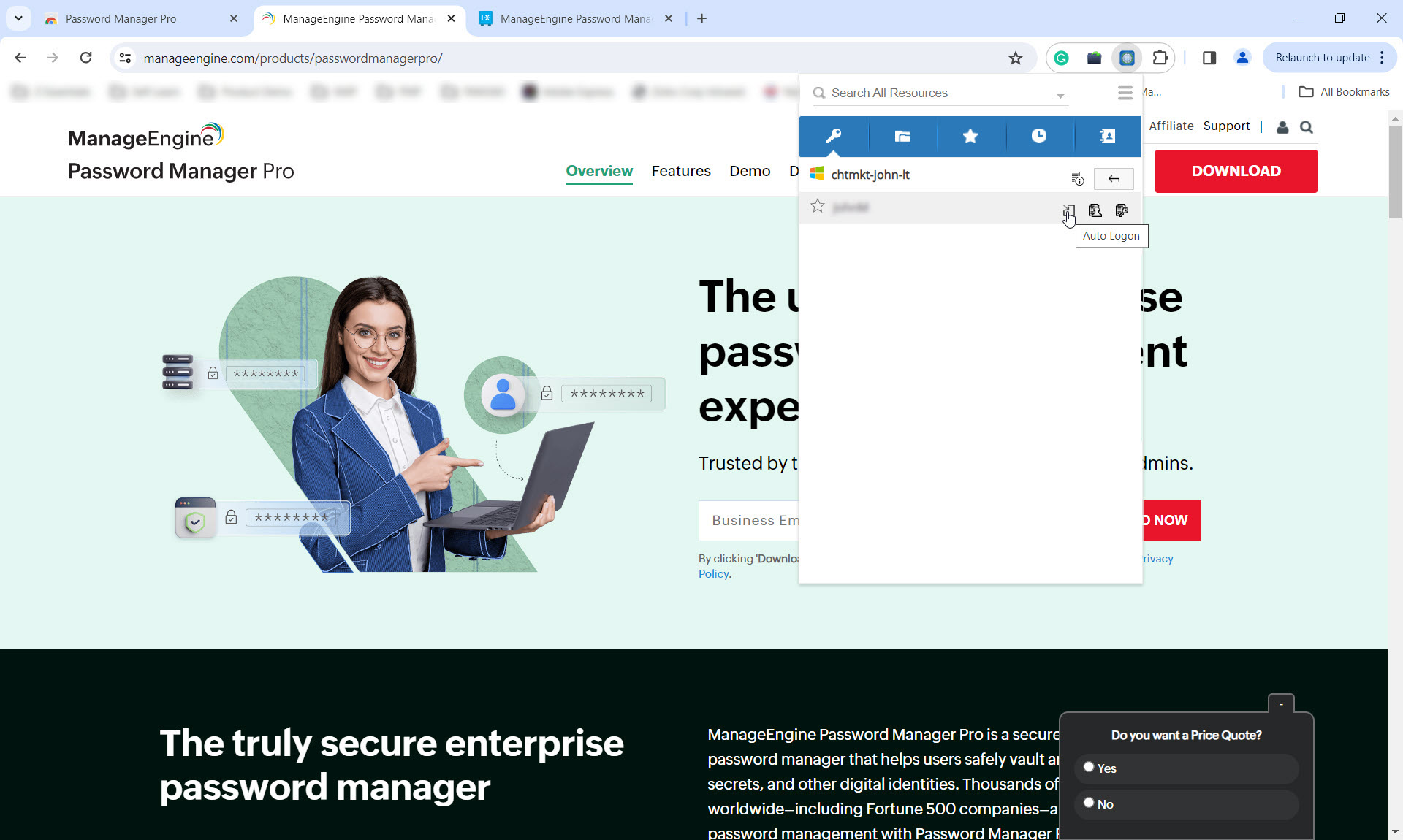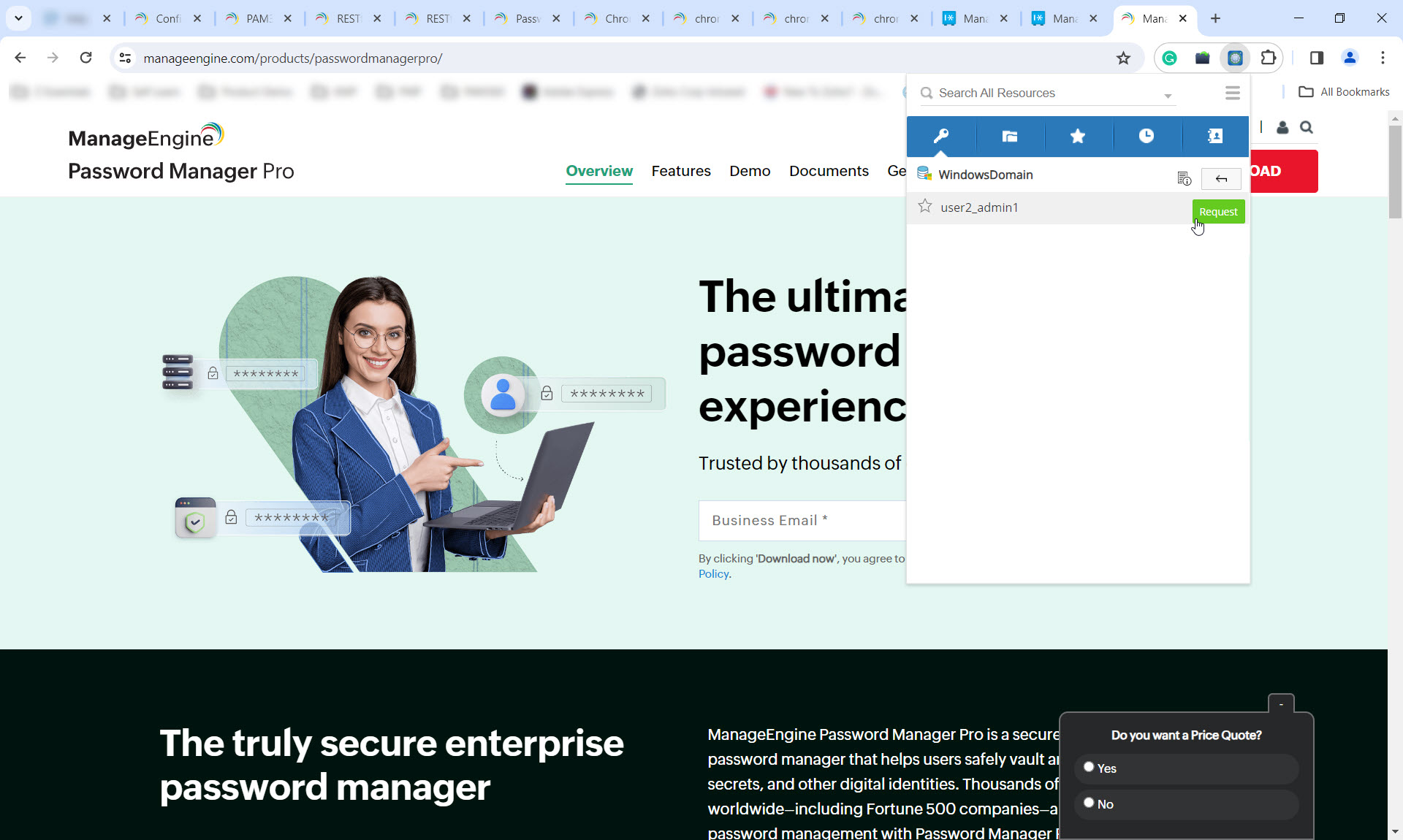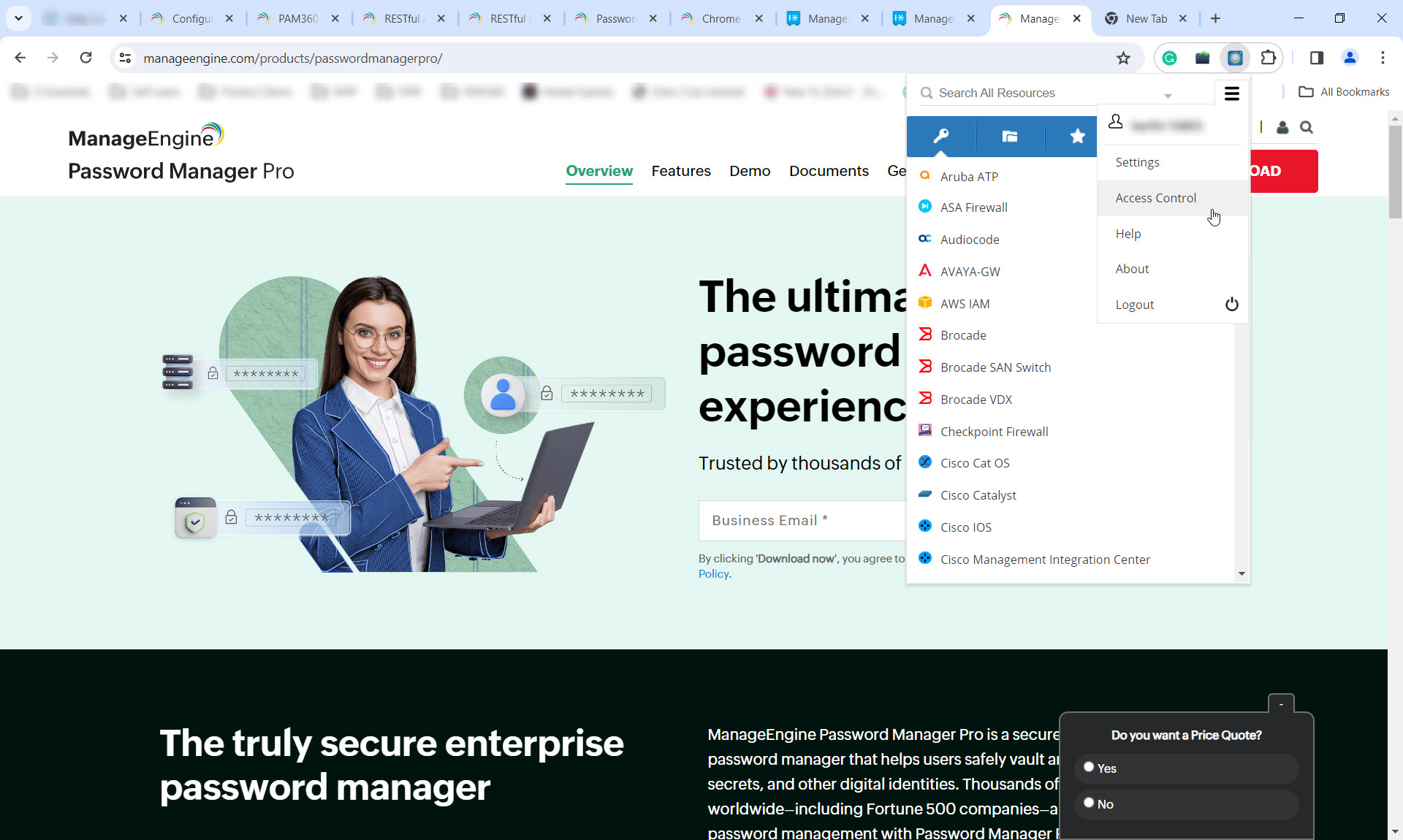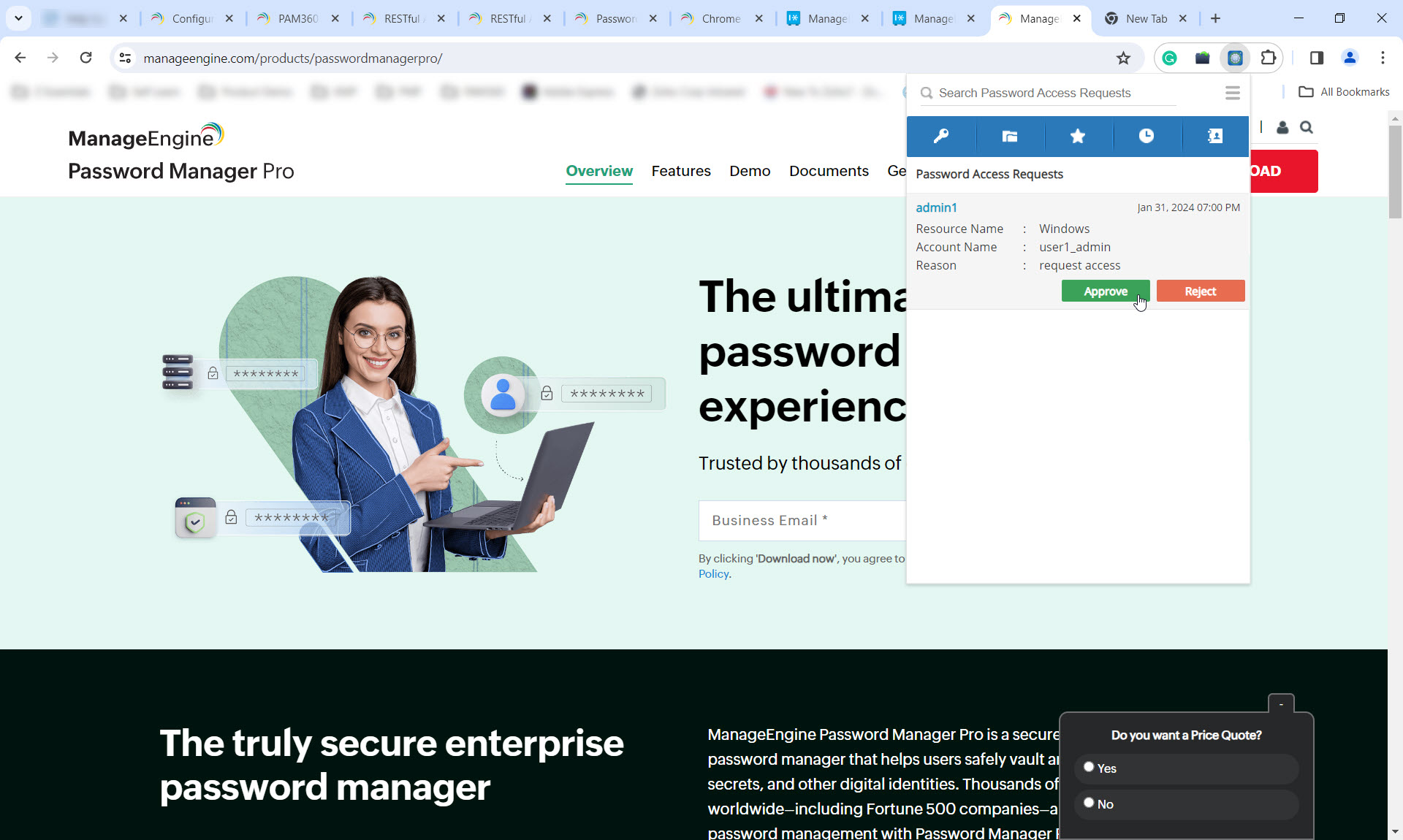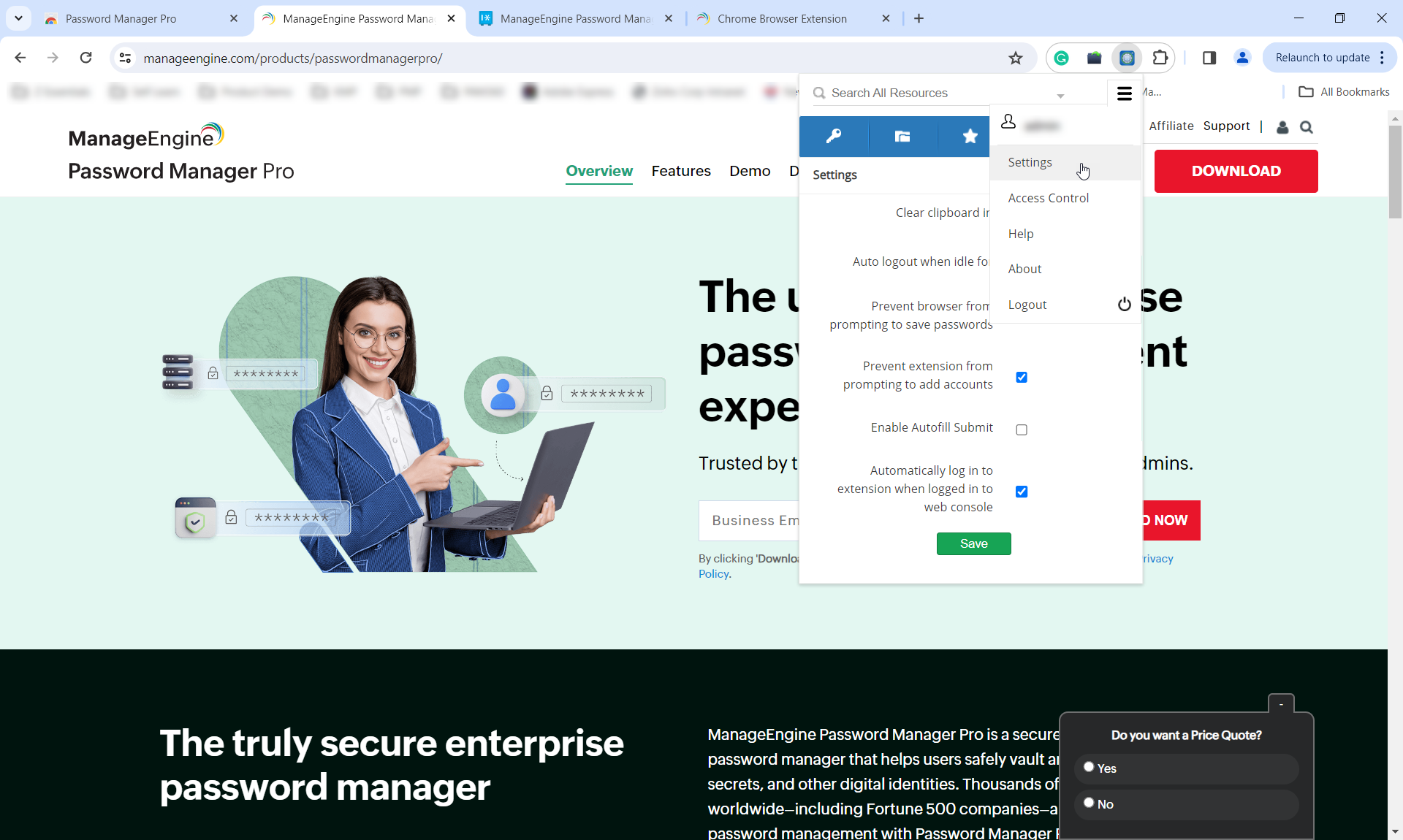Chrome Browser Extension
Password Manager Pro allows you to securely synchronize passwords across browsers through native browser extensions to make password management and auto-logon activities seamless.
The extension helps you to auto-fill passwords to websites and web applications, and also set up an Auto Logon gateway to launch RDP and SSH sessions. It allows you to view all the passwords, resource groups, favorites, and recently used resources and also enables you to search for resources.
The browser extensions, once deployed, allows you to directly perform most of the password management activities, with Password Manager Pro running in the background.
Note: While passwords are undisclosed within the Password Manager Pro interface for security reasons, please note that users with access to the developer console or similar debugging tools may still be able to view them. Exercise caution with sensitive information and ensure appropriate access controls are implemented to manage potential risks associated with password visibility.
Note: For optimal performance, please use Chrome browser version 110.0 or higher. The older versions of Chrome will not support the Autofill and Clear clipboard features in the Password Manager Pro browser extension.
Apart from the Chrome browser extension, the other available extensions are:
This document explains you in detail about the Chrome browser extension. Below is a detailed explanation of the steps to install the extensions, their settings and how they can help you in managing privileged resources:
1. Benefits
The Chrome browser extension provides certain advantages such as:
- Automatic login to websites and applications from the browser without the need to access the Password Manager Pro web interface.
- Exclusive icons for auto-logon and copy username/password to simplify operations.
- Resource Description icon (
 ) to display more information about a resource. Click the resource name to list all the associated accounts.
) to display more information about a resource. Click the resource name to list all the associated accounts. - Central Search bar to search for resources based on the criteria, such as resource name, DNS name, etc., specified at the time of resource creation.
2. Steps to Install the Extension
- Download the Chrome browser extension from the Chrome web store. There are two ways to do this:
- Go to Password Manager Pro's download page. Scroll down and click the Chrome icon under Browser Extensions. You will see the Chrome web store.
- Directly access the Chrome web store link from Chrome browser.
- Click the Add to Chrome button and follow the instructions there to install it on your browser.
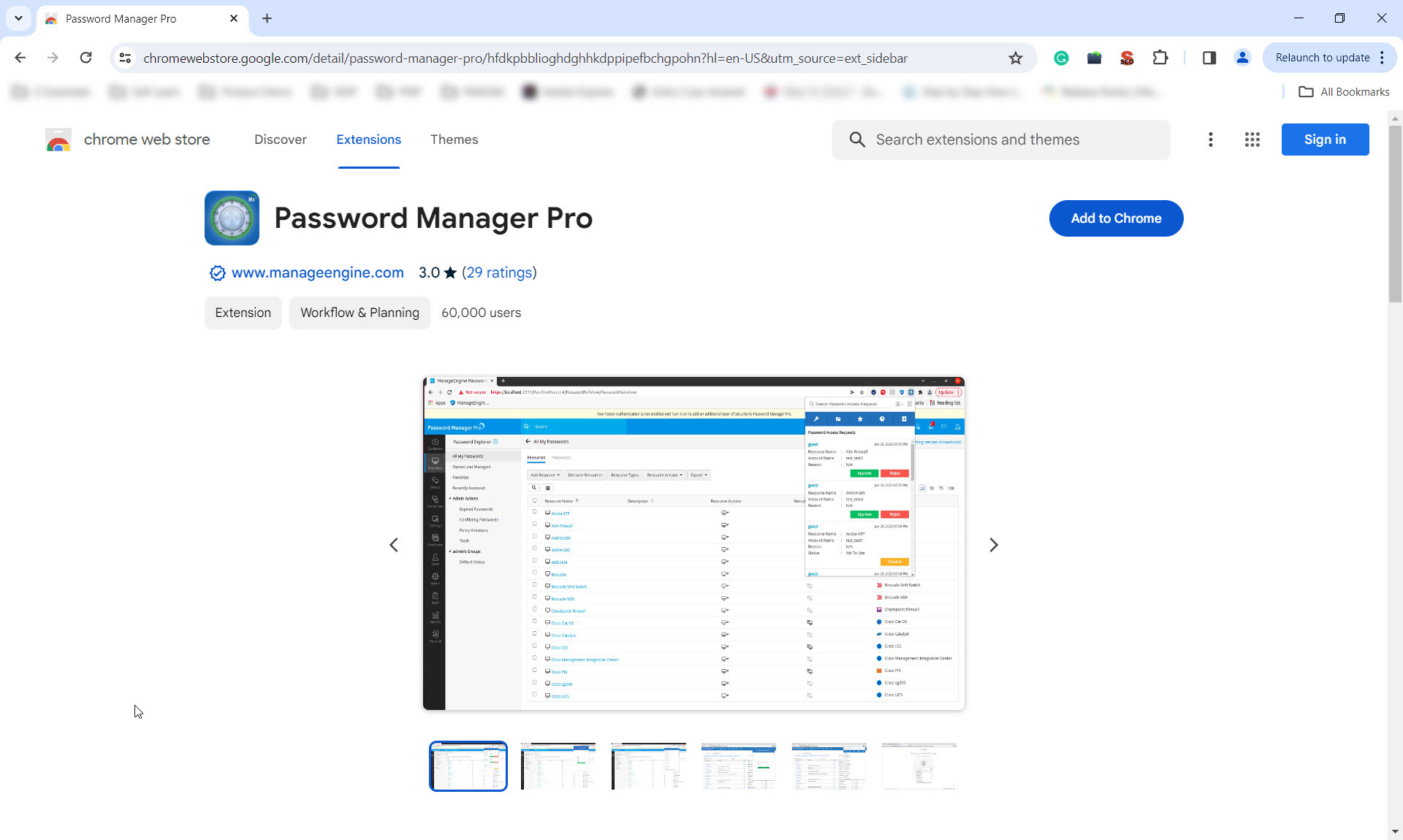
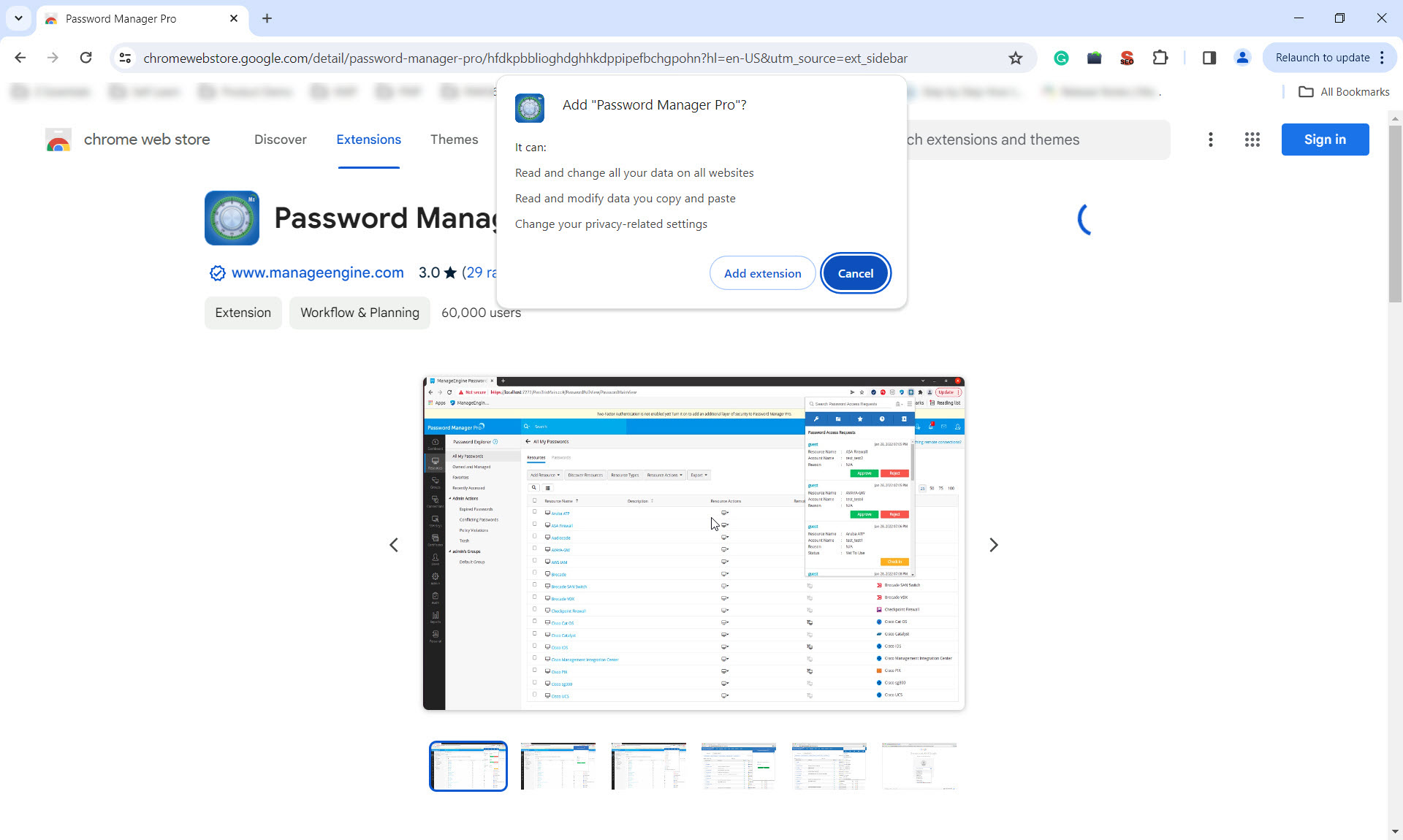
- After installation, you will find the Password Manager Pro icon at the end of the address bar in the browser. Click that icon and enter your Password Manager Pro account credentials as prompted. Enter the name of the Host where Password Manager Pro is running and specify the connection Port. The browser extension supports all types of login (Local/AD/LDAP/RADIUS) and authentication mechanisms as available in the web console.
Now, the Password Manager Pro extension is added to Chrome successfully.
Note: You should have accepted the SSL certificate in the Password Manager Pro web console to run the browser extension successfully. The SSL certificate will remain in the browser cookies hereafter.
3. Types of Operations Supported
3.1 View Passwords
View the list of all passwords by clicking on the All Passwords tab in the browser extension. Alternatively you can also view passwords specific to resource group by clicking on the tab Resource Groups. Here, the browser extension will maintain the same tree structure of resource groups and accounts associated with those groups as shown in the Password Manager Pro web interface. You can easily view the password of any account associated with that particular resource group from the Resource Groups tab.
3.2 Search All Resources
Search passwords directly from the browser extension based on several criteria such as resource name, user name, DNS name, user account, resource type, resource description, department, location, domain name, all resources or additional custom fields.
3.3 Automatic Launch of RDP and SSH Sessions
Launch a direct connection to websites and Windows/Linux resources by clicking the auto logon icon. Select "Open URL in browser" option for websites and applications and "RDP/SSH" for IT resources.
3.4 Username and Password Autofill on a Website or Application
If you are on the login page of a website or application and if the credentials of that site or application had already been stored in Password Manager Pro, click the browser extension icon that appears on the user credentials field and select the account. The corresponding username and password will be auto-filled, and you can then manually submit them for auto logon.
Important Note:
Password Manager Pro Browser extensions are designed to securely retrieve the stored credentials from the Password Manager Pro vault and auto-fill the form in target webpages/websites. This feature allows users to automatically log into websites and web applications without entering the credentials manually.
Please note that this feature is primarily for convenience and is not a fool-proof system as the credentials are submitted in the client-side browser. Therefore, make sure if you have enforced the necessary security measures in the client-side browser and the user systems.
3.5 Favorites
This option provides quick access to the list of all your frequently used passwords that were marked as favorites by you. This option helps you to easily locate your favorite resource and its password, without scrolling through the entire list every single time. You can mark any password as favorite from "All Passwords" screen by selecting the star icon.
3.6 Recently Used
Click the Recently Used tab in the browser extension to find the list of recently accessed passwords.
3.7 Copy Username or Password
Copy username or password for pasting them at some other place as required.
3.8 File Download
Download the digital files, certificates and documents from the extension as required.
3.9 Password Access Request/Release
If you have configured access control workflow in your web console for an extra level of security, the browser extension will also prompt users to raise access requests and a comment or ticket id to access passwords. The administrators can either grant or deny approvals to user access requests as and when required.
Note: The access control mechanism in the browser extension works intact as configured in the web-console.
4. Settings
4.1 Clear Clipboard
Choose how long the data should remain in the clipboard after you close the app. You can choose your clipboard clearing time ranging from 10 to 120 seconds. There is also an option never to clear the clipboard.
4.2 Automatically Logout After
Choose how long the session should remain logged in. You can choose from 15 minutes to 24 hours. There is no option to keep the browser extension logged in for more than 24 hours.
4.3 Prevent Browser from Prompting to Save Passwords
Select this option if you want to refrain the browser from saving account passwords.
4.4 Prevent Extension from Prompting to Add Accounts
Select this option if you want to refrain the browser from prompting to add accounts.
4.5 Enable Autofill Submit
Select this option if you want the browser to auto-fill the data and submit the same.
4.6 Automatically Log in to Extension When Logged in to Web Interface
Select this option if you want the browser extension to be enabled concurrently with the login of the web console.
Note: If you have enabled the Ticketing System Integration / Reason for retrieving the passwords setting in your web console, the browser extension will also prompt you to enter the ticket-id/Reason for retrieval whenever you access the password.