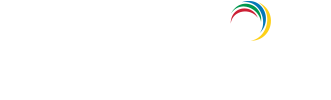Comment ajouter un contrôleur de domaine ?
Vous souhaitez parfois disposer d'un contrôleur de domaine supplémentaire pour équilibrer la charge et augmenter la tolérance de pannes. Cette page explique les étapes nécessaires pour ajouter un contrôleur de domaine à votre environnement Active Directory (AD).
Étape 1 : Installer les Services de Domaine Active Directory
- Connectez-vous à votre serveur Active Directory avec les informations d'identification d'administration.
- Ouvrez le Gestionnaire de serveur → Résumé des rôles → Ajouter des rôles et des fonctionnalités.
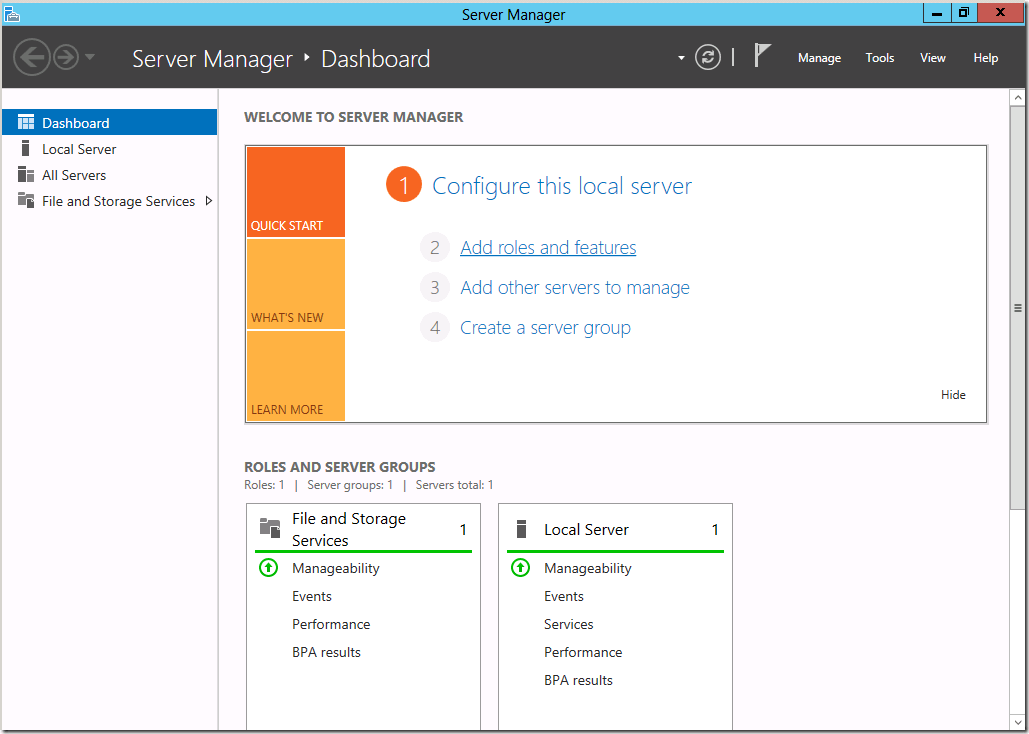
- L'écran « Avant de commencer », qui s'affiche ensuite, est fourni à titre purement indicatif. Vous pouvez le lire et cliquer sur « Suivant ».
- Sélectionnez le type d'installation. S'il s'agit d'un déploiement basé sur une machine virtuelle, choisissez l'installation Services Bureau à distance. Sinon, choisissez une installation basée sur les rôles ou sur les fonctionnalités.
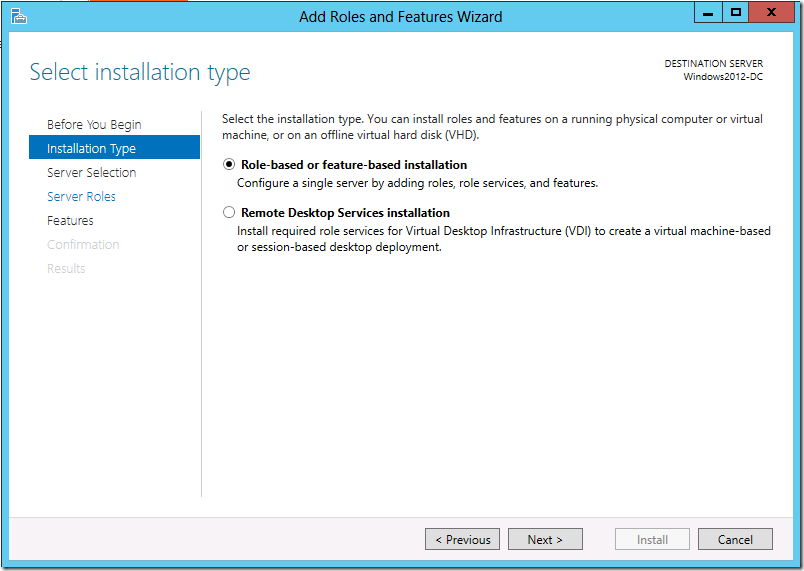
- Maintenant, sélectionnez le serveur de destination sur lequel le rôle sera installé. Assurez-vous que l'adresse IP affichée est celle du serveur sélectionné. Sinon, fermez le gestionnaire de serveur et réessayez.
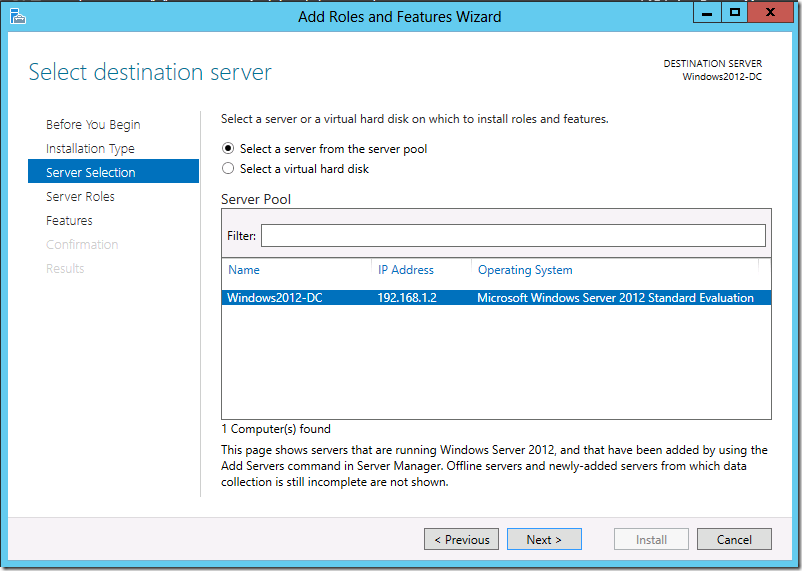
- Sélectionnez les rôles que vous voulez installer sur ce serveur. La condition de base pour promouvoir ce serveur dans un contrôleur de domaine est Services de Domaine Active Directory.
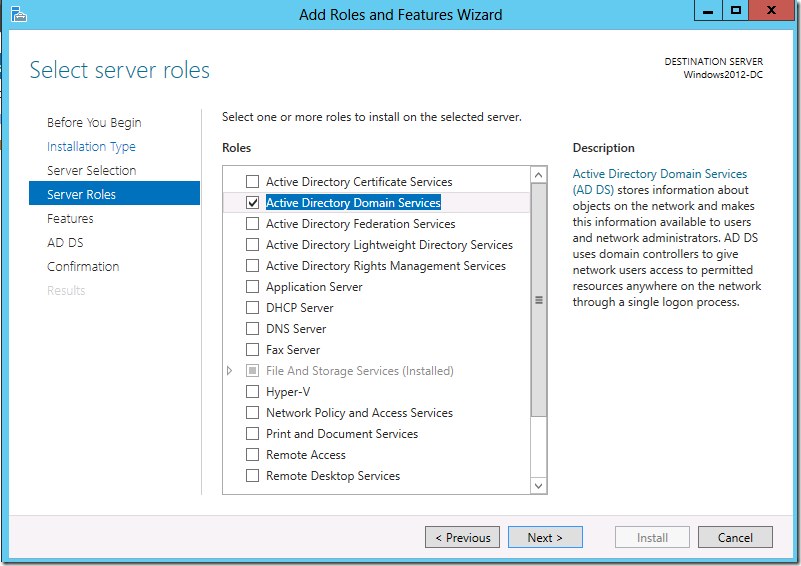
- Les fonctionnalités pour ce rôle sont prêtes à être installées. Les fonctionnalités de base requises pour ce service sont sélectionnées par défaut. Cliquez sur Suivant.
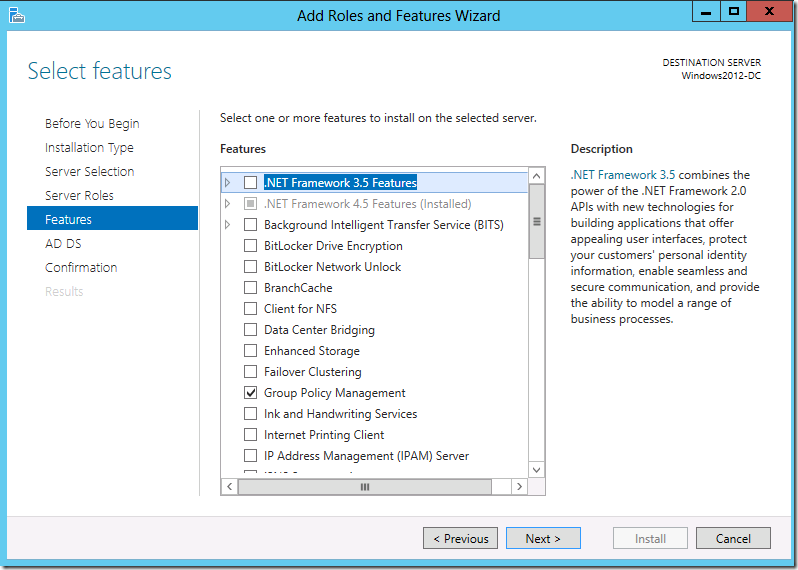
- Confirmez vos sélections d'installation.
Remarque : Il est recommandé de sélectionner l'option « Redémarrer le serveur de destination automatiquement si nécessaire ». - Cliquez sur le bouton d'installation. Une fois l'installation terminée, fermez la fenêtre.
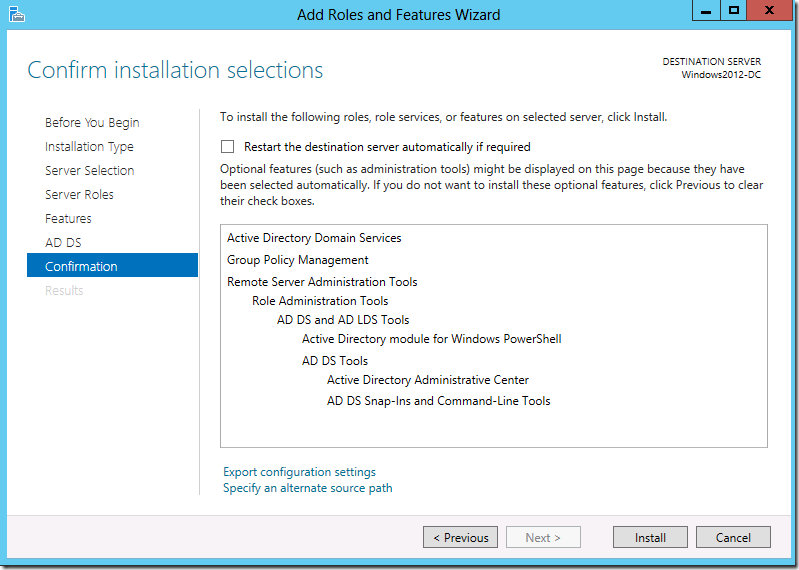
Étape 2 : Promouvoir le serveur auprès d'un contrôleur de domaine
Remarque : Les actions suivantes ne peuvent être effectuées que si l'utilisateur appartient au groupe des administrateurs de domaine.
- Une fois que le rôle Services de domaine Active Directory est installé dans ce serveur, vous verrez un indicateur de notification à côté du menu Gérer. Sélectionnez « Promouvoir ce serveur auprès d'un contrôleur de domaine »
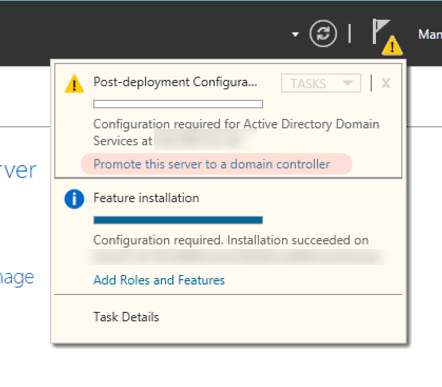
- L'assistant de configuration des Services de domaine Active Directory est ainsi lancé. Sur la page Configuration de déploiement, sélectionnez « Ajouter un contrôleur de domaine à un domaine existant ». Vous devez spécifier le nom du domaine dans lequel le nouveau contrôleur de domaine sera ajouté.
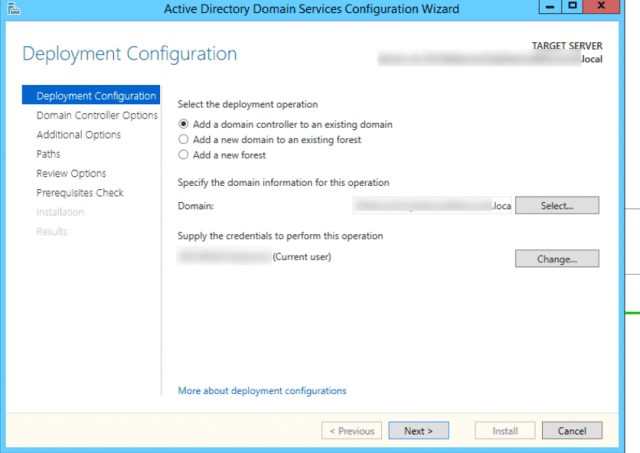
- La page « Options du contrôleur de domaine » apparaît ensuite. Les options pour faire de ce contrôleur de domaine un serveur DNS et un catalogue global sont sélectionnées par défaut. Vous pouvez choisir de faire de ce contrôleur de domaine un contrôleur de domaine en lecture seule si vous le souhaitez. Sélectionnez le nom du site pour le contrôleur de domaine et un mot de passe unique pour le mode de restauration des services d’annuaire.
Remarque : Le mode de restauration des services d’annuaire permet d'accéder à un environnement si tous les comptes d’administrateur de domaine perdent leur accès ou en cas d’échec du contrôleur de domaine.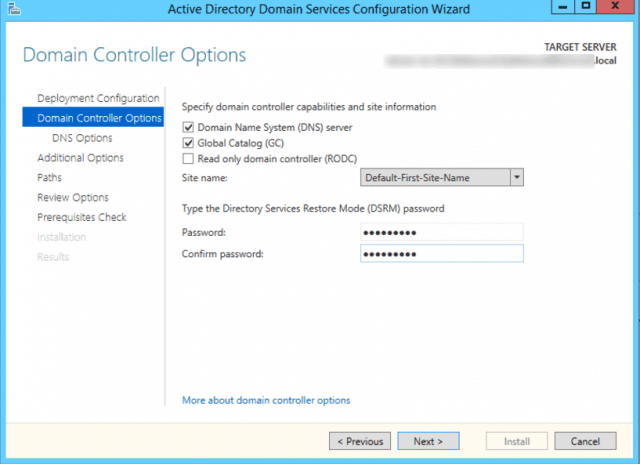
- Étant donné qu'un serveur DNS est en cours de configuration dans le cadre de nos efforts, vous serez averti qu'une délégation pour ce serveur DNS ne peut pas être créée. Cela peut être ignoré sans risque.
- Options supplémentaires : choisissez où vous souhaitez que votre contrôleur de domaine se réplique. Active Directory peut se répliquer à partir de n'importe quel contrôleur de domaine ou d'un contrôleur spécifique
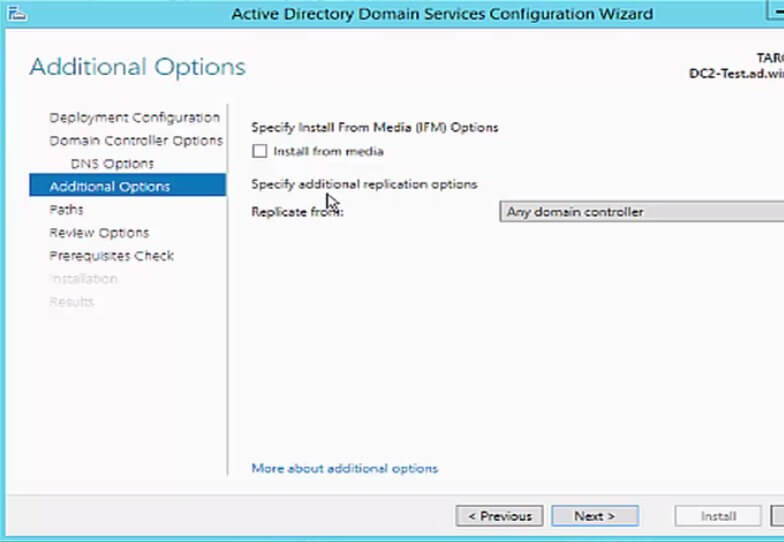
- Sur la page « Chemins d’accès », confirmez l'emplacement des fichiers de la base de données des Services de Domaine Active Directory, des fichiers journaux et du SYSVOL. Vous pouvez soit utiliser < l'emplacement ou le dossier ou la sélection par défaut→, soit sélectionner un autre dossier de votre choix.
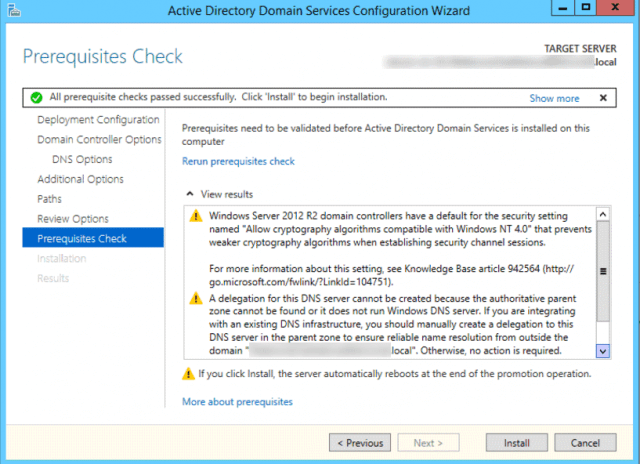
Votre système sera redémarré une fois que la réplication a eu lieu. Vérifiez l’intégrité du nouveau contrôleur de domaine en exécutant dcdiag /v depuis la ligne de commande.