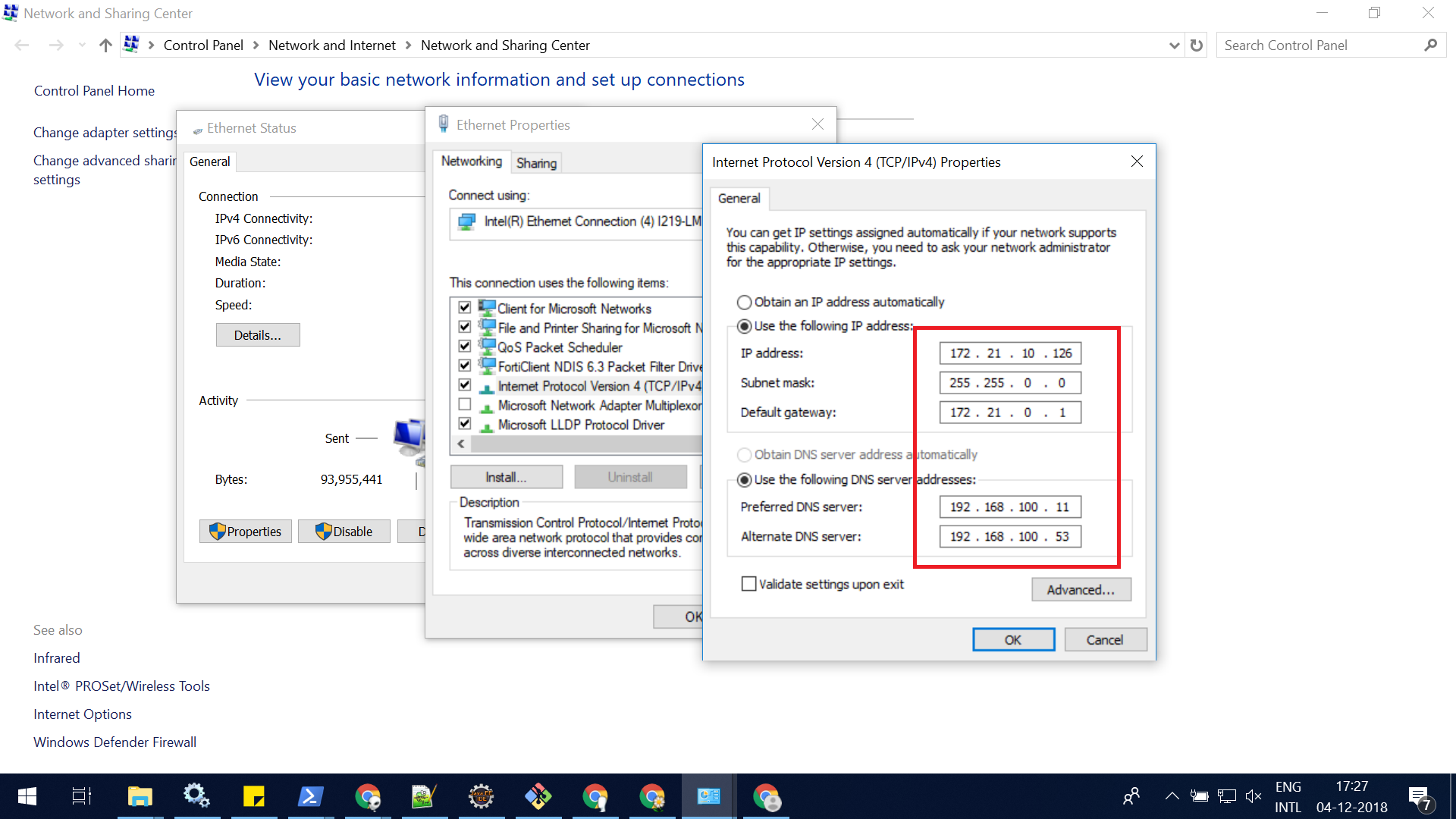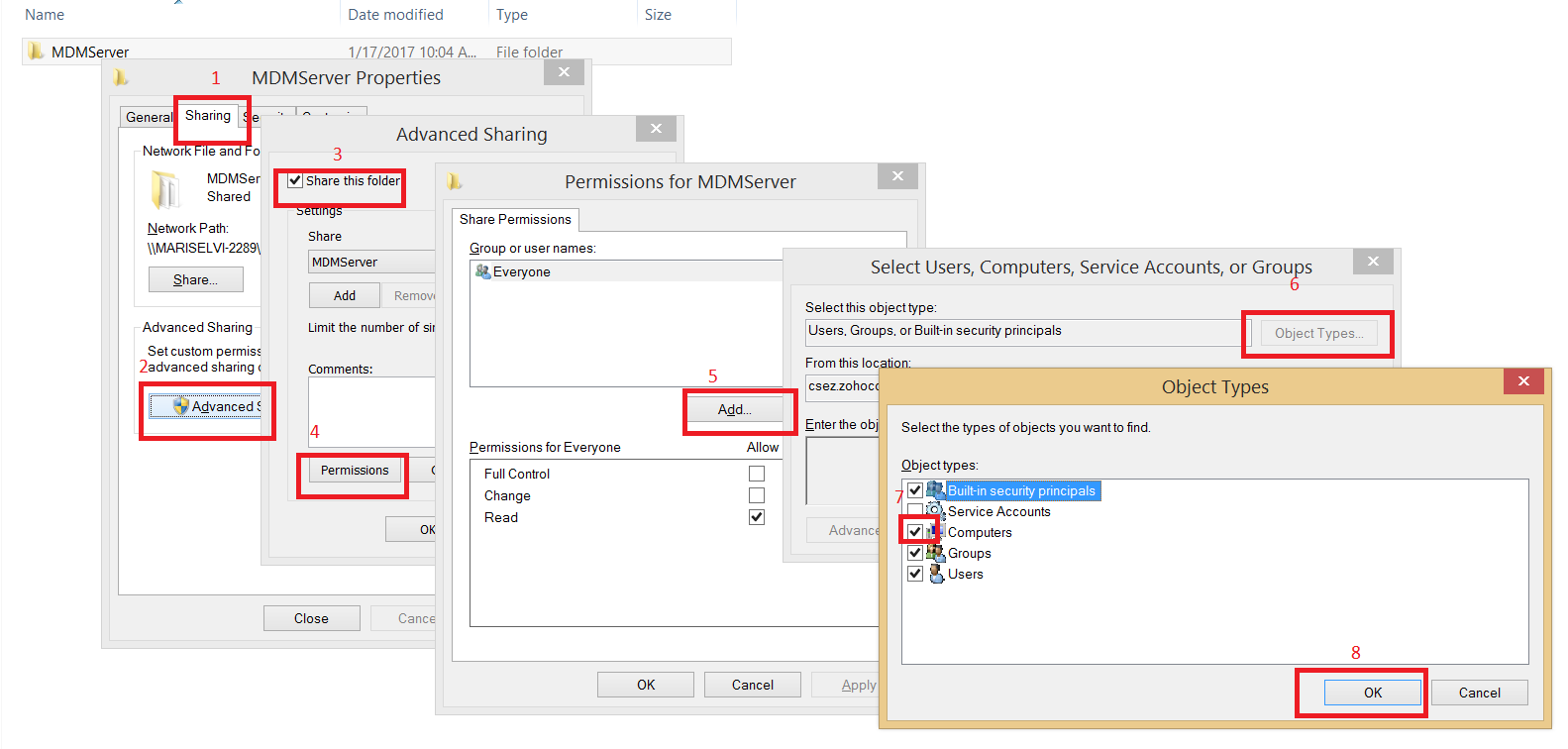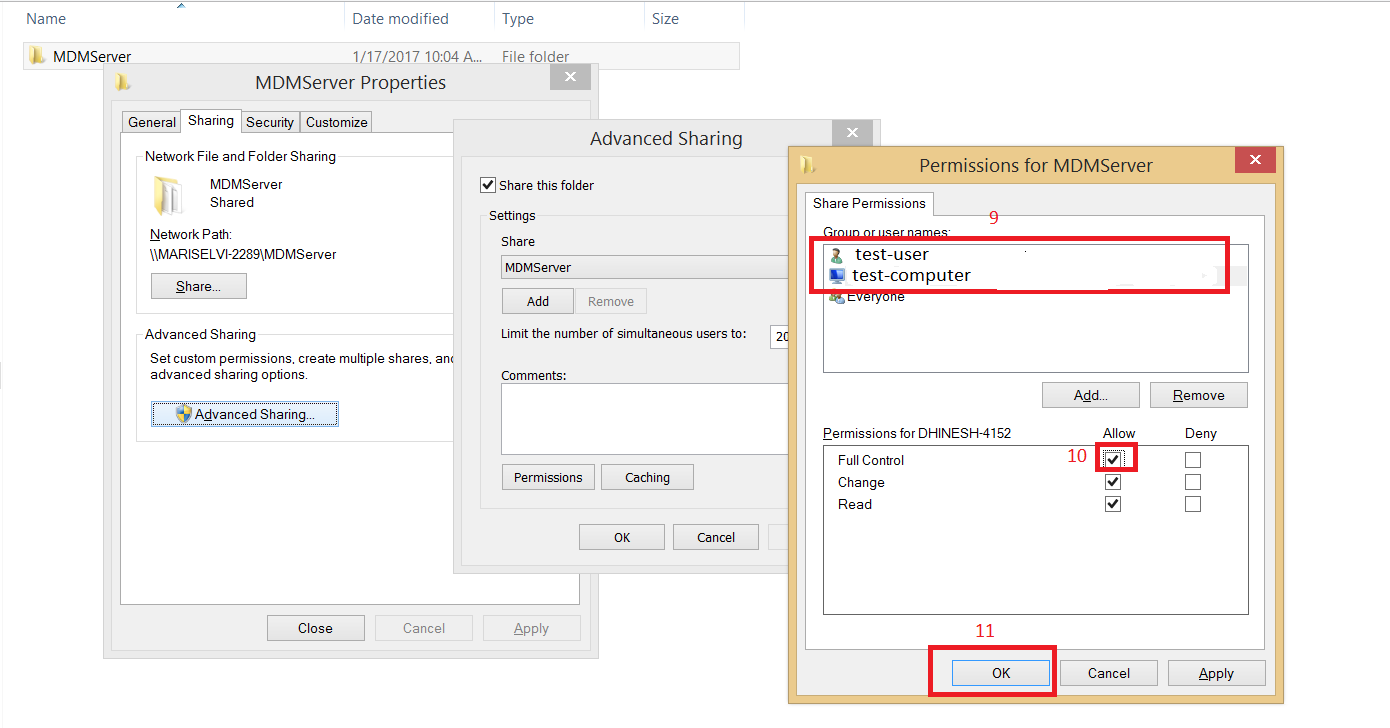Configuring Failover Server
Downtime affects productivity and is a threat to every enterprise. Mobile Device Manager Plus allows admins to configure a secondary server that acts as a standby, whenever the primary server fails. The data in the primary server is replicated regularly on to the secondary server to ensure the device management routine is not hampered when the primary server goes down. This document explains the steps involved in configuring the failover server.
Prerequisites
Ensure the following requirements are met before configuring the failover server.
-
License for the failover server- The lincense for the failover server must be purchased and uploaded on the product.
-
Remote MSSQL Database- The failover server works only with an MSSQL database. Ensure the database is installed on a remote computer present in the same network as the MDM server.
-
Static IP Address- A static IP address must be configured for the primary and secondary servers. Follow the steps given below to assign a static IP to these servers:
- Navigate to Control Panel -> Network and Internet -> Network and Sharing Center -> Ethernet -> Properties.
- In Properties, select Internet Protocol version 4.
- Modify the mode from Obtain IP address automatically to Use the following IP.
- Enter the required static IP for the servers.
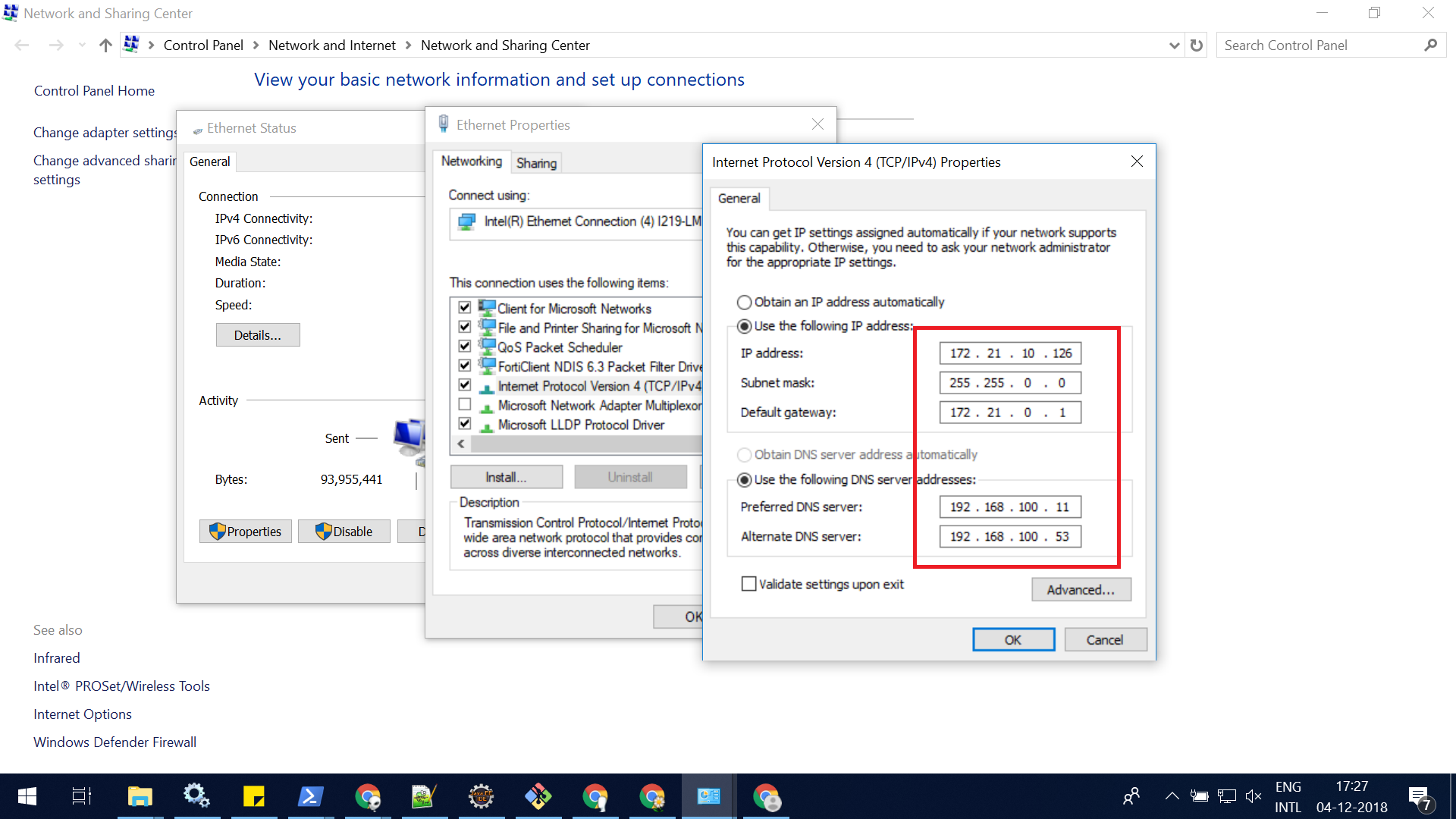

|
- Ensure that the Mobile Device Manage Plus' primary and the secondary servers belong to the same domain and are located in the same subnet. If you have configured NAT settings to redirect all communications to a local IP, ensure that the redirected communications reach the virtual IP address.
|
Configuring Failover Server
Follow the steps to configure failover server:
- Navigate to Admin -> Setting up MDMP ->Failover Server
- Check if all the pre-requisites for configuring the failover server are met. Click on Continue to proceed with failover server configuration.
- Specify the primary
and secondary servers' IP address along with a virtual
IP address. The communication from the managed devices is routed through the virtual IP. If NAT is configured to redirect all communications to a local
IP, ensure the redirected communications reach the
virtual IP address.
All requests that reach this virtual IP will be redirected to the primary server. If the primary server is not reachable, the communications will be moved to the secondary server. The secondary server will periodically sync all the data from the primary server, so that it is up-to-date. Settings can be configured to receive mail notifications, whenever one of the server is down or not reachable.
Activate Failover Server
Follow the steps given below to activate the failover server:
- Providing required permissions
- Clone server components to secondary server
- Activate secondary server
Providing Required Permissions
 |
Ensure the secondary server has permissions to
sync data from the primary server and vice versa. |
You will have to enable the following settings:
- Access to computers where
Mobile Device Manager Plus primary and secondary servers are installed.
- Permission for the admin
to manage both the primary and secondary servers of Mobile Device Manager Plus.
During activation the below mentioned steps should first be performed on the primary server and then the secondary server.
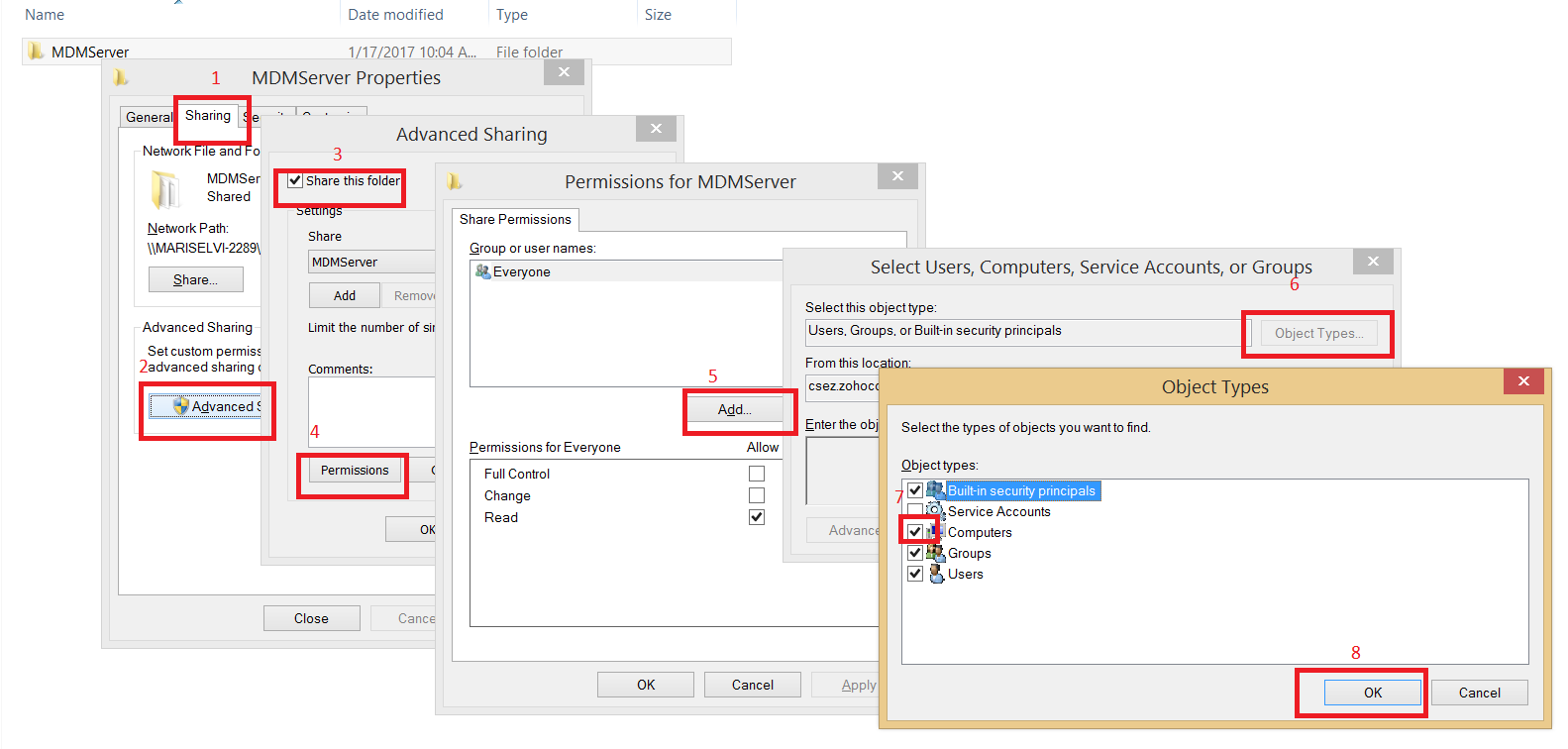
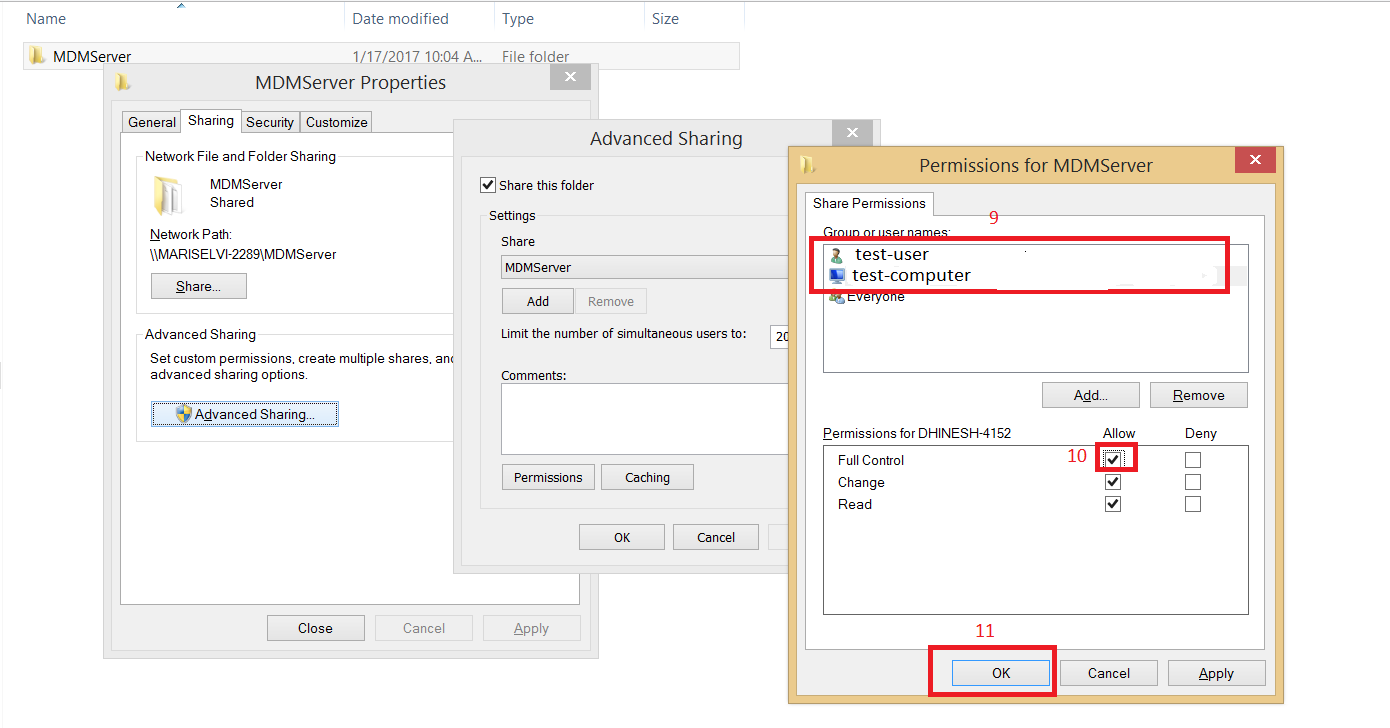
Steps for sharing:
- Right click on the folder and click on the Sharing
tab.
- Click Advanced Sharing.
- Enable Share this
Folder.
- Specify the name as MDMServer.
- Click Permissions.
- Click Add.
- Choose Object Types.
- Enable Computers.
- Click OK.
- Under Enter Object Name, specify
the secondary server name and
the username with Admin privileges.
- Click Share Permission and select user and computer. Ensure Full Control
is enabled.
- Click OK
to complete the process.
Clone Server Components to Secondary Server
Perform the following steps on the computer where the primary Mobile Device Manager Plus server is installed:
-
Stop the Mobile Device Manager Plus server.
-
Navigate to <Installation_Directory>/ManageEngine/MDMServer/bin
-
Execute Clone_Primary_Server.bat to clone and create
a zip folder which contains the server components.
- A new zip file "product.zip" will be created
in the "<Installation_Directory>/ManageEngine/MDMServer>" folder.
Activate Secondary Server
Perform the steps mentioned below on the computer where the secondary
server is installed:
- Download Configure_Failover_Server.bat
from the product by navigating to
Admin -> Setting up MDMP - >Failover Server
and execute it .
- Repeat the steps for sharing
as mentioned above on the secondary server and ensure that the name of the computer where the primary server is installed is provided in step
10.
The server components are replicated to the secondary server from the primary server.
Copyright © 2019,
ZOHO Corp. All Rights Reserved.