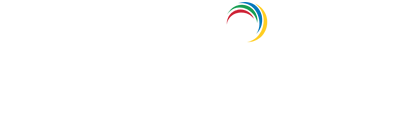- Related Products
- ADAudit Plus
- ADSelfService Plus
- EventLog Analyzer
- Exchange Reporter Plus
- AD360
- Log360
User Creation Rules
These rules help administrators to specify the attributes that should automatically be updated with predefined values whenever a user account is created. The creation rules also enable administrators to reactively update specific attributes while creating the user accounts. That is, using these rules, they can set up conditions which, on being satisfied in the user account being created, shall trigger auto-population of the desired attributes. Creation rules will not be visible to the technicians when they create user accounts.
Steps to create User Creation Rules:
-
In the User Creation Templates page, click the Creation Rules button located opposite Layout View.
-
Click Create New Rule. You can choose an existing rule from other user creation templates and/or create new rules, as per your requirement.
-
To use an existing creation rule,
- Click the Use Existing Creation Rules link.
- In the pop-up screen, select the template containing the desired creation rules and click OK to add those rules in the new template.
- You can also edit the rules already configured by selecting the Edit Field icon.

Note: If no rule has been configured in any of the templates specific to the domain in which the new template that is being created belongs to, this link will not be visible.
- To configure a new creation rule,
- In the Rule 1 section, click the Add Conditions link.
- In the Conditions section, select the field that has to be checked, the condition, and also specify the value that it must be checked against.
- Click '+' icon to add another condition.
- In the Assign Values section, select the fields and also specify the values that the fields must be updated with, if the conditions are satisfied. Click Add.
- You can specify a custom name for this rule by clicking Rule 1 and keying in the required name.
-
It is also possible to assign values to fields without evaluating any conditions. In the Assign Values section, select the required field from the list of fields in the Select Field drop down menu, assign a value, and click Add to save this value.
-
To add another rule, click the Add Rule button located below Creation Rules, and follow the same steps as above to create a new rule.
-
Click Save Template to save the rules.