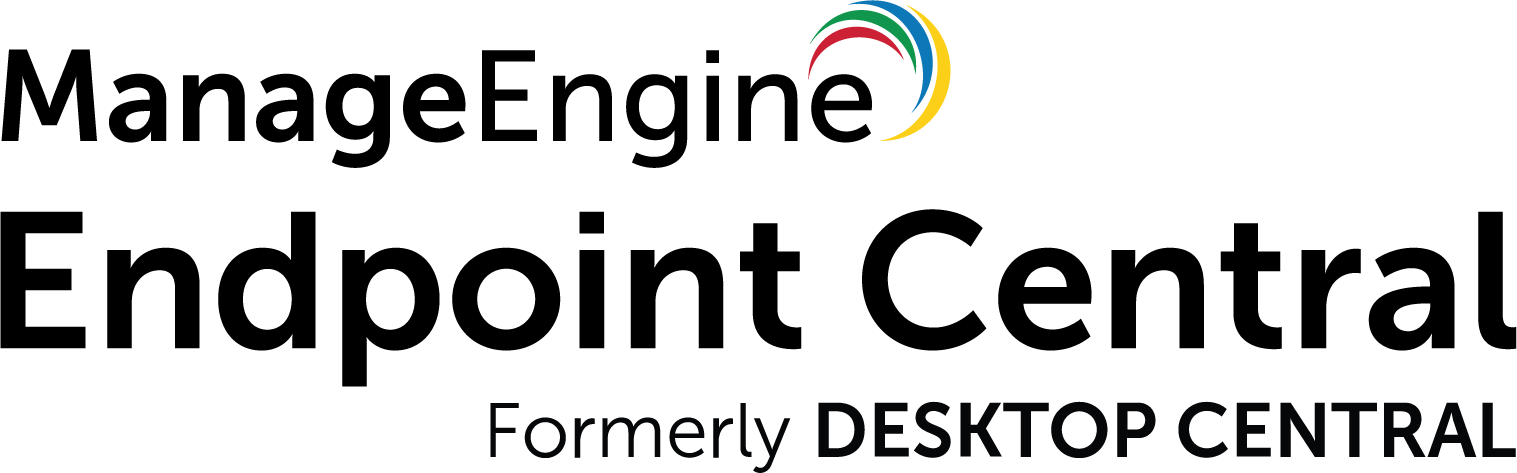Getting Started
ManageEngine Endpoint Central now facilitates easy integration with your existing infrastructure using REST APIs. You can perform various desktop management activities easily from a single console. You can find the list of modules for which APIs are available in the side bar, if you need more APIs you can contact us with your requirement.
This document describes prerequisites for using the API.
API - URI Structure
All API URI must be structured in the following format,
<Server URL>/api/{Version}/{Entity}/{Operation|Action} - Tags
- Optional/Mandatory
- Description
- Usage
- Version
- Mandatory
- API Version
- 1.4 ie current API Version
- Entity
- Mandatory
- The module for API
- e.g. inventory, som, desktop
- Operation or Action
- Mandatory
- Operation or action in the module
- e.g. computers, computers/installagents
Paginated response
Some API endpoints return responses that consist of array of objects. These are paginated responses that return only subset or page of all the objects for that API.
Page limit and page parameters are used to specify the number of objects per response and which page is to be retrieved.
page={page}&pagelimit={page_limit}
For example, if you want the API to return 10 objects per page and wish to see the second page, add the following line at the end of the API
page=1&pagelimit=10
Search
Search operation can be performed in API endpoints that return paginated responses.
Search type and search column parameters are set to the column name that needs to be searched and the search value is set to the search query.
searchtype={resources}&searchcolumn={computername}&searchvalue={searchvalue}
For example, to search for software containing "Adobe" in inventory software,add the following line at the end of the API
searchtype=software_name&searchcolumn=software_name&searchvalue=Adobe
Authentication
Auth token is required for accessing our API. To obtain auth token follow these steps.
Authentication API Endpoint
/api/1.4/desktop/authentication
1(a). Generate Token through local authentication
Send POST request with HTTP header Content-Type:application/json and following JSON in request body to the authentication API.
POST /api/1.4/desktop/authentication
{
"username":<Username>,
"password":<Password base64 encoded>,
"auth_type":"local_authentication"
}
1(b). Generate Token through AD Authentication
Domain Names can be fetched fetched from server discover api. Send POST request with HTTP header Content-Type:application/json and following JSON in request body to the authentication API.
POST /api/1.4/desktop/authentication
{
"username":<Username>,
"password":<Password base64 encoded>,
"auth_type":"ad_authentication" ,
"domainName": <Domain name>
}
2. Obtain Auth Token from the response
{ "message_type": "authentication", "message_response": {"authentication": { "user_permissions": { "read": ["Common_Read","SOM_Read", "Tools_Read"], "admin": ["Common_Admin","SOM_Admin","Tools_Admin" ], "write": [ "Common_Write","SOM_Write","Tools_Write"] },"user_data": { "auth_type": "Local Authentication", "user_id": 1, "user_name": "admin", "phone_number": null, "email": "" }, "auth_data": { "auth_token": "B42550F3-006D-48EB-8011-F6C7D6323EE7"} } }, "message_version": "1.0", "status": "success" } 3. Set Auth Token to request header
Set the authtoken from to Authorization HTTP header for all requests.
For a token B42550F3-006D-48EB-8011-F6C7D6323EE7 set header as Authorization:B42550F3-006D-48EB-8011-F6C7D6323EE7
Generation of Base64 encoded password
- From Endpoint Central's web console, navigate to Admin -> API Explorer.
- On the left pane, click Authentication -> Login.
- Choose the authentication type as either Local authentication or AD authentication and furnish the user name and password.
- Upon execution, you will obtain base64 encoded password along with the auth token.
Two factor Authentication
If two factor authentication is enabled, perform the following steps to obtain auth token:
- While making a request for Authentication API Endpoint, instead of receiving the above-specified response, the following response will be obtained -
{ "message_type": "authentication", "message_response": { "authentication": { "two_factor_data": { "unique_userID": "admin85424", "is_TwoFactor_Enabled": true, "message": "Google authentication already created for this user. Validate OTP", "remember_token_days": 1, "OTP_Validation_Required": true } } }, "message_version": "1.0", "status": "success" } - You will have to make use of the Unique User ID from this response and make the following request:
POST api/1.4/desktop/authentication/otpValidate { "uid":"admin85424", "otp":"761666", "rememberme_enabled":"true" } - The OTP specified here will be generated either via the Authenticator app you are using or the registered mail address, depending on the mode of authentication enabled for two factor authentication.
- Upon execution, the auth token will be generated.
{ "message_type": "authentication", "message_response": {"authentication": { "user_permissions": { "read": ["Common_Read","SOM_Read", "Tools_Read"], "admin": ["Common_Admin","SOM_Admin","Tools_Admin" ], "write": [ "Common_Write","SOM_Write","Tools_Write"] },"user_data": { "auth_type": "Local Authentication", "user_id": 1, "user_name": "admin", "phone_number": null, "email": "" }, "auth_data": { "auth_token": "B42550F3-006D-48EB-8011-F6C7D6323EE7"} } }, "message_version": "1.0", "status": "success" }