- Related Products
- ADManager Plus
- ADAudit Plus
- ADSelfService Plus
- Exchange Reporter Plus
- AD360
- Log360

 Click here to expand
Click here to expand
EventLog Analyzer offers numerous customization capabilities, including limits for emails and SMSs, alert email formats, correlation permissions, and notification settings. The Product Settings tab has two sections, each having certain customization options:
To configure settings such as views per page, number of rows displayed in reports, and so on in EventLog Analyzer, navigate to Settings > Admin Settings > General > Product Settings > Product Configurations.
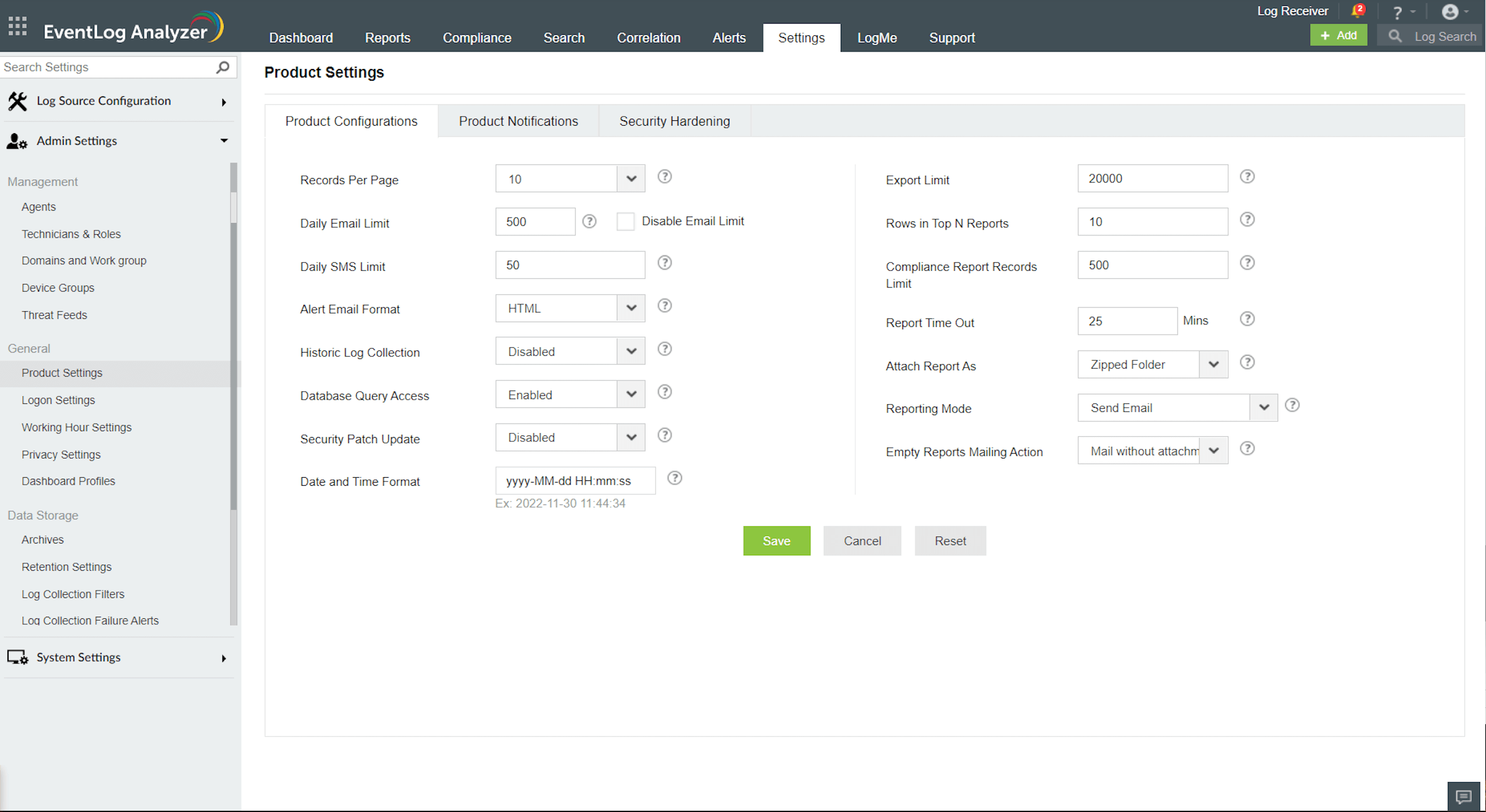
A description of each of the settings is given below:
|
Configurations |
Default Values |
Description |
|
Records Per Page |
10 |
Select the number of records to be displayed in the pages of the user interface. The options available are: 5, 10, 20, 25, 50, 75, 100, 150, and 200. |
|
Daily Email Limit |
500 |
Set the maximum permissible number of emails that can be sent per day. Enable or disable the mail limit alert by selecting the Enable/Disable Mail Limit Alert checkbox. There could be a mail server or client limitation for sending the emails. |
|
Daily SMS Limit |
50 |
Set the maximum permissible number of SMS messages to be sent per day. The telecom service provider often sets a limit to the number of SMSs that can be sent per day. |
|
Alert Email Format |
HTML |
Select whether the alert emails are sent in HTML or plaintext format. |
|
Historic Log Collection |
Disabled |
Configure whether the logs generated prior to the configuration of a device needs to be collected by the product. |
|
Allow Correlation For |
All users |
Configure the types of users who can access the correlation feature of the product. You can choose to grant or deny access to users who are admins, operators, or guests. |
|
Database Query Access |
Enabled |
Configure whether access to the product's database is allowed or denied. The product's database can be queried to access product data stored in it. |
|
Date and Time Format |
yyyy-MM-dd HH:mm:ss |
Set the format of date and time that needs to be displayed throughout the product. Other than the few predefined formats available, you can also create formats of your own. There are a few rules to be followed while creating your own date and time format:
|
|
Direct Export Report Limit |
20000 |
Set the maximum number of records to be included in a directly exported report. |
|
Rows in Top N Reports |
10 |
Set the number of rows to be displayed for reports under the Top N Reports section. |
|
Custom Report Record Limit |
1000 |
Set the maximum number of records to be included in a Scheduled Custom Report. |
|
Compliance Report Record Limit |
500 |
Set the maximum number of records to be included in a Scheduled Compliance Report. |
|
Report Time Out |
25 mins |
Set the maximum time allowed to generate a report. |
|
Attach Report As |
ZIP Report |
Select the report format to be attached in email. The available options are: PDF/CSV Report and ZIP Report. |
|
Send Email |
25 mins |
Configure whether you want to save the reports in a folder in the machine or send them as mail attachments or both. For Save To and Send Mail & Save To Folder options, you have to enter the location to save the reports in the text box. The reporting mode options available are: Send Mail, Save To Folder, and Send Mail & Save To Folder. |
After making the necessary changes, click Save.
To configure the scenarios for which you want to receive notifications from EventLog Analyzer, navigate to Settings > Admin Settings > General > Product Settings > Product Notifications.

The different scenarios for which you have the option of enabling or disabling alerts have been listed below:
|
Configurations |
Description |
|
License Expiry |
You will be notified that your EventLog Analyzer license is about to expire exactly 30 days, 7 days, and 1 day prior to the expiry date, as well as on the day of expiry. |
|
EventLog Analyzer Down |
You will be notified when the EventLog Analyzer service crashes or stops. |
|
EventLog Analyzer Upgrade |
You will be notified when EventLog Analyzer has been successfully upgraded. |
|
Unprocessed Log Files |
When EventLog Analyzer is unable to process the incoming logs fast enough, the unprocessed logs will be added to files. They will be processed one after the other once EventLog Analyzer is able to process logs. You can set a limit on the number of files which get filled with unprocessed logs. You will be notified once the limit is exceeded. In a new installation of EventLog Analyzer, default value for Unprocessed Log Files is 30. |
|
Low Disk Space |
You will be notified when the free space available in the disk on which EventLog Analyzer is installed goes below a certain value. You can set the limit in terms of GB of free disk space and give a suitable subject for the email which will get triggered. |
|
Log Collector Failure |
You will be notified when EventLog Analyzer's log collector is unable to collect logs. You can configure the subject of the email which will get triggered. |
Whenever critical vulnerabilities are discovered in EventLog Analyzer, a security patch update is pushed to help mitigate any security threats. The Security Patch Update option has to be enabled for automatic download of security patches, whenever available.
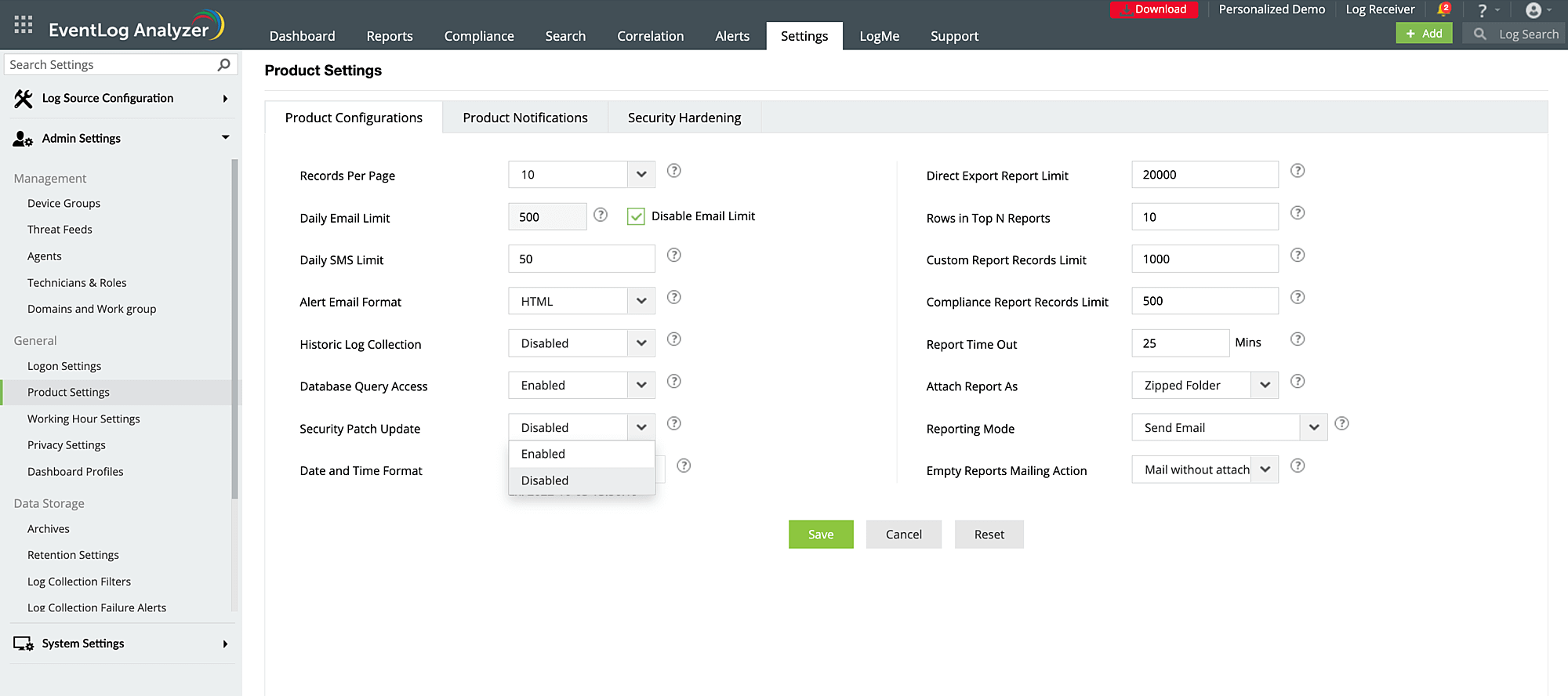
In the EventLog Analyzer console, go to Settings > Product Settings > Enable Security Patch Update > Save.