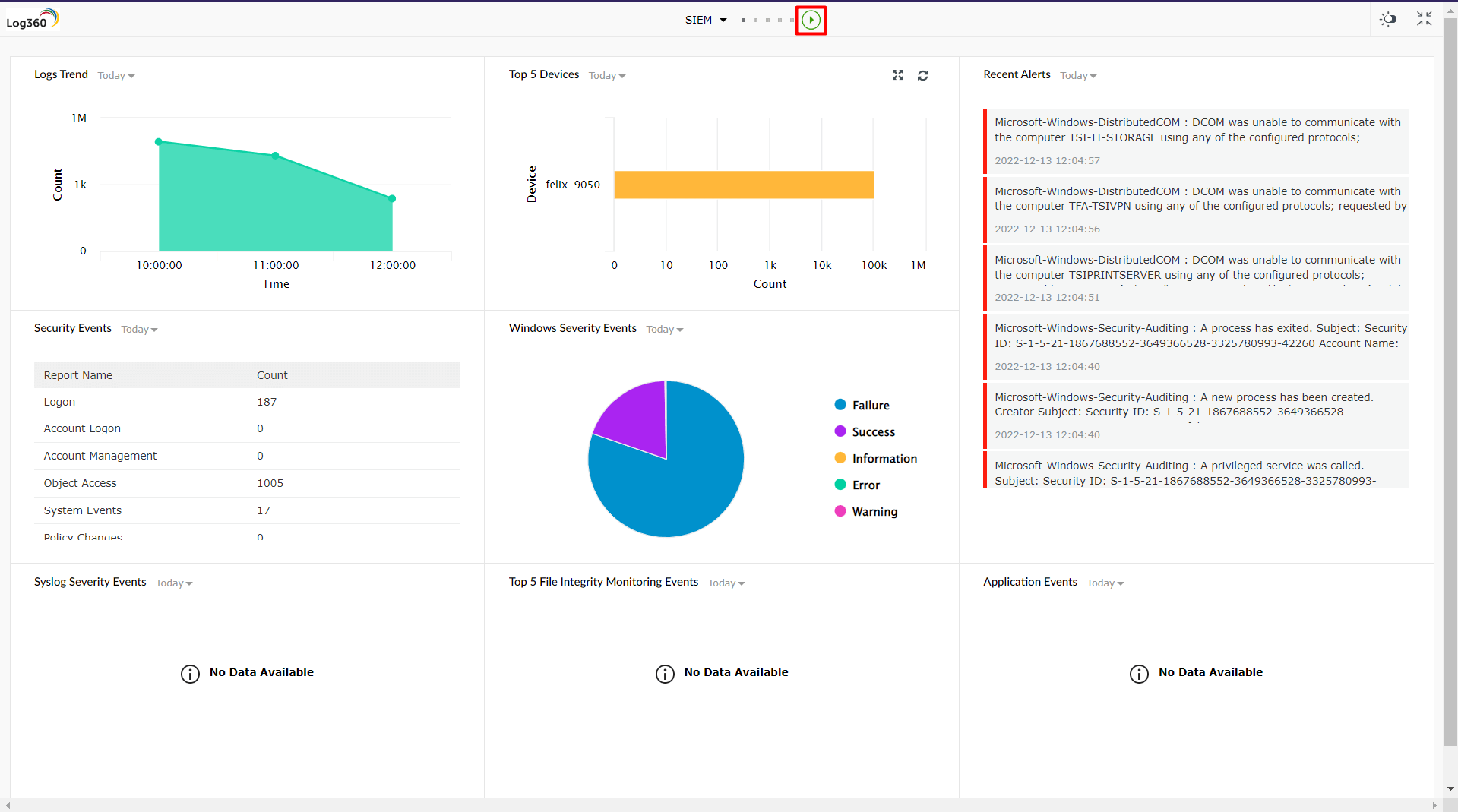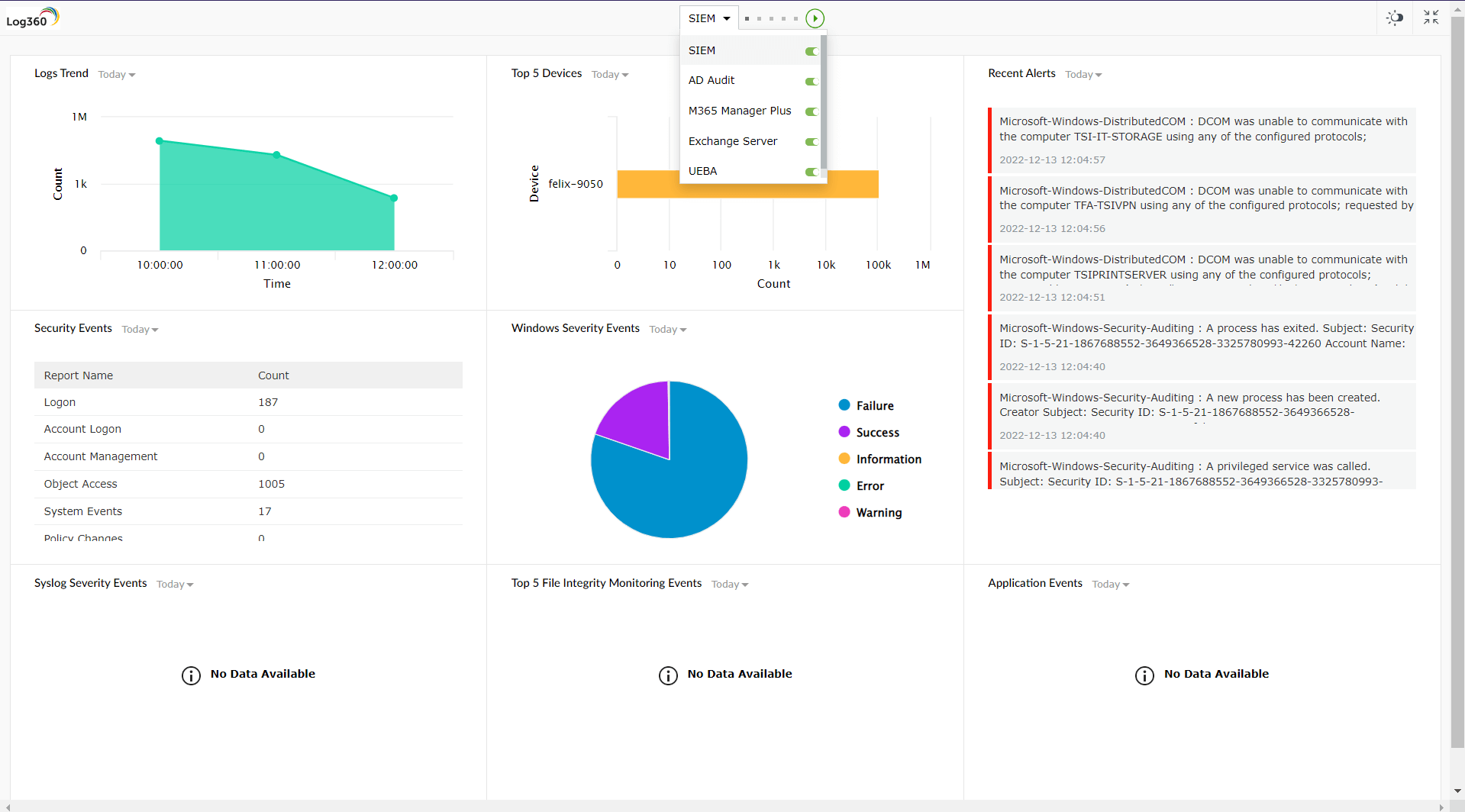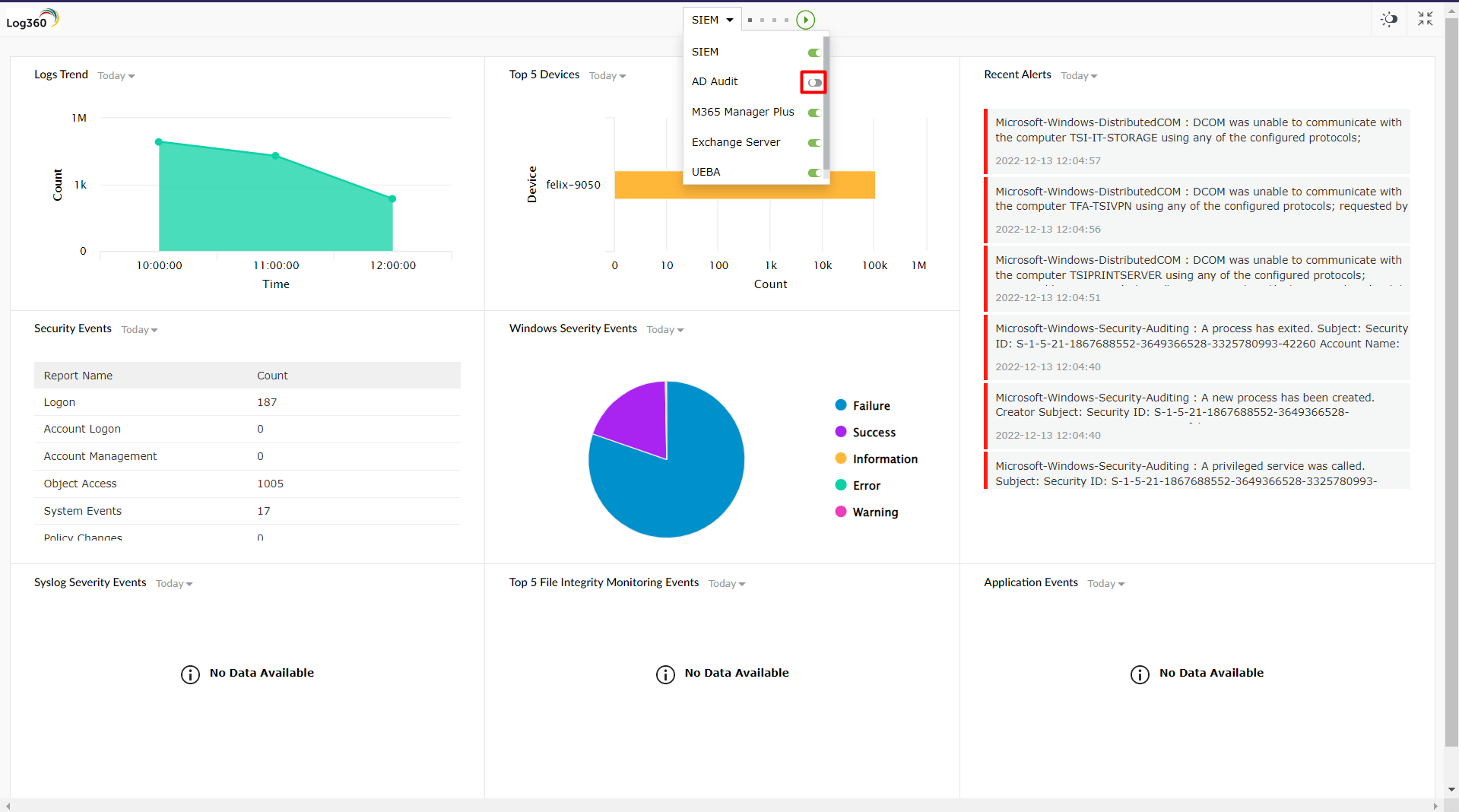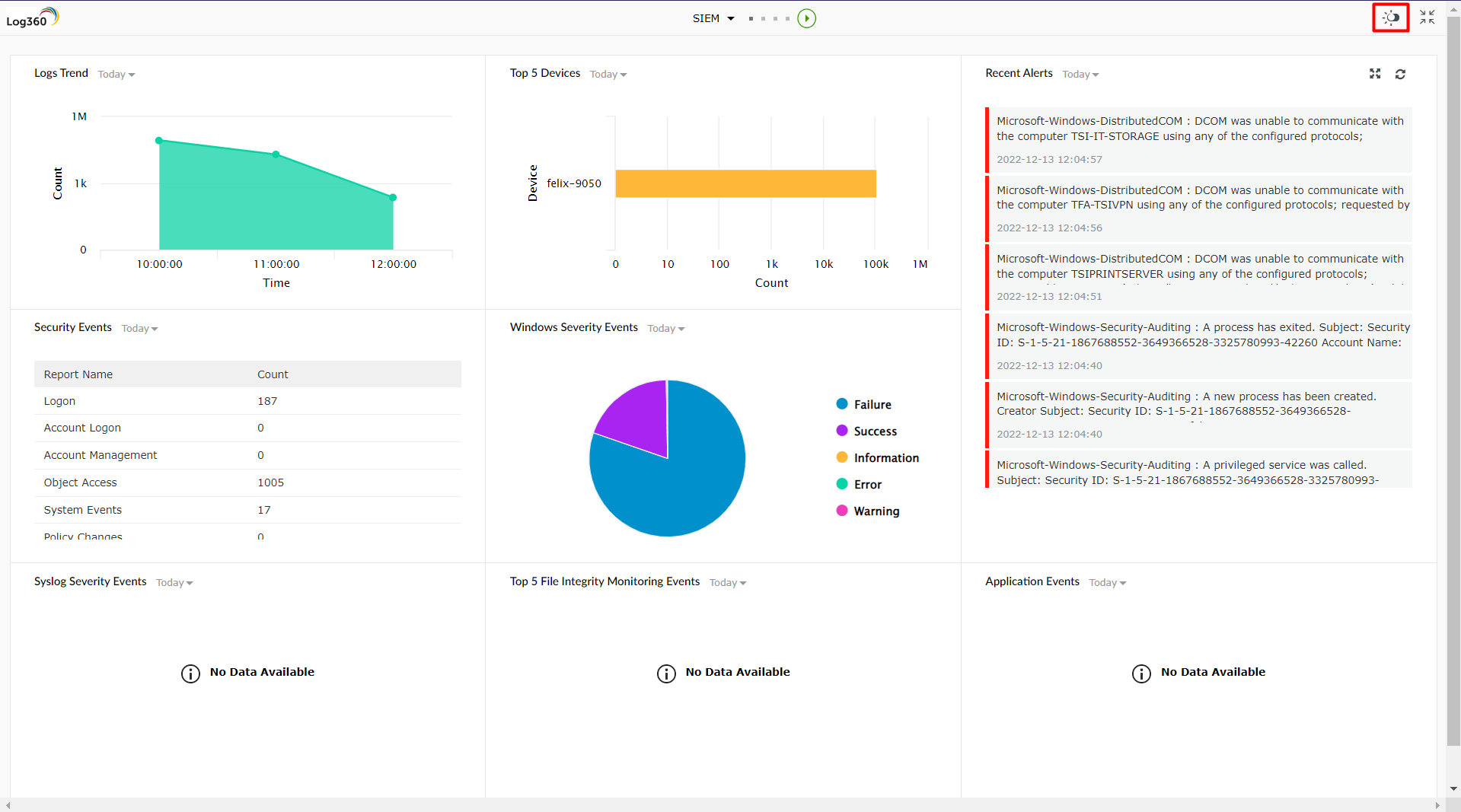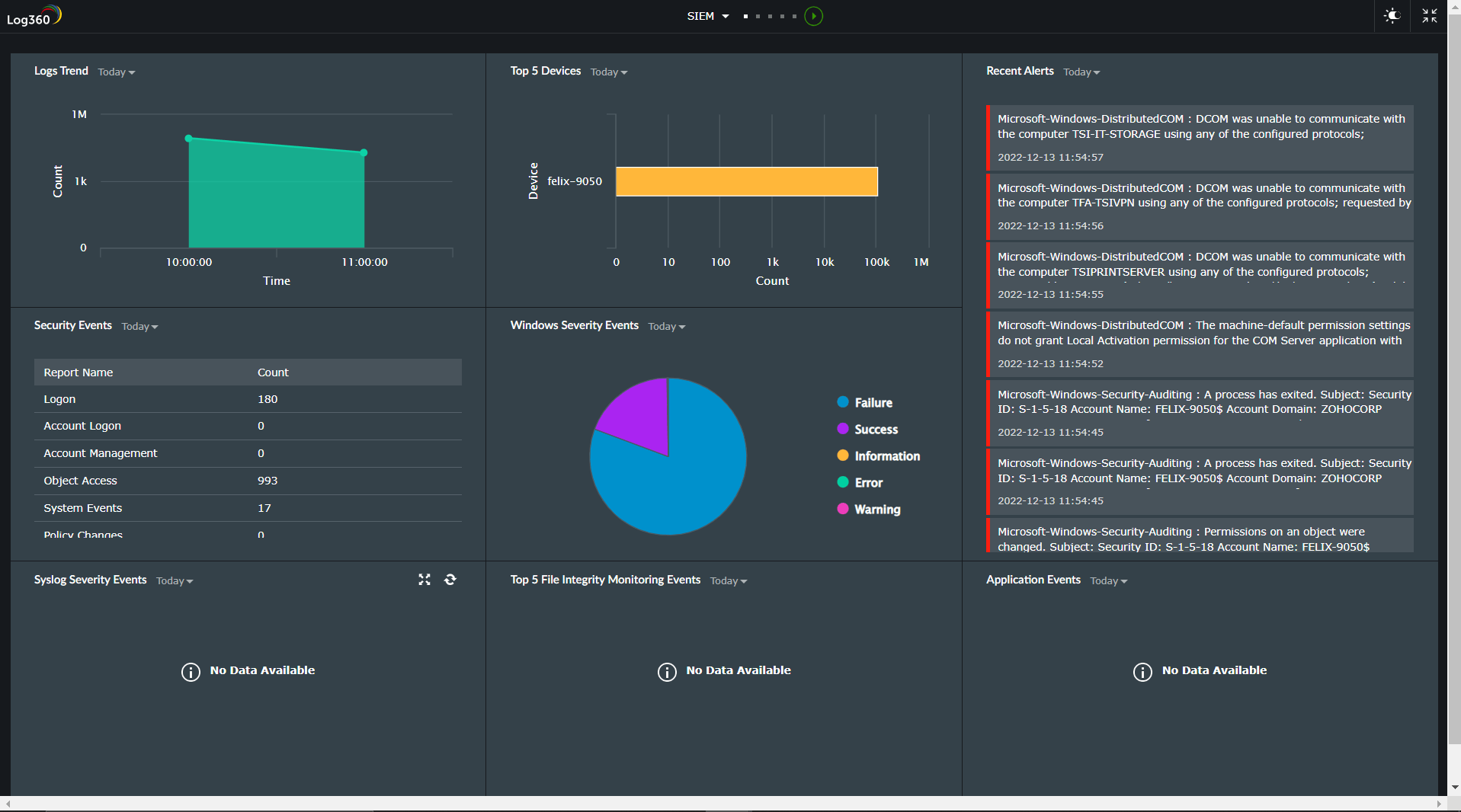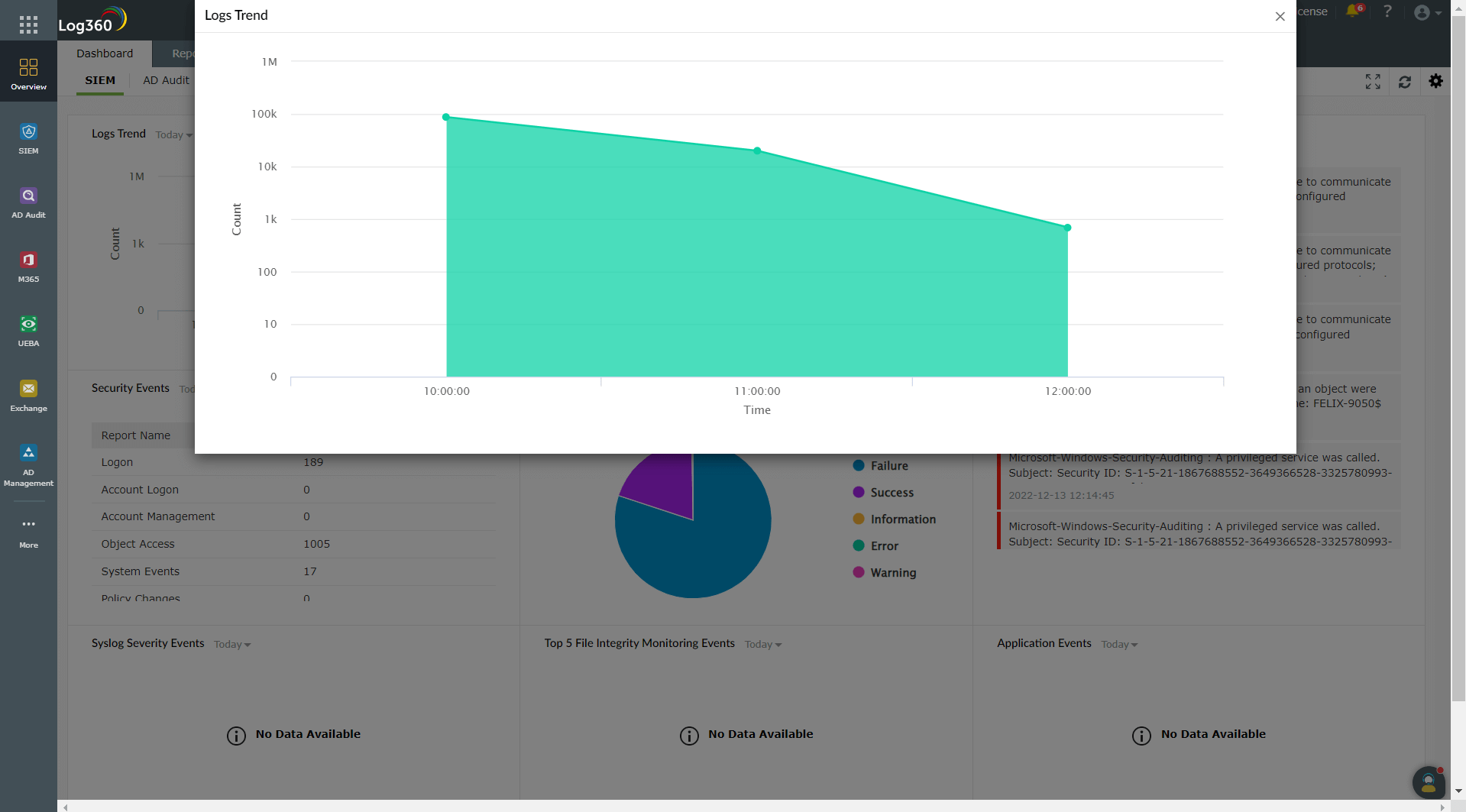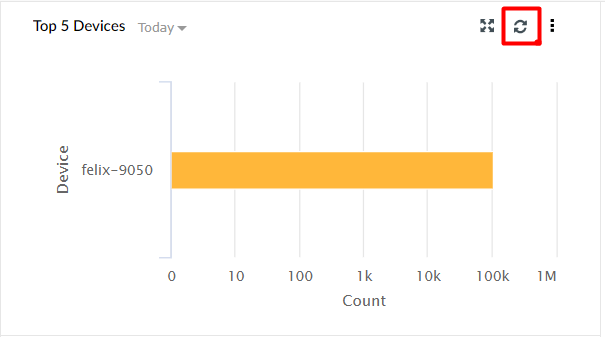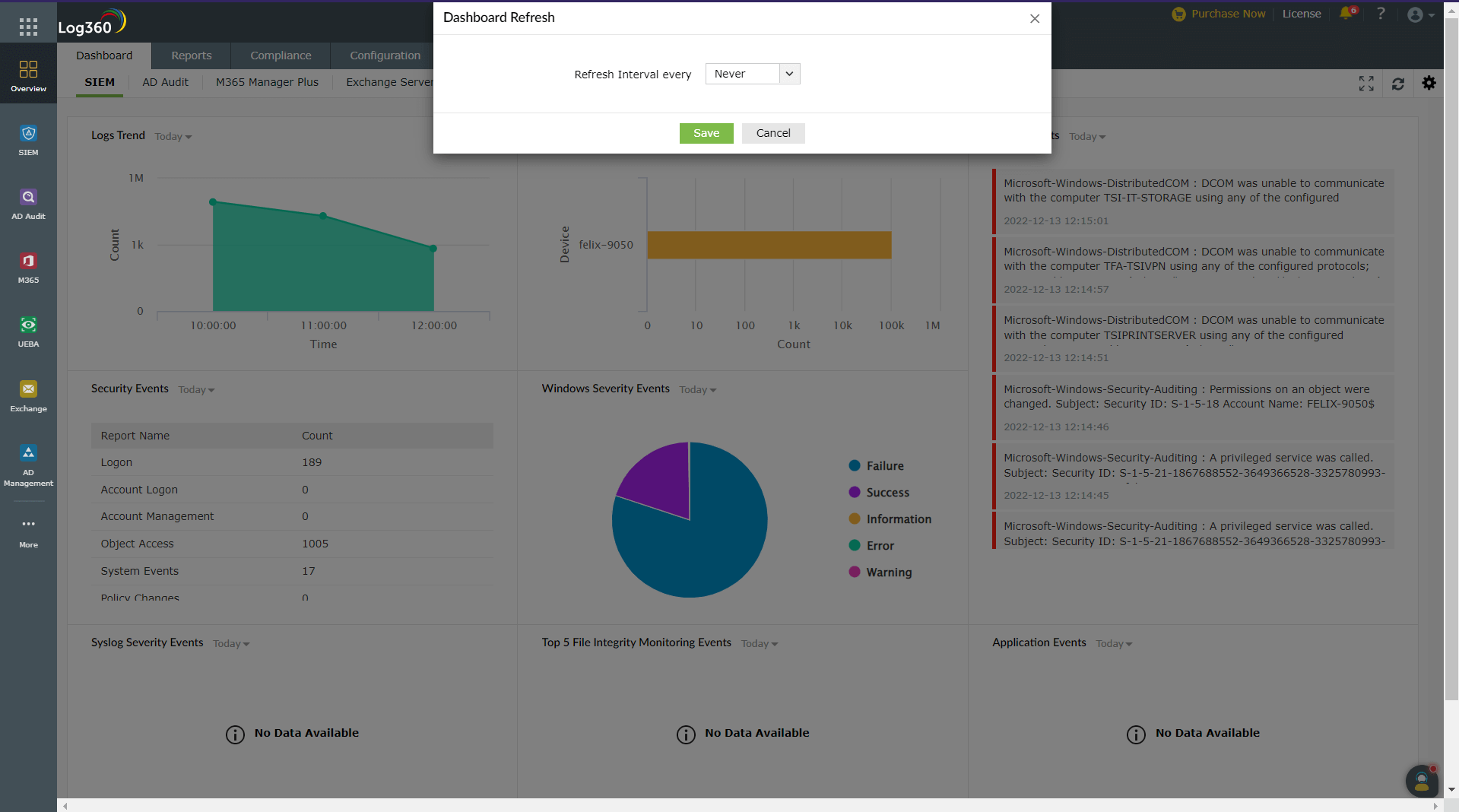Dashboard View
Important: To view the dashboard of Log360, you have to ensure that the different components of Log360 are setup and that the domain network settings, and cloud accounts of each component are configured appropriately. Here's a checklist of settings to look over to get an unbridled view of the dashboard.
The Log360 dashboard provides a quick snapshot of all the important security events happening in your network, Active Directory infrastructure ,and public cloud accounts.
With the new features offered in the Log360 Dashboard, you can customize the widgets of all the components integrated in Log360.
Customizing Dashboard Views
The dashboard is populated using the data collected from various components.
To customize the dashboard according to your preferences, the following options are available to you:
Adding a new tab to the dashboard
To add a new tab in the dashboard:
- In Log360's dashboard, click the
 icon on the top-right corner and select Add Tab.
icon on the top-right corner and select Add Tab.
- In the pop-up box that appears, click Add Custom Tab. Enter a name for the tab in the given field and click Add.
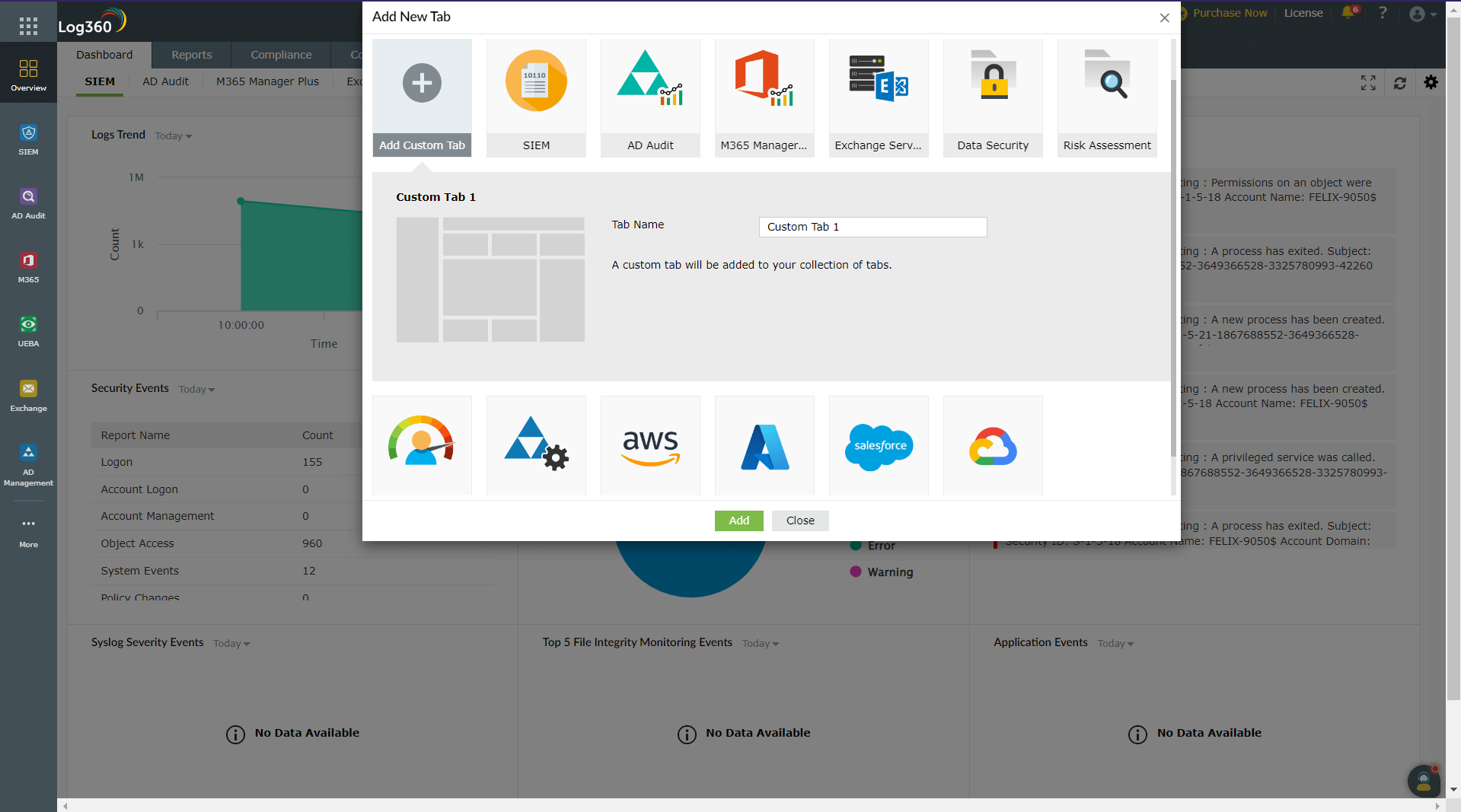
- Navigate to the new tab in your dashboard and click Add Widget to start adding widgets of your choice.
Adding a new widget to a tab
To add a new widget,
- In Log360's dashboard, click the
 icon at the top-right corner and click Add Widget.
icon at the top-right corner and click Add Widget.
- In the pop-up box that appears, select the component, widget, widget type, chart type, chart color, and enter a display name for the widget. (Please note that widget type, chart type, and chart color options are only applicable for certain widgets.)
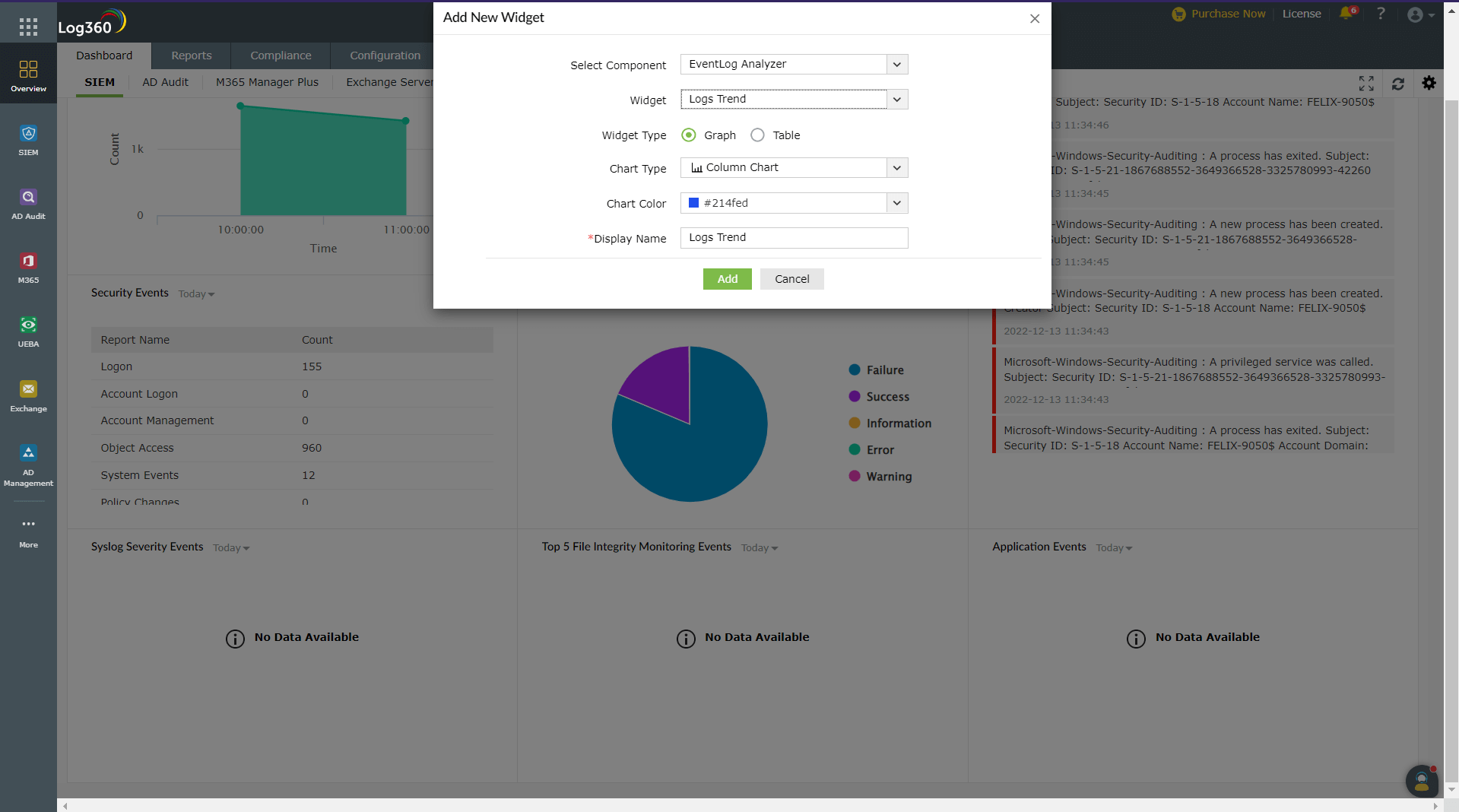
- Once you've entered all the details, click Add.
Deleting and reordering tabs in the dashboard
To delete tabs from the dashboard:
- In Log360's dashboard, click the
 icon on the top-right corner and click Manage Tabs.
icon on the top-right corner and click Manage Tabs.
- In the Manage Tab dialog box that appears, click the
 icon corresponding to the tab that you want to delete.
icon corresponding to the tab that you want to delete.
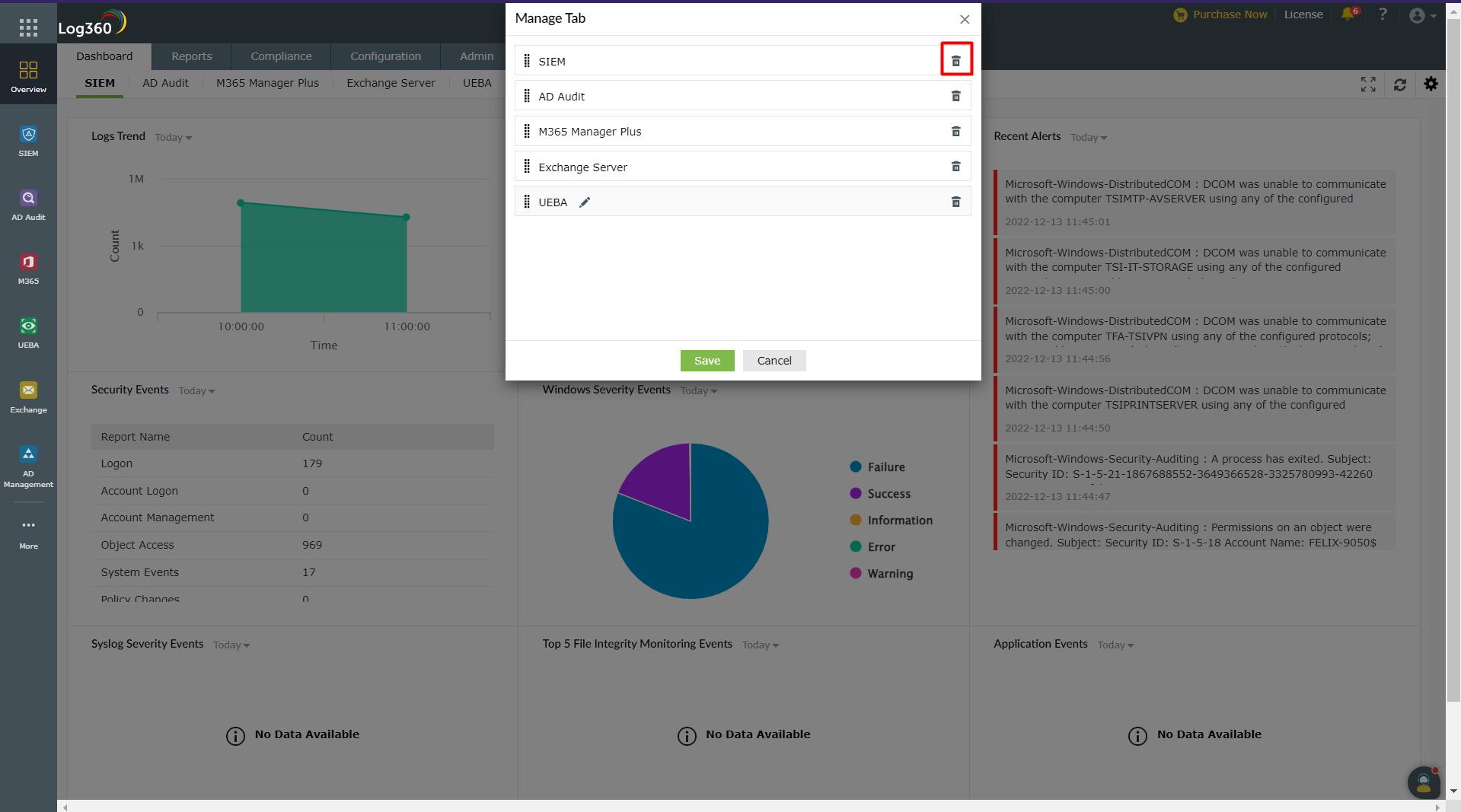
- In the pop-up confirmation box, click Yes to complete the deletion of the tab.
To edit the order of tabs in the dashboard:
- In Log360's dashboard, click the
 icon on the top-right corner and click Manage Tabs.
icon on the top-right corner and click Manage Tabs.
- In the Manage Tabs dialog box that appears, hold the
 icon, and drag and drop the tabs in the order of your choice.
icon, and drag and drop the tabs in the order of your choice.
Reordering and resizing widgets
To reorder the widgets in a tab,
- In the dashboard, navigate to the tab whose widgets you want to reorder, click the
 icon at the top-right corner and click Reorder Widgets.
icon at the top-right corner and click Reorder Widgets.
- Click and drag the widgets wherever you want to place them.
- You can also resize the widgets by dragging them from their bottom-right corner and adjusting their sizes as required.
- Click on the Save button present at the top-right corner.
Editing and deleting widgets
To edit a widget in a tab:
- In Log360's dashboard, click the
 icon corresponding to the widget that you want to edit.
icon corresponding to the widget that you want to edit.
- Select Edit Widget. Update the necessary information and click Update.
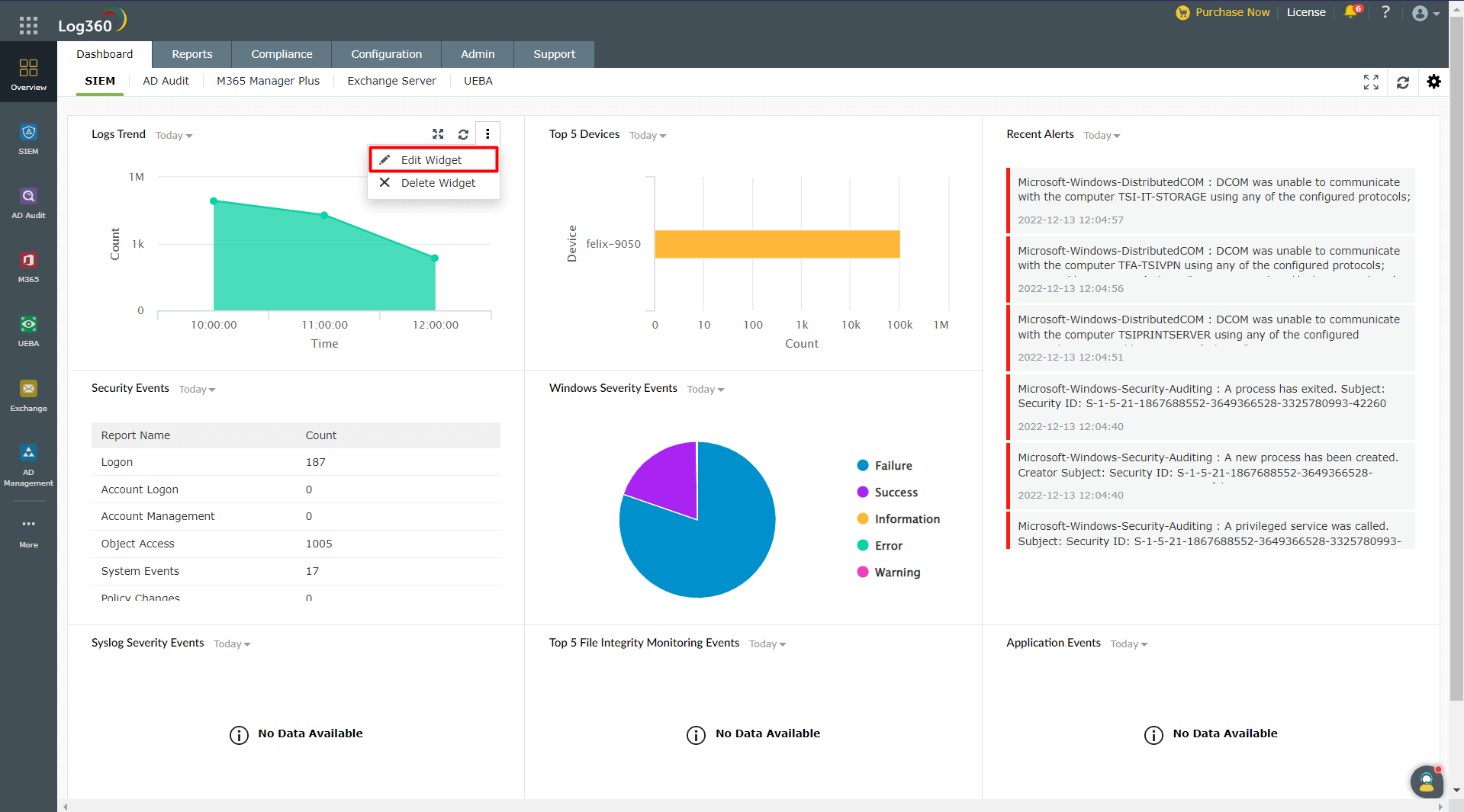
To delete a widget from a tab:
- In Log360's dashboard, click the
 icon corresponding to the widget that you want to delete.
icon corresponding to the widget that you want to delete.
- Select Delete Widget and click Yes in the pop-up box that appears.
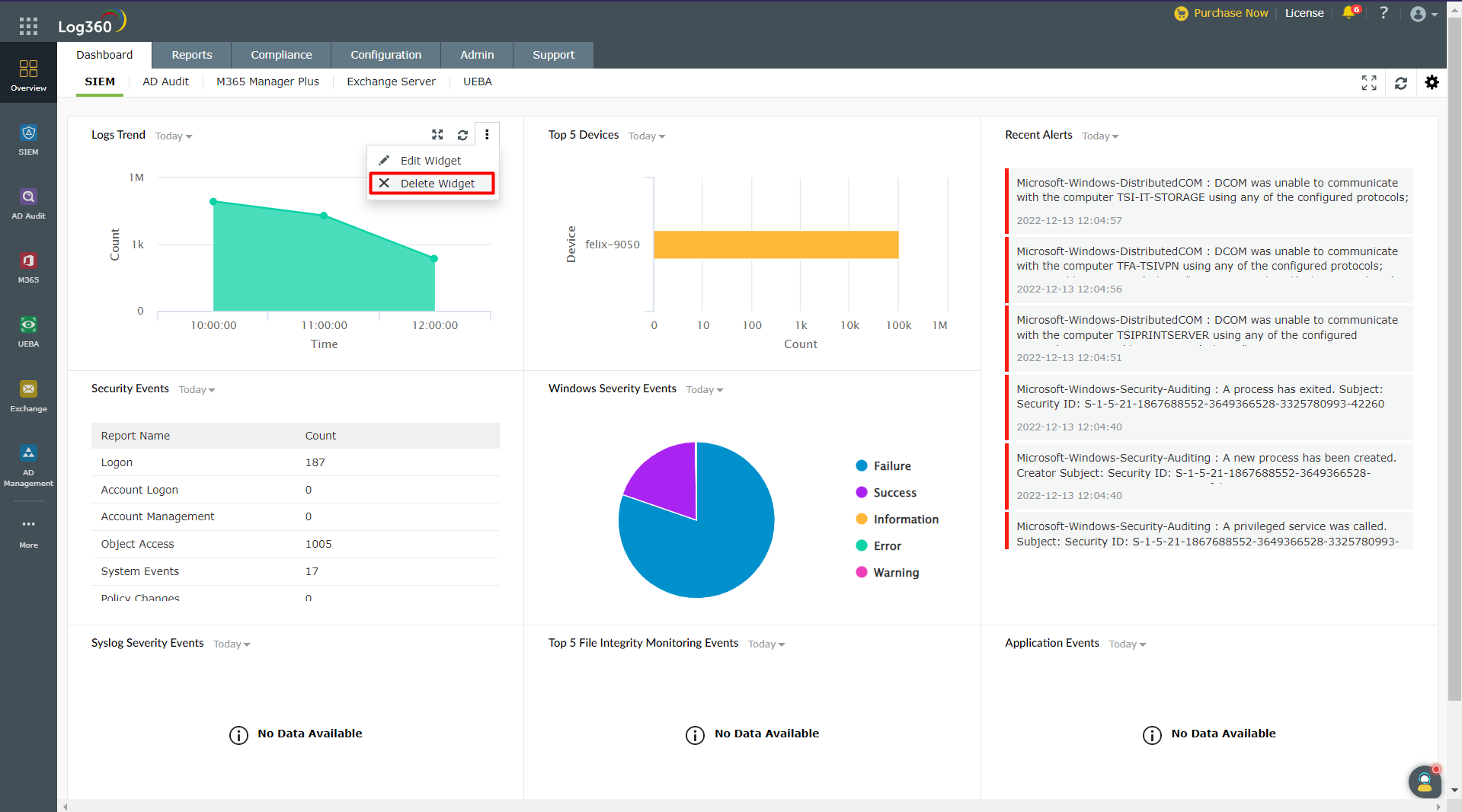
Date selection for widgets
You can select the time period for the data shown in the widgets.
- In the Log360 dashboard screen, click the date dropdown shown at the top-left corner of the screen
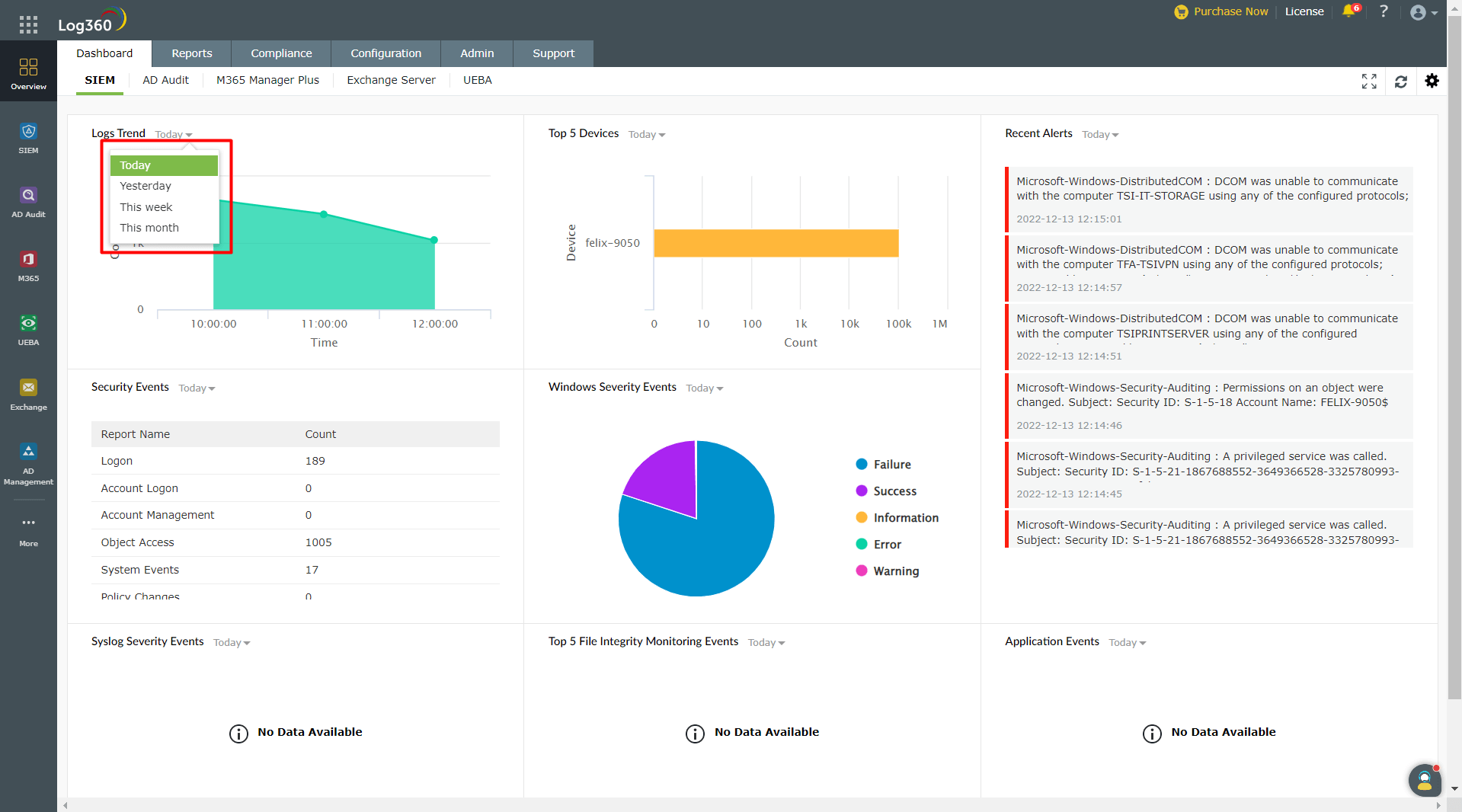
- Select the time period for which you want the data to be displayed.
Viewing the dashboard in full screen mode
To view the dashboard in full screen,
- In Log360's dashboard, click the
 icon at the top-right corner.
icon at the top-right corner.
- In the full screen view, you can view a slideshow of the tabs by clicking the play icon located at the top of the screen.
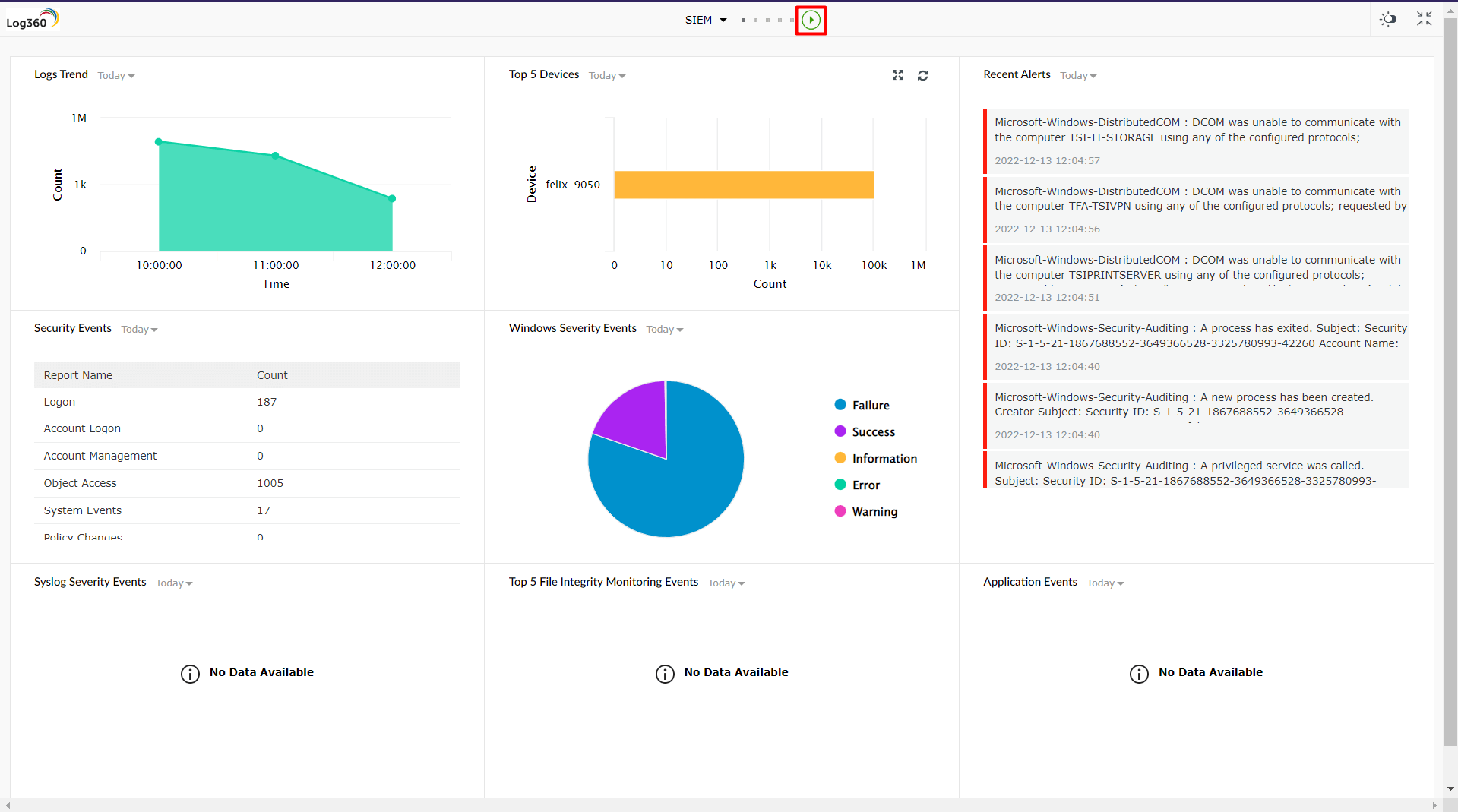
- You can switch to different tabs by clicking on the drop-down button located at the top of the screen.
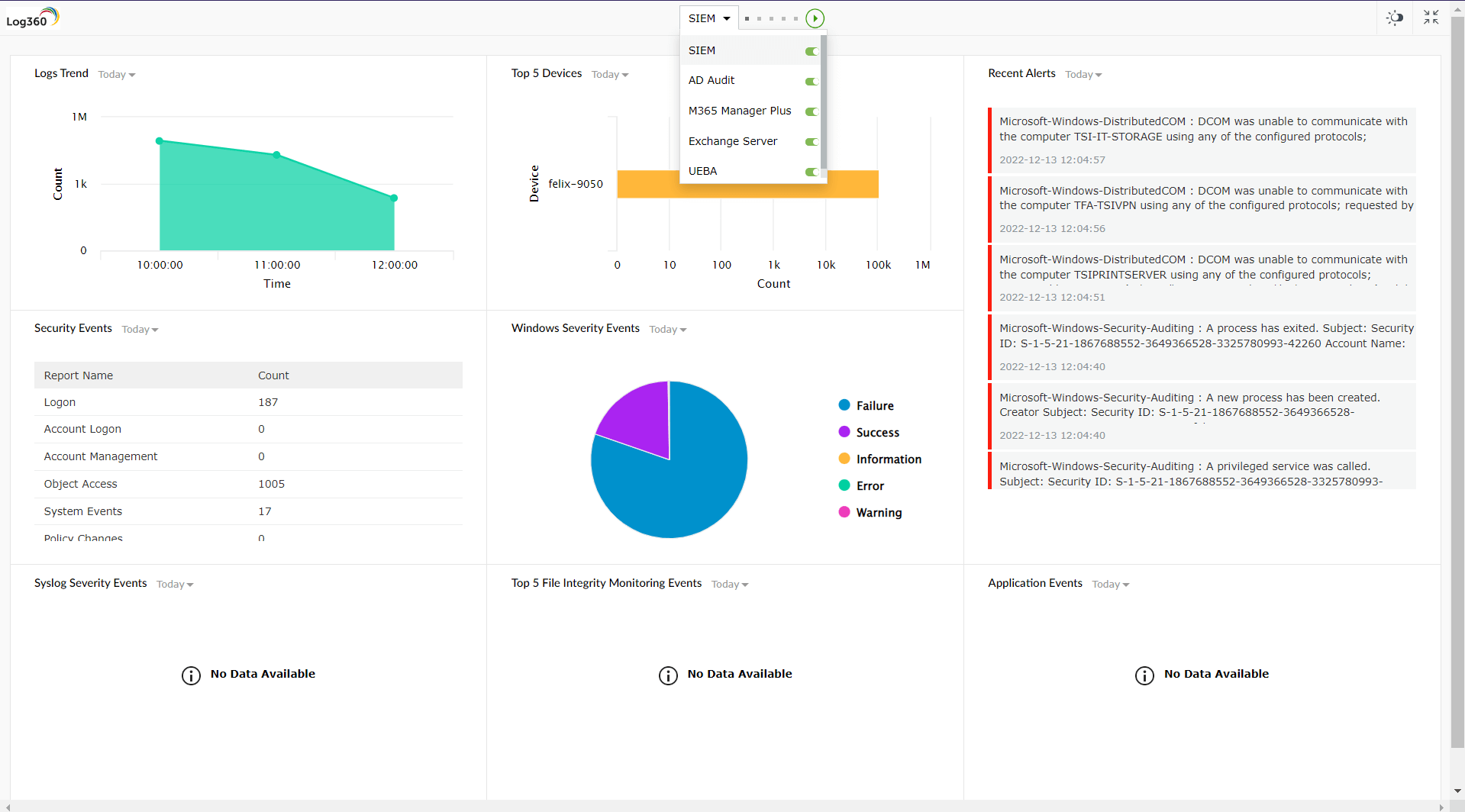
- You can also remove a particular tab from the slideshow by clicking the toggle button next to the name of the tab in the drop-down list.
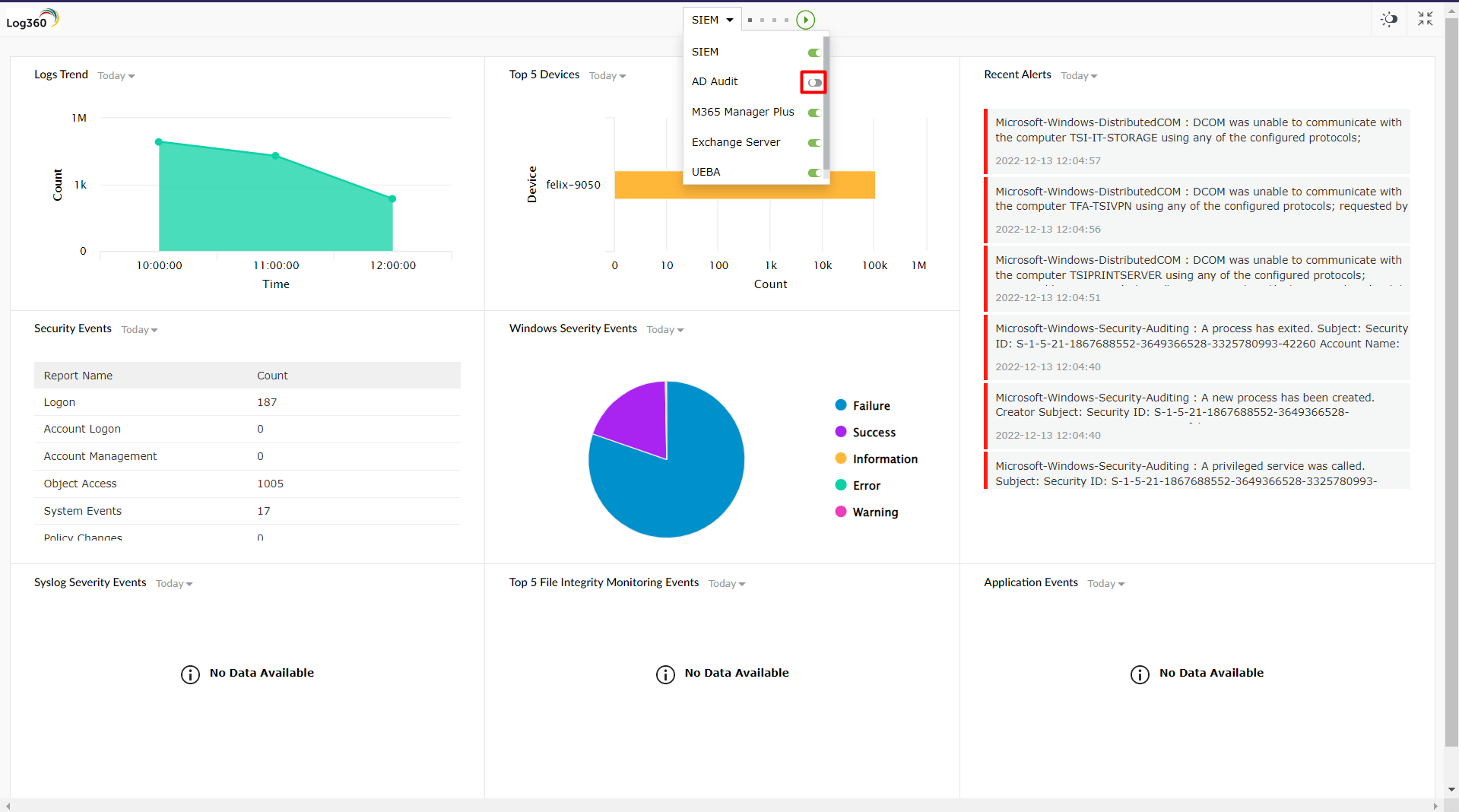
- You can also switch to dark mode by clicking the toggle button at the top-right corner of the screen.
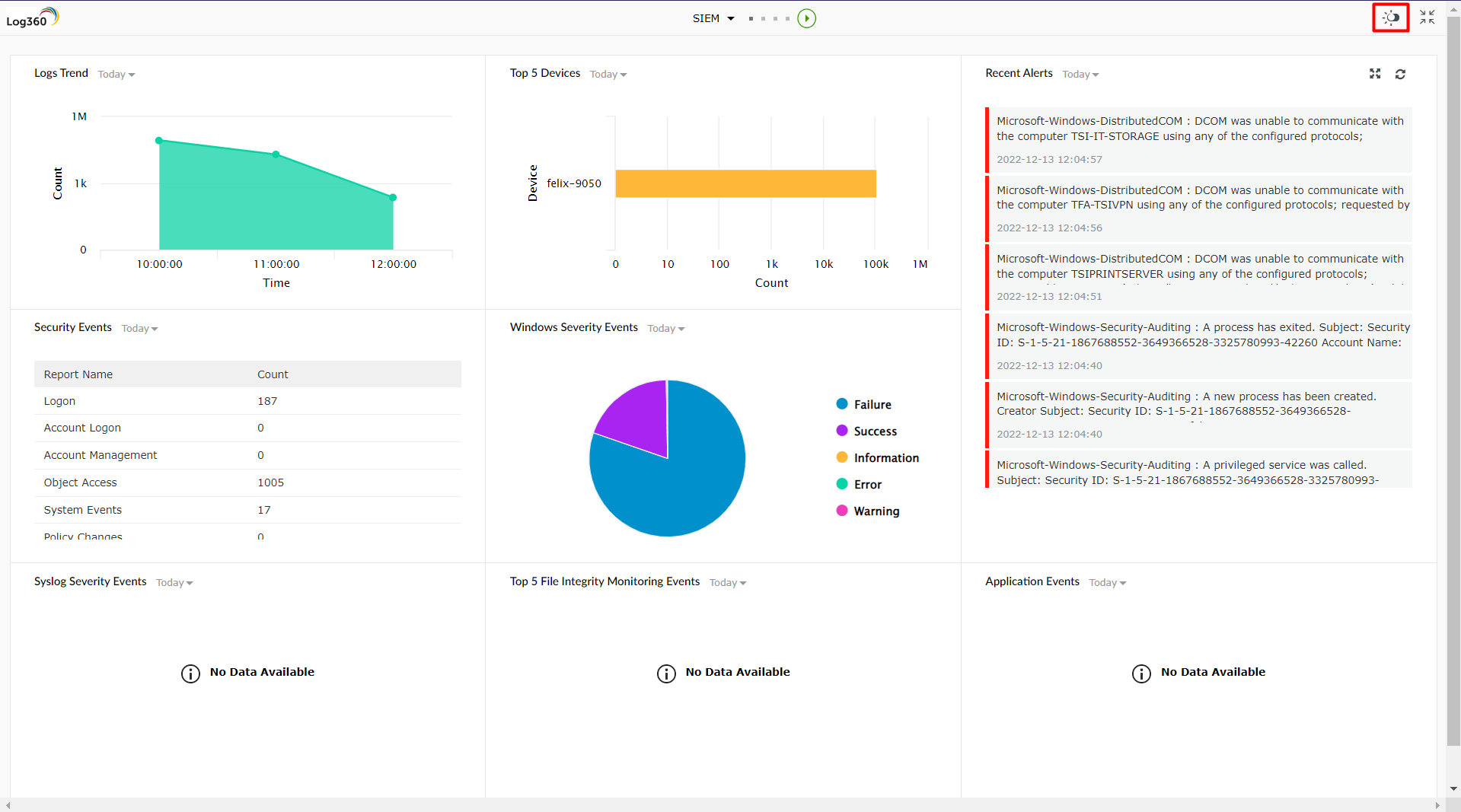
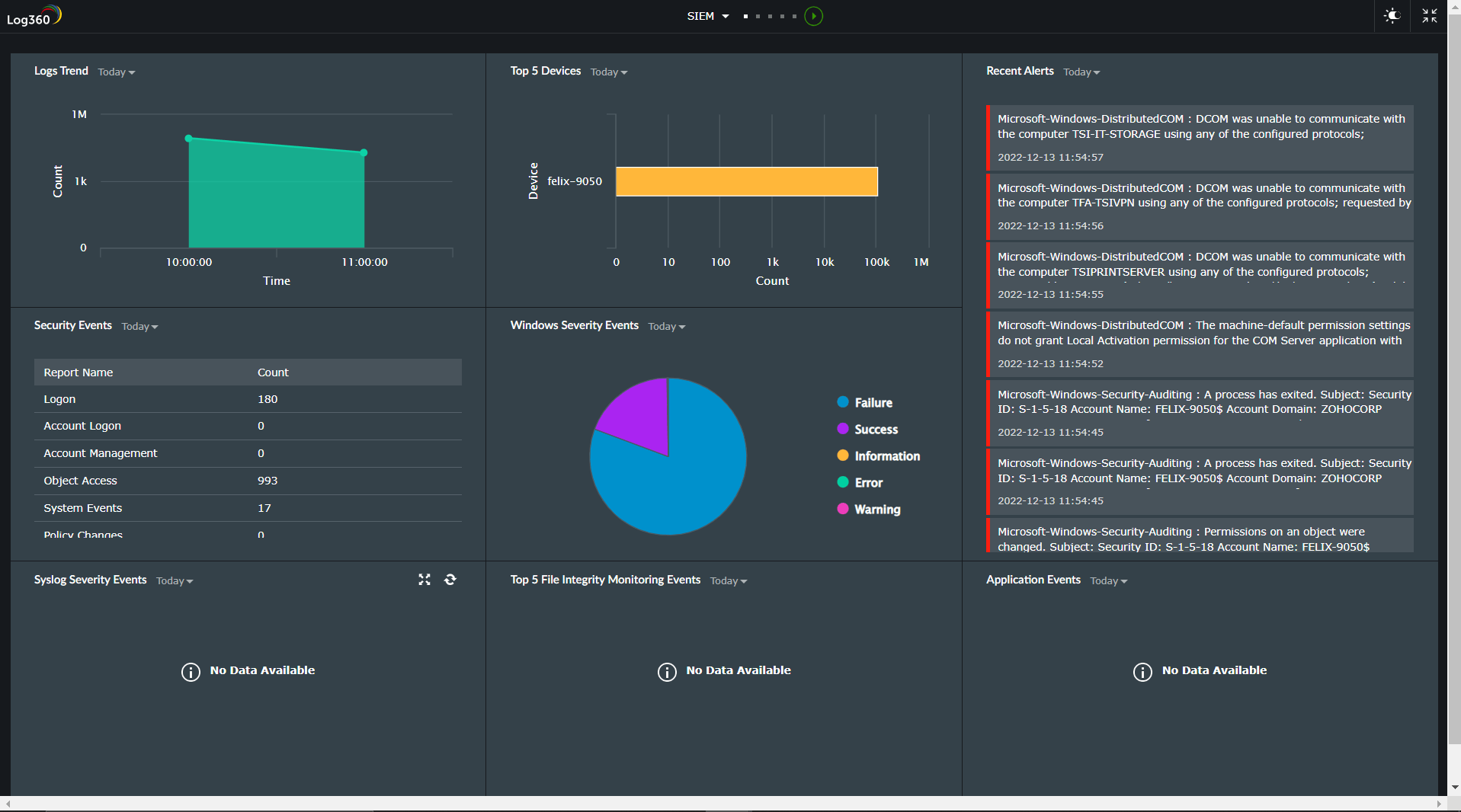
- To go back to the normal viewing mode, click the
 icon.
icon.
Viewing a widget in full screen mode
- To view a widget in full screen mode on Log360's dashboard, click the icon at the top-right corner of the widget you want to view.
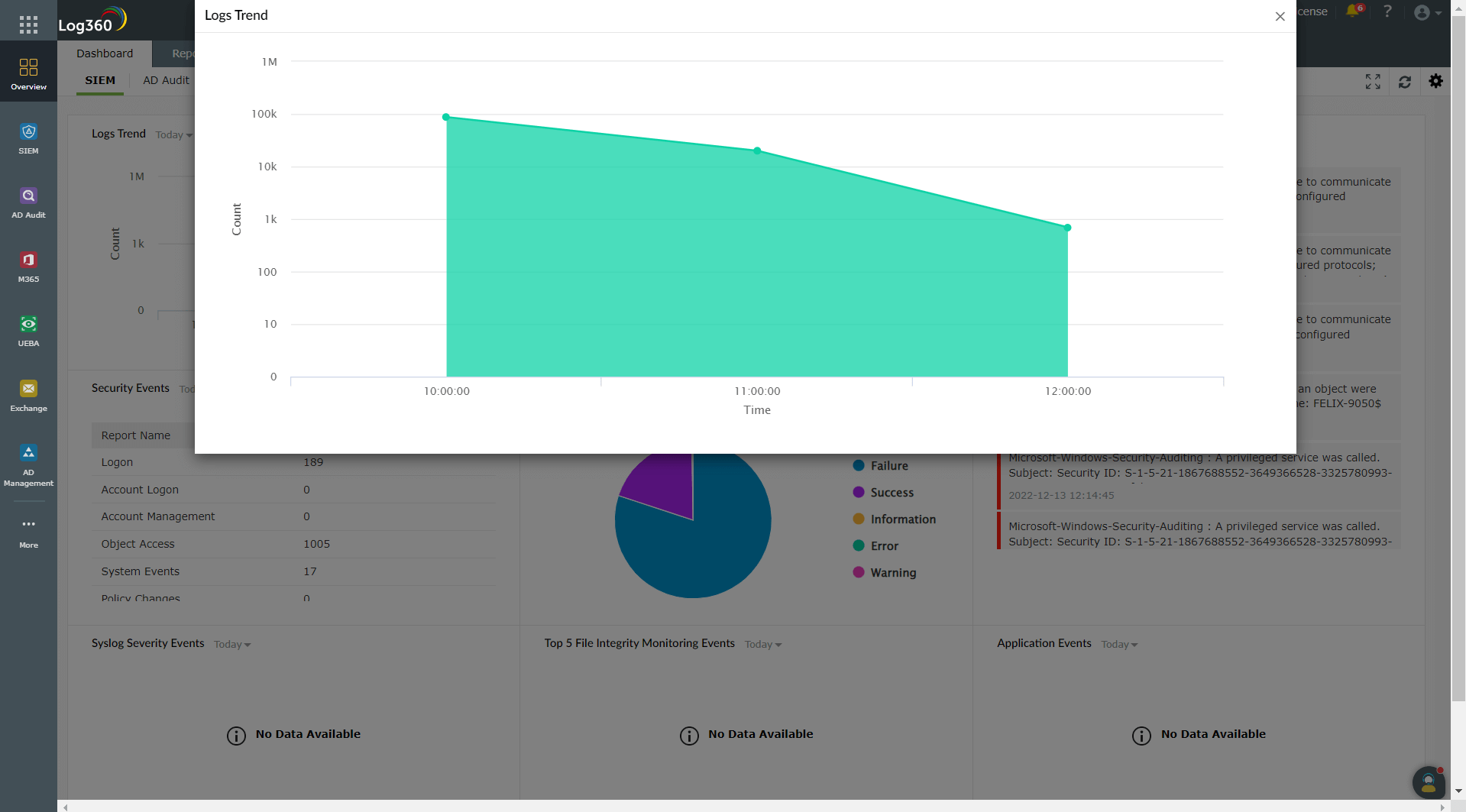
Refreshing the dashboard and widgets
- To refresh the Log360 dashboard, click the
 icon at the top-right corner of the screen.
icon at the top-right corner of the screen.
- To refresh a particular widget, click the
 icon on the top-right corner of the widget.
icon on the top-right corner of the widget.
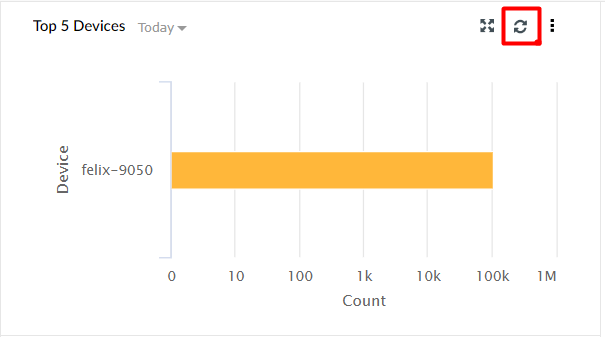
Changing refresh interval
To change the time interval for the automatic refreshing of the dashboard,
- In Log360's dashboard, click the
 icon at the top-right corner and click Refresh Interval.
icon at the top-right corner and click Refresh Interval.
- In the pop-up box that appears, select the refresh interval—Never, 30 Secs, 1 Min, 5 Mins, 10 Mins, and 1 Hr.
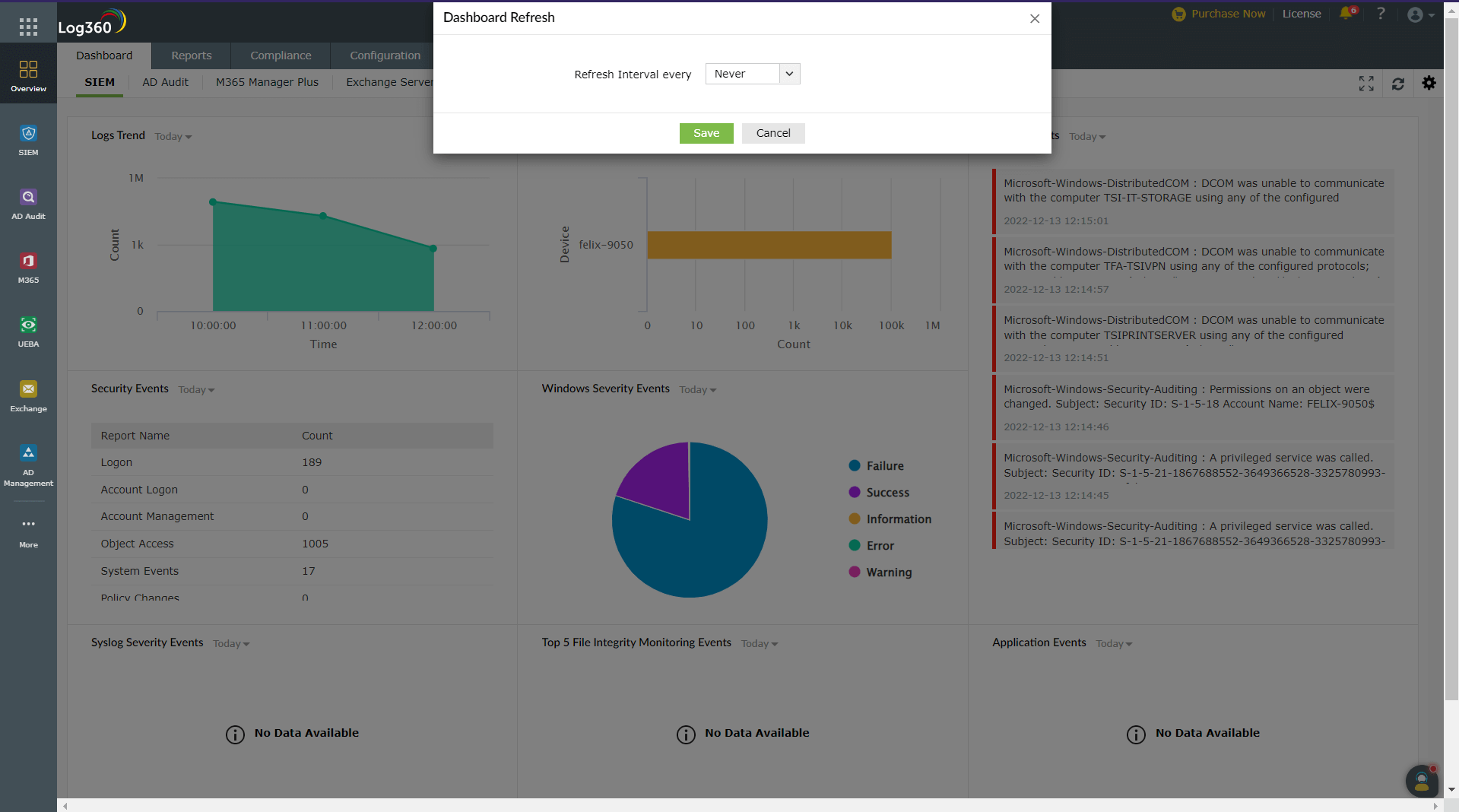
Note: If you choose Never for the refresh interval, the dashboard will never be refreshed automatically. You will have to refresh it manually.
Components that support the latest Log360 Dashboard v2 Feature
| Product |
Supported Version |
| AD Audit Plus |
7061 |
| Eventlog Analyzer |
12231 |
| M365 Manager Plus |
4510 |
| Cloud Security Plus |
4141 |
| Data Security Plus |
6070 |
| AD Manager Plus |
7150 |
| UEBA |
4037 |
| Exchange Reporter Plus |
5703 |
Other Compatibility Issues and Fixes
- For PPM Users, ADAP Widgets can be added again in the new Log360 Dashboard through Add Widget option, but they are not added immediately when the user upgrades through PPM.
- Due to a breakage in 12250 EventlogAnalyzer, the widget doesn't load properly in EventlogAnalyzer. Kindly upgrade to the latest version.
- Due to security enhancements in UEBA, there is a widget loading breakage in 4039 and 4040. Kindly upgrade to the latest version
- Due to security enhancements in M365, there is a widget customization breakage in 4510. Kindly upgrade to the latest version.
- Cloud security plus tab in the existing Log360 has been modified and the user should be able to add it from Add tab option.
 Click here to expand
Click here to expand
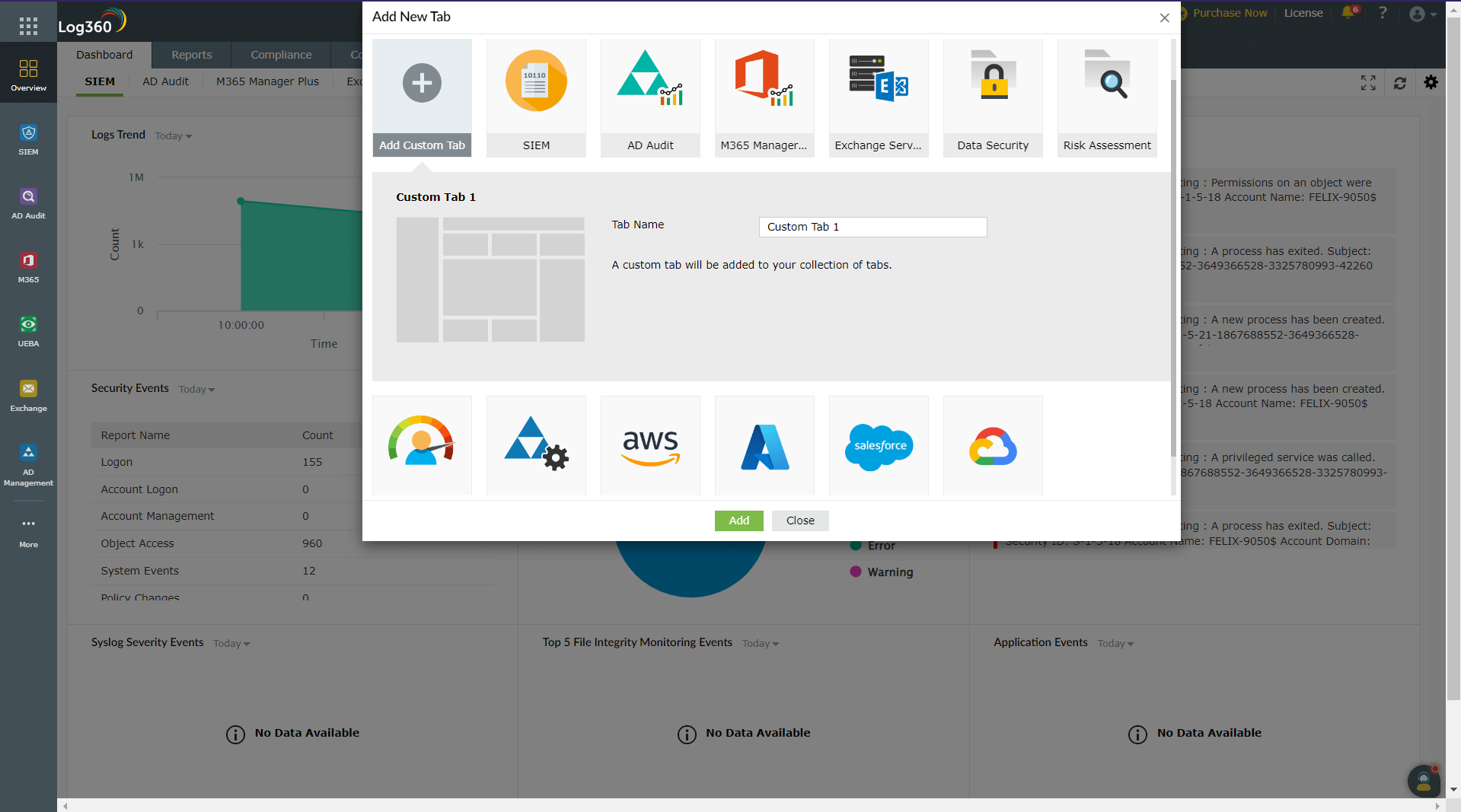
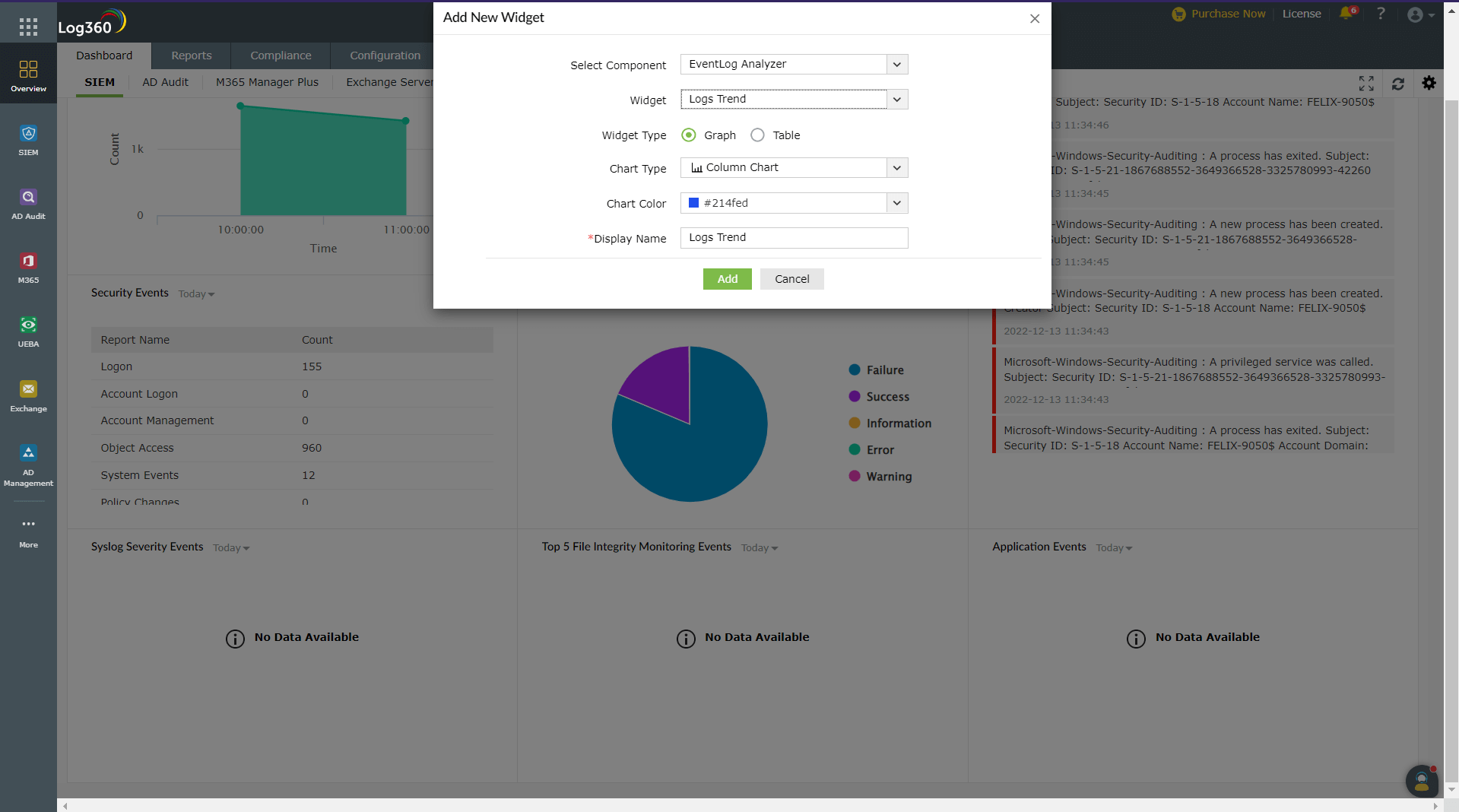
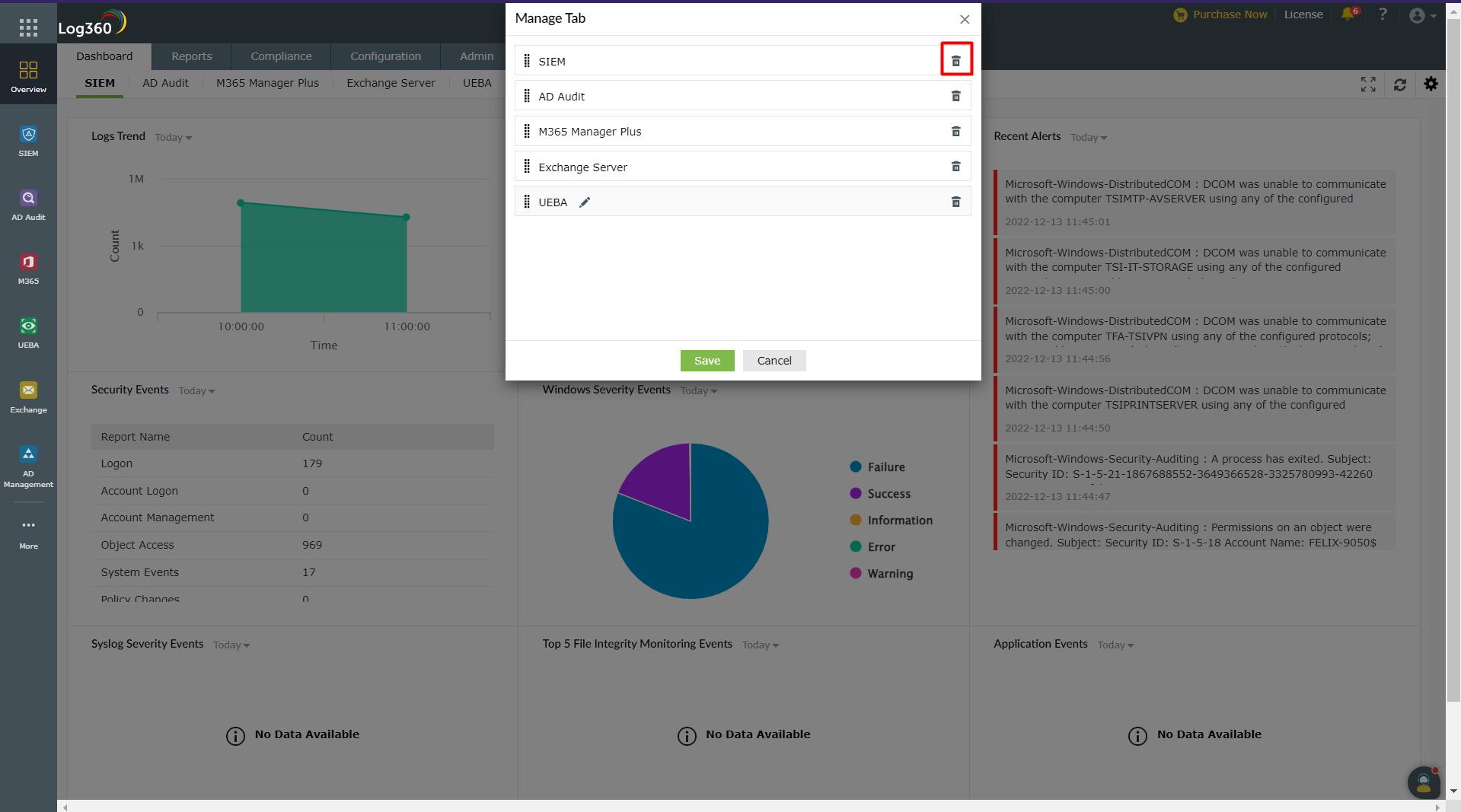
 icon corresponding to the widget that you want to edit.
icon corresponding to the widget that you want to edit.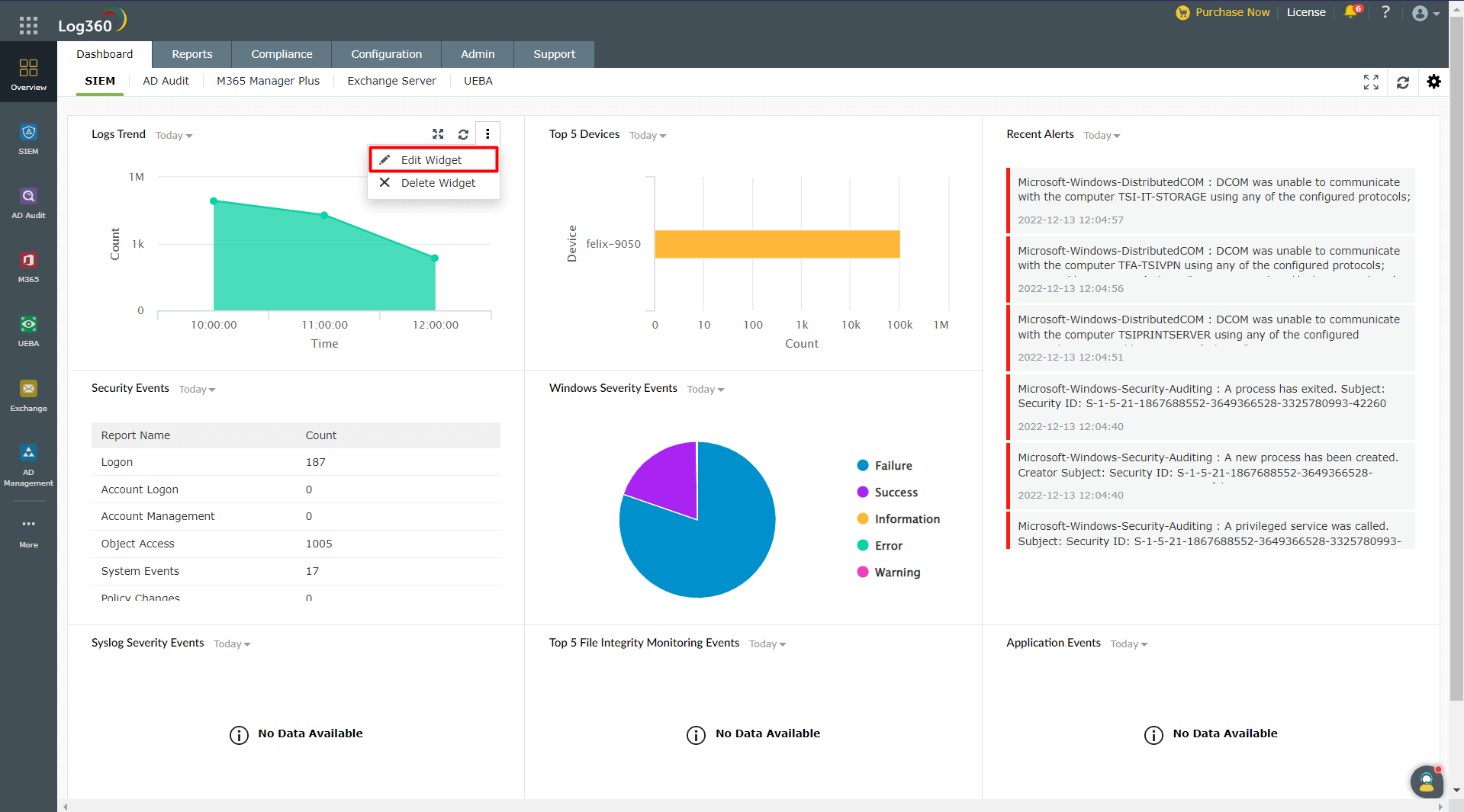
 icon corresponding to the widget that you want to delete.
icon corresponding to the widget that you want to delete.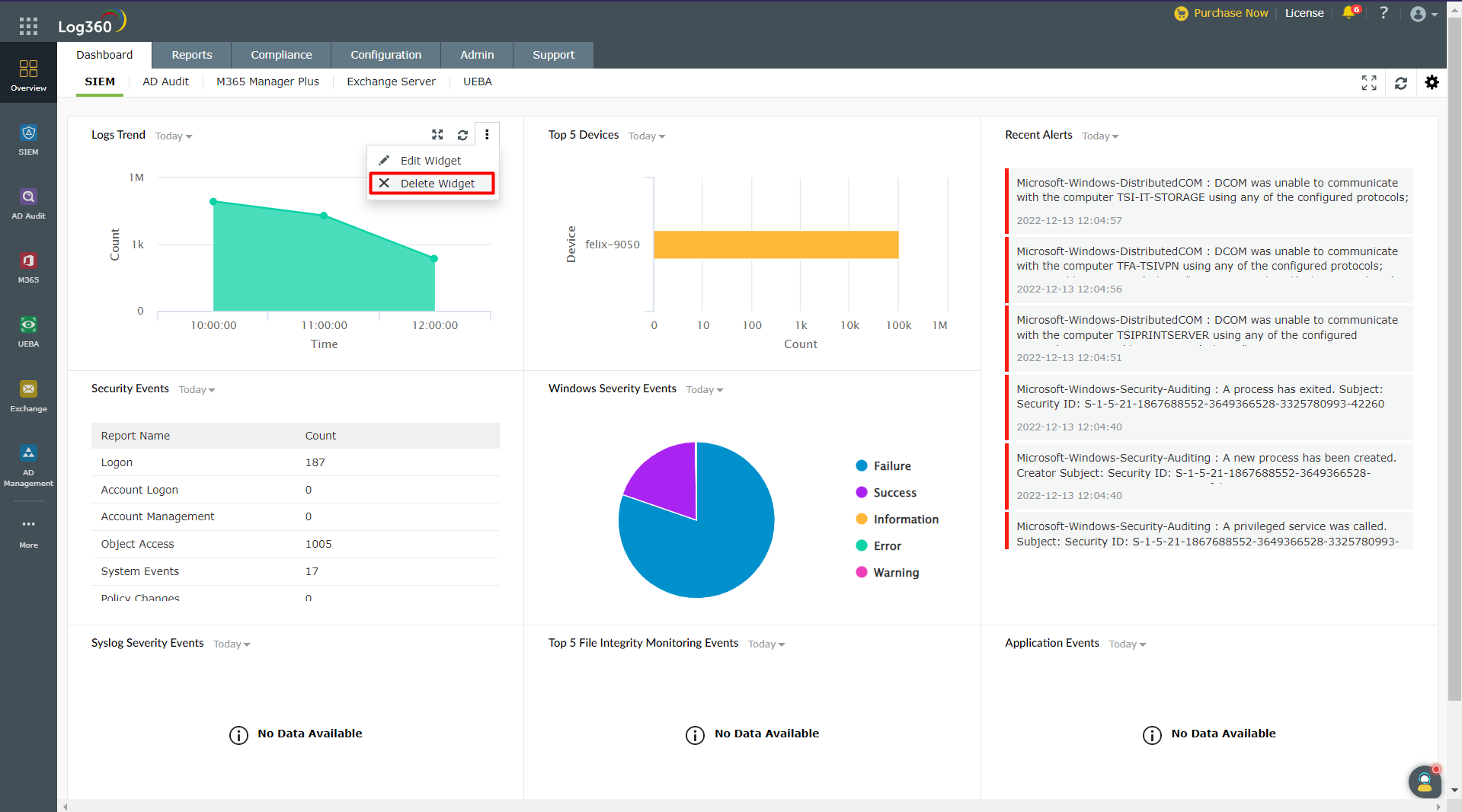
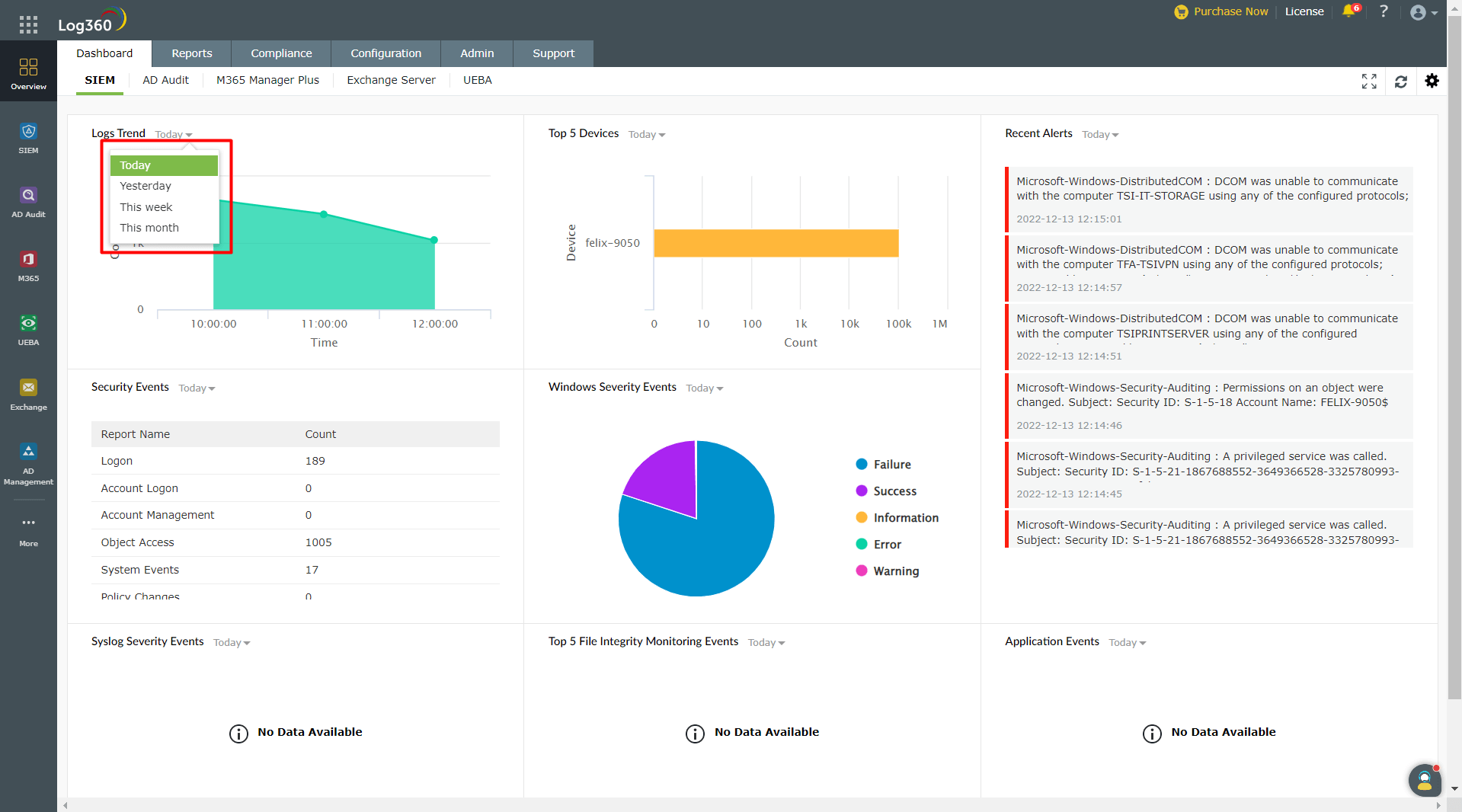
 icon at the top-right corner.
icon at the top-right corner.