Microsoft System Center configuration Manager (SCCM) is an endpoint management and security solution that helps network admins manage devices & applications. Along with centralized infrastructure management, it also helps users apply security updates and patches easily across their entire network. To install OpManager Agent using SCCM, kindly proceed with the following steps:
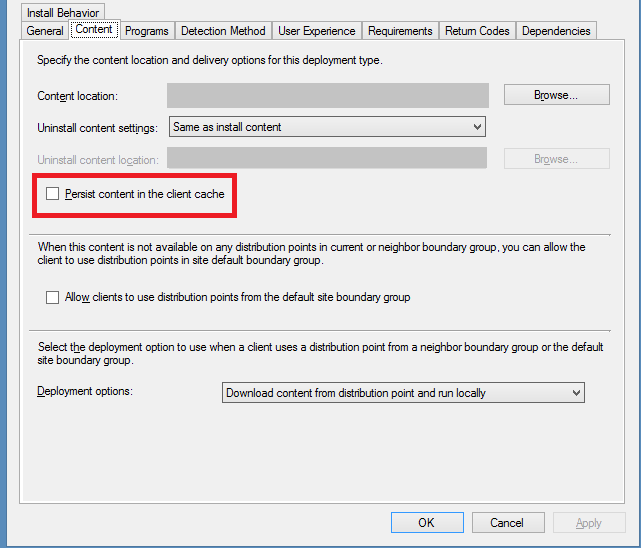


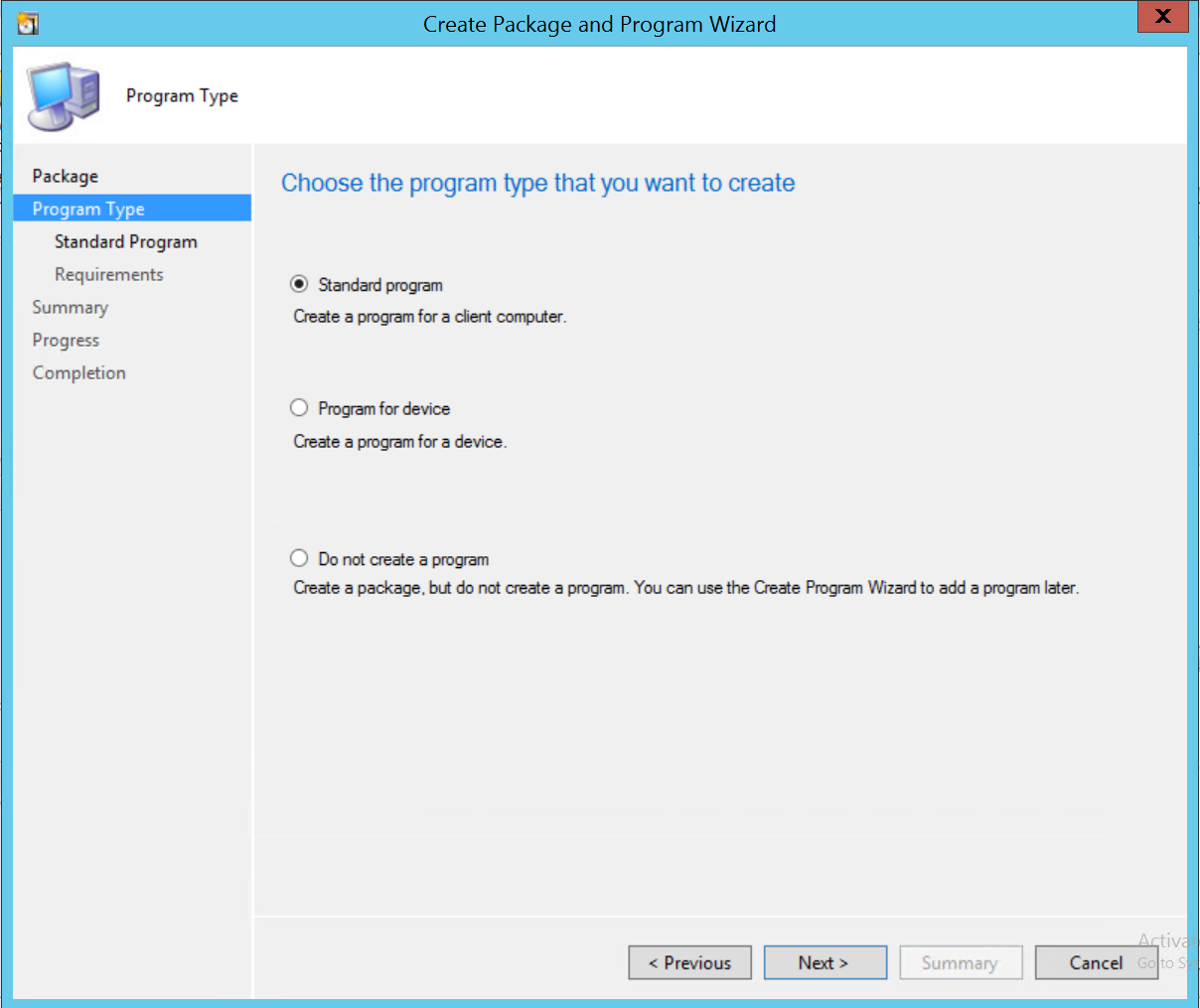

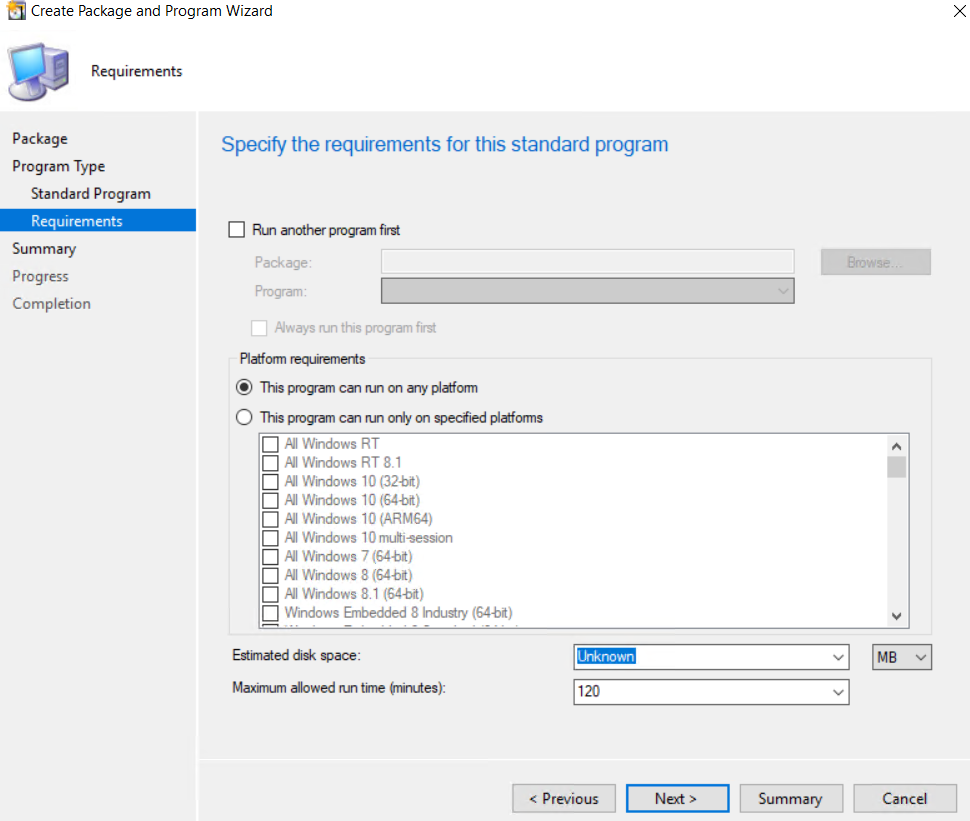


For any queries related to the installation process, kindly get in touch with our support team.
Thank you for your feedback!