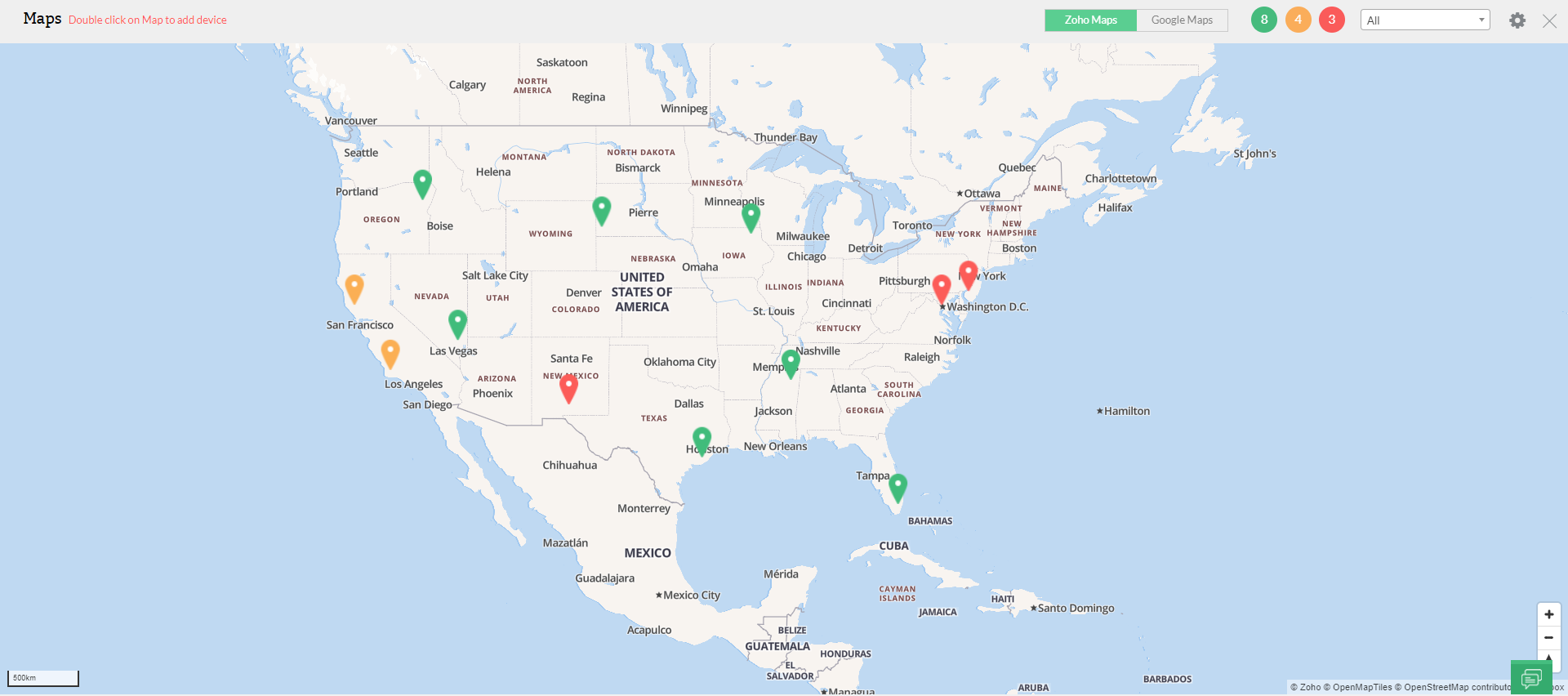Zoho Maps
OpManager uses Zoho Maps as the default map provider for the Maps feature. You can use it to visualize your network by placing the devices on the maps according to their geographic distribution. You can also display the equivalent ground distance in kilometres or miles using Zoho Maps.
Adding Devices on the Zoho Map
- Zoom in/out the map and double-click on the location where you want to place a discovered device.
- A device list box pops up allowing you to select a device to be placed in that location.
- Select the device and click on Add.
- Add the required devices on to the map by double-clicking the location.
- You can also add the devices to the map from the device snapshot page.
- To access the device snapshot page, go to Inventory → Devices and click on the required device.
- Click on Add to Map link in the page to add the device to the map.
- Cluster marker: If two or more devices are placed very close to each other on the map, OpManager will automatically combine these devices into a cluster marker. This improves readability of the overall map when there are numerous devices placed in the map at very close proximities. You can click on the cluster marker to expand it further.
Viewing Device Details from Zoho Map
- Click on the device marker on the Zoho Map to see a popup.
- Click the device name/IP address on this popup to get into the device snapshot page.
- The popup also shows the device status.
Deleting Devices from Zoho Map
- Click on the device marker on the Zoho Map to see a popup.
- Click the Delete link on this popup to delete the device from the map.