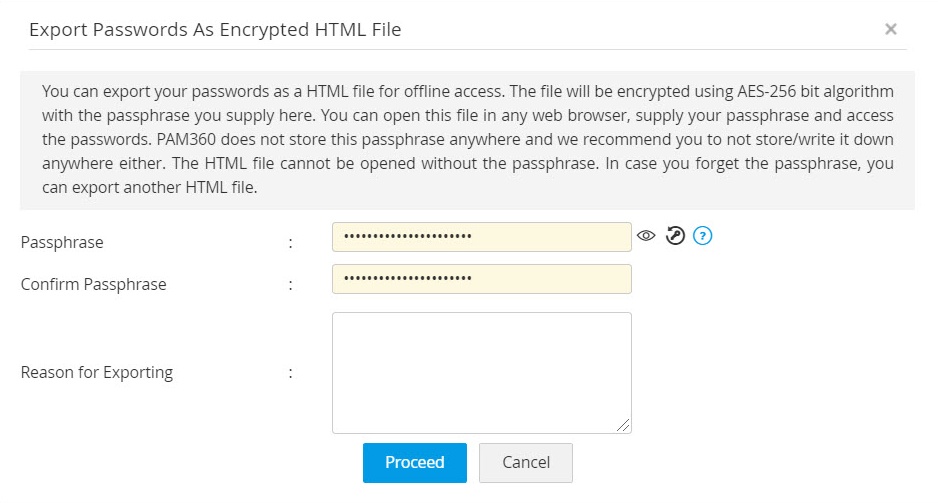Exporting Resource Groups
PAM360 provides three options to export all the passwords that are part of any specific resource group for secure offline access.
- The basic option is to export the resources in plain text in a spreadsheet.
- The more secure option is to export them to an encrypted HTML file.
- There is also an option to create a scheduled task to export the resources belonging to any resource group as an encrypted HTML file periodically during specified time intervals.
In all the above options, you can export the resources, accounts and passwords that are part of specific resource groups for offline access.
This document will walk you through the following topics:
- Exporting the Passwords Belonging to Resource Groups in Plain Text
- Exporting Passwords as Encrypted HTML
- Creating a Scheduled Task to Export Passwords as an Encrypted HTML File
1. Exporting the Passwords Belonging to Resource Groups in Plain Text
The passwords belonging to specific resource groups can be exported by administrators, password administrators and privileged administrators in plain text in (.xlsx) format.
To export any resource group,
- Navigate to Groups tab.
- Select the required resource group(s).
- Click the Export button and select In Plain Text (.xlsx) from the drop down.
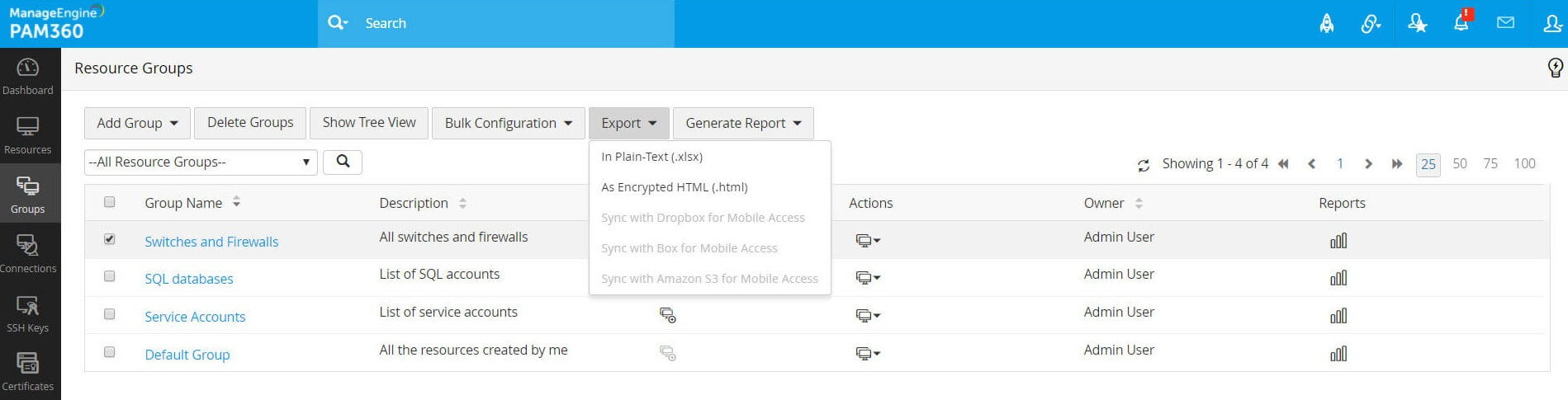
- The resources that are part of the selected resource groups will be exported to a file.
- Save the file in a secure location in (.xlsx) format.
2. Exporting Passwords as Encrypted HTML
PAM360 provides an option to export passwords belonging to a specific resource group to an encrypted HTML file so as to view the passwords even when there is no internet connection.
To export any resource group,
- Navigate to Groups tab.
- Select the required resource group(s).
- Click the Export button and select As Encrypted HTML (.html) from the drop down.
- In the pop-up form that appears, you need to specify a passphrase in accordance with the password policy as enforced by your administrator that will be used for encrypting (AES 256) the HTML for offline access. You can open this file in any web browser, supply the same passphrase, but you can create another offline file with a different passphrase.
- Confirm the passphrase and also enter a reason for exporting the passwords.
- The resources will be exported as a HTML file. Save the file in a secure location in (.html) format.
Note: PAM360 will not store the passphrase anywhere and we recommend you not to store or write it down anywhere either. The contents cannot be read if you forget the passphrase, but you can create another offline file with a different passphrase.
3. Creating a Scheduled Task to Export Passwords as an Encrypted HTML File
- Navigate to Groups tab.
- Click the Actions icon against the required resource group and select Periodic Password Export from the drop down list.
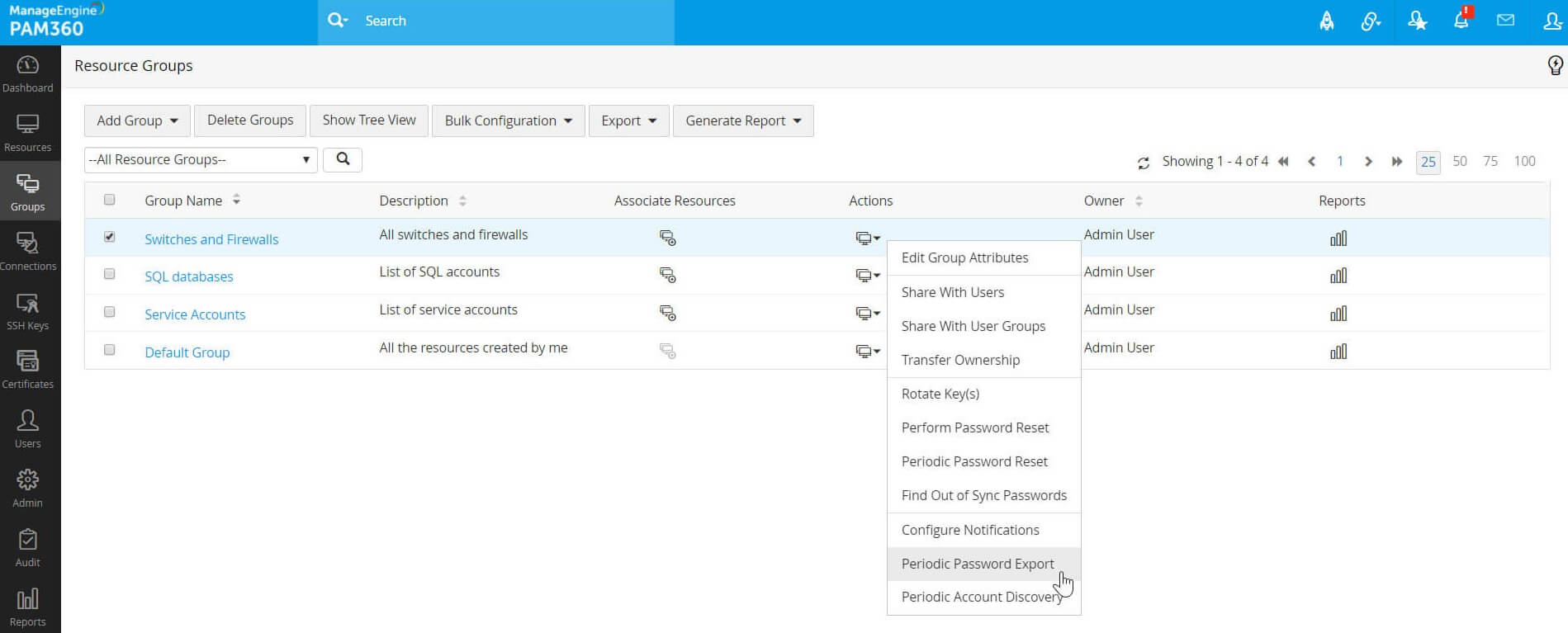
- In the pop- up that appears, you need to specify a passphrase in accordance with the resource group's password policy that will be used for encrypting (AES 256) the HTML file for offline access. You can open this file in any web browser, supply the same passphrase and access the contents.
- Specify the destination where the exported HTML file has to be stored. You may specify any location accessible to PAM360 for write operation. By default, the files are stored under <PAM360-Installation-Folder>/Backup/EncryptedFiles.
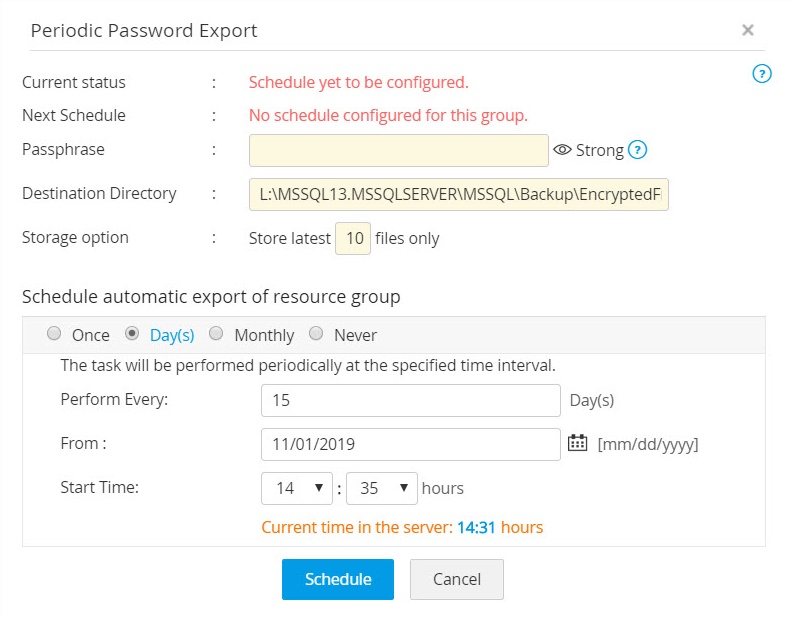
- Specify the number of files to be stored. By default, only the latest 10 files will be kept during every export schedule. Others will be deleted.
- Specify the schedule for resource group export. The schedule can be for one-time rotation or it could be for recurring one at periodic intervals. Depending on your requirements, choose any one among the options - Once / Days / Never.
- After selecting the option, specify other details as required and click Schedule.
The required schedule will be created and resources belonging the selected resource groups will be exported as encrypted HTML.