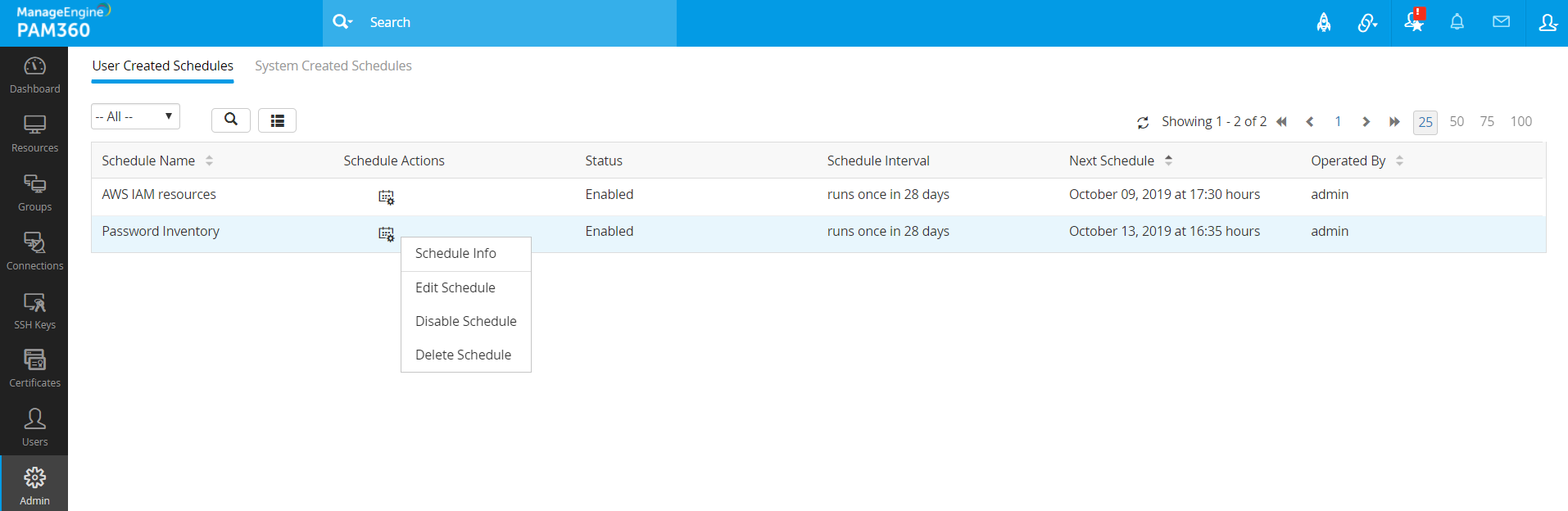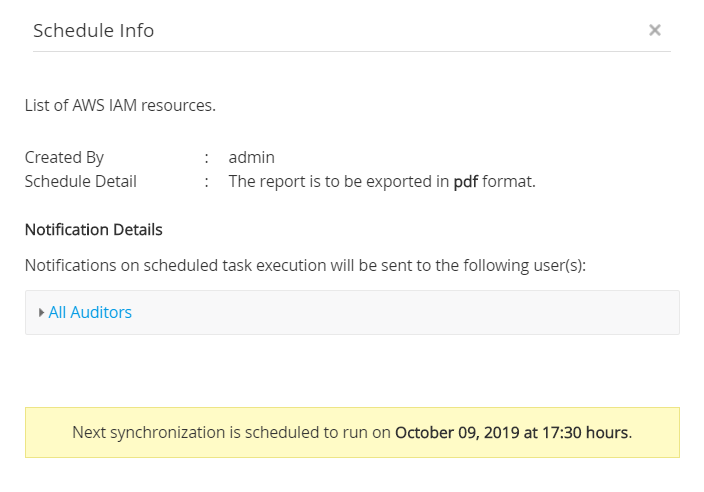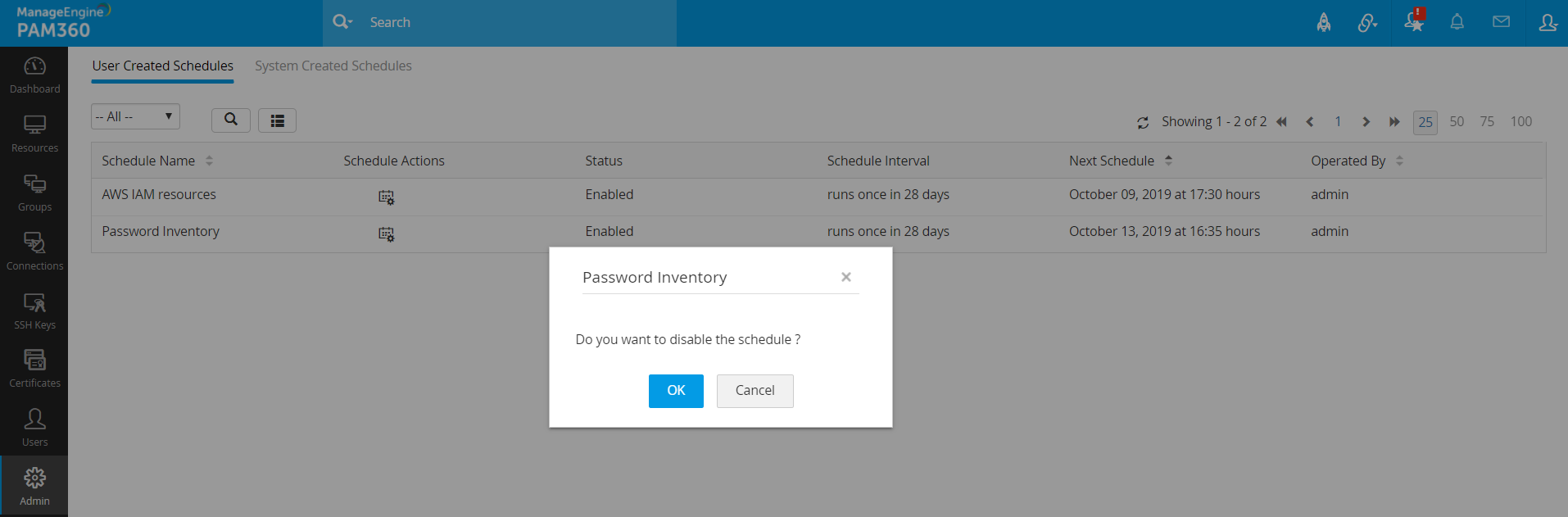Managing Schedules
PAM360 provides the option to quickly view and edit the schedules created by users and system at one place, thus helping IT admins to easily manage all the schedules. Users can also enable, disable or delete a schedule.
Note: If a schedule is disrupted by a modification in its associated configuration, it will be deactivated in Scheduled Tasks. To reactivate a schedule upon re-enabling the export options, click on Schedule Actions beside the schedule and select the Enable Schedule option.
To manage schedules,
Navigate to Admin >> Manage >> Scheduled Tasks.
The following topics explains the possible ways to manage schedules:
- Schedule Actions
1.1 View Schedules
1.2 Edit Schedules
1.3 Enable or Disable a Schedule
1.4 Delete Schedules
- Filter
- Search
1. Schedule Actions
PAM360 provides schedule actions option, that helps you perform the following tasks:
- View schedule info for system created schedule.
- Edit any user created schedule.
- Enable or disable any user created schedule.
- Delete any user created schedule.
Schedule Info:
Schedule Info is available only for system created schedules.
1.1 View Schedules
From Scheduled Tasks page, you can view both user created schedules and system created schedules. The list includes details such as :
1.2 Edit Schedules
You can view the current status of the every schedule at the top of edit schedule window. Using this option, you can edit the schedule interval, date and schedule start time of any user created schedule. You can also edit the list of recipients for notification after the execution of each schedule. The edit schedule option is not available for system created schedules.
1.3 Enable or Disable a Schedule
Using this option, you can enable or disable any user created schedules. This option is not available for the system created schedules. However, you can disable system created password synchronization schedule.
1.4 Delete Schedules
This option helps you delete any user created schedule.
- Click the Schedule Actions icon against the schedule whose schedule you want to delete and select Delete Schedule from the drop-down list.
- In the pop-up that appears, click OK to delete the schedule.
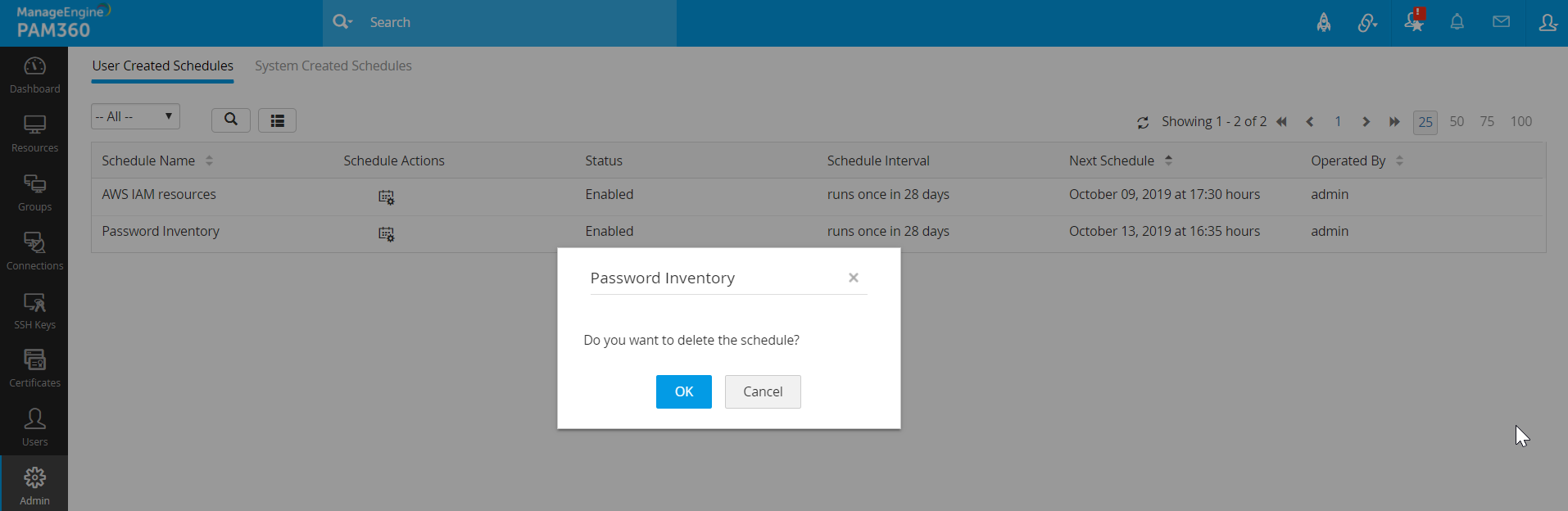
2. Filter
Using this option, you can filter and view the list of schedules.
To use filter option, click the filter icon present in the top-left corner and filter the schedules by choosing the scheduled task's execution time interval.
3. Search
The search option helps you to find any schedule just by specifying the schedule name or schedule operator name.
To search schedule, click the search icon present in the top-left corner and search any schedule by specifying the schedule name or operator name.