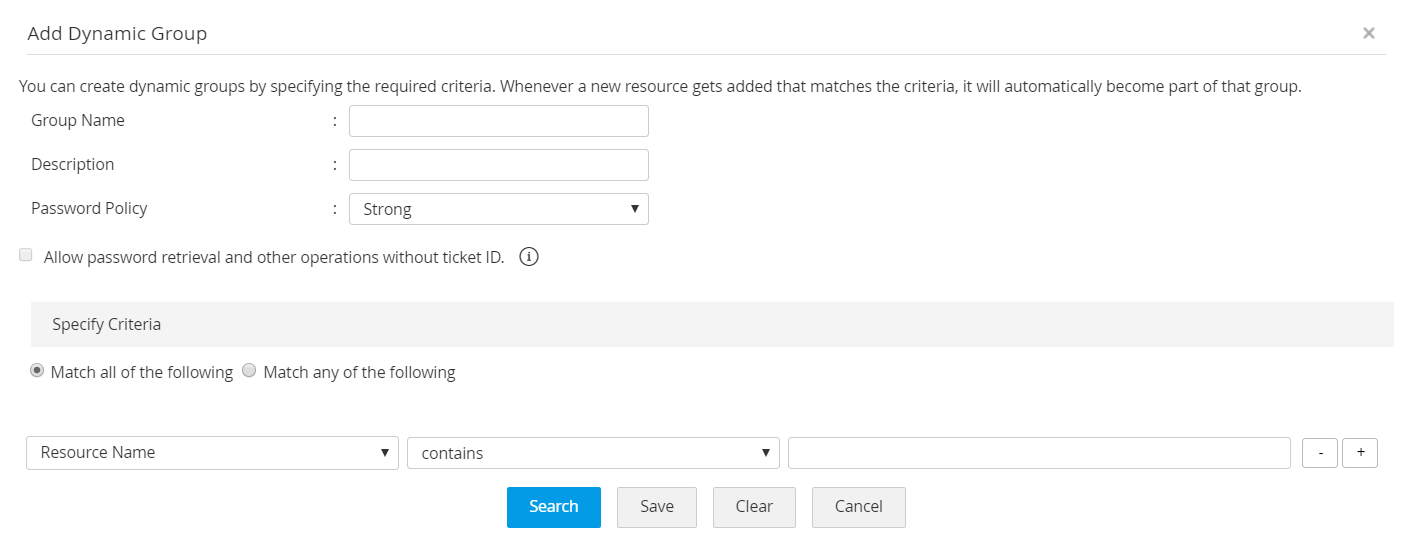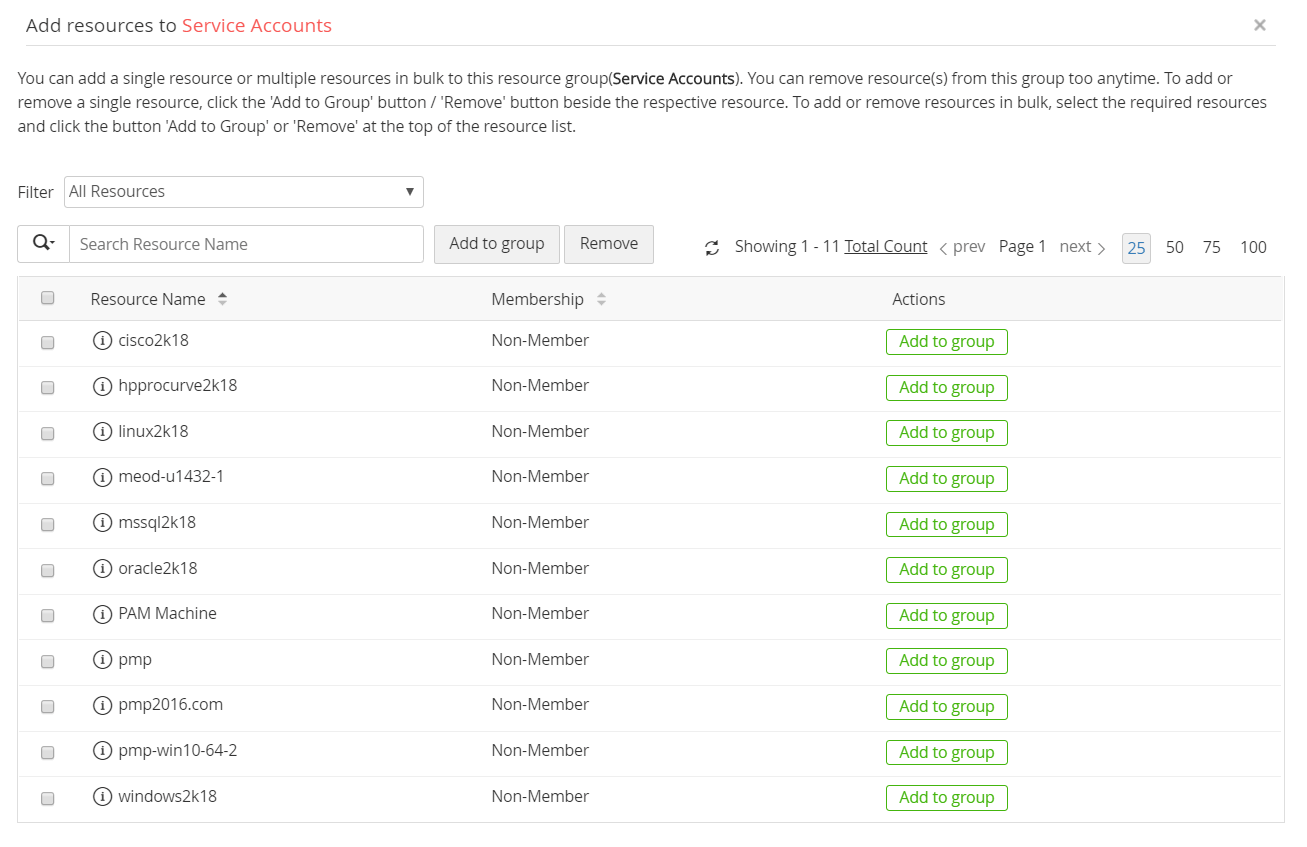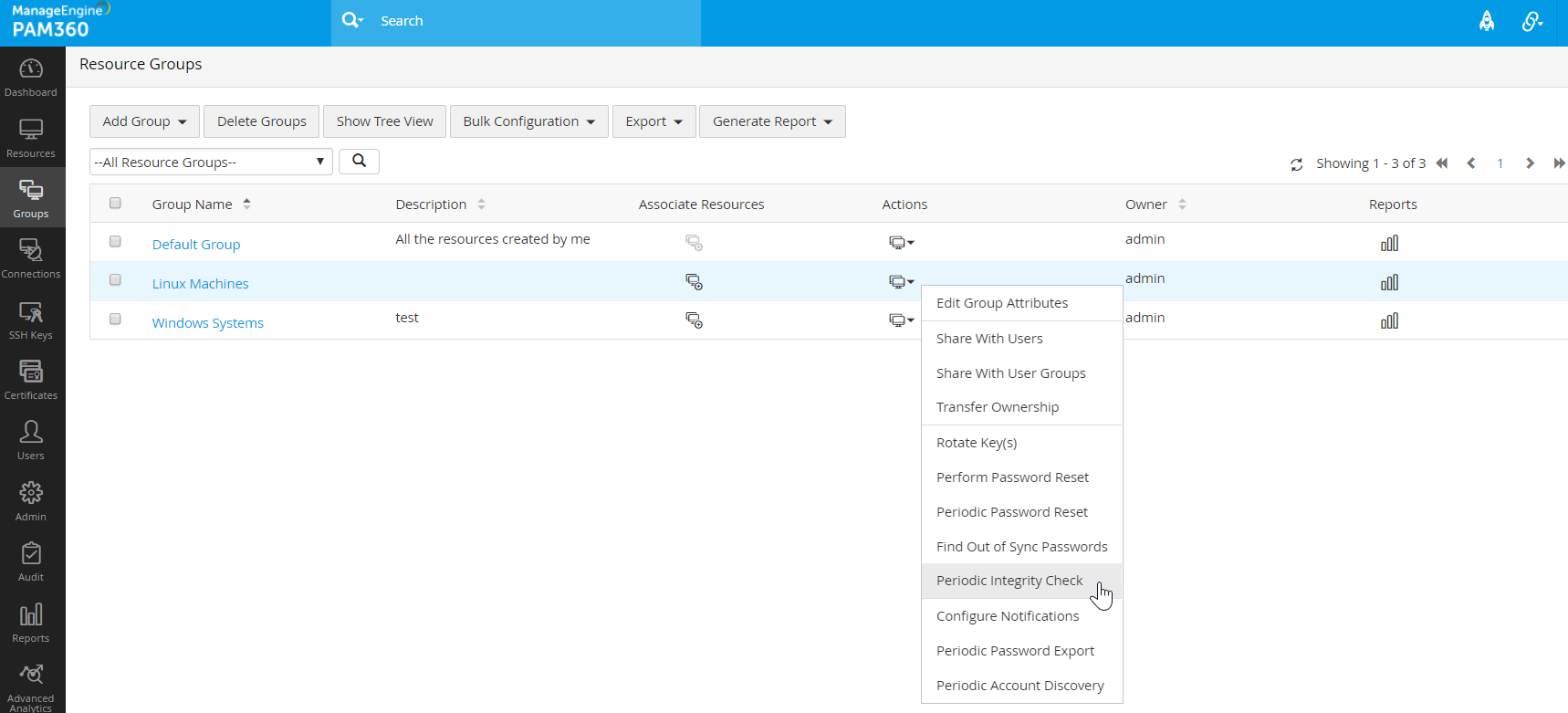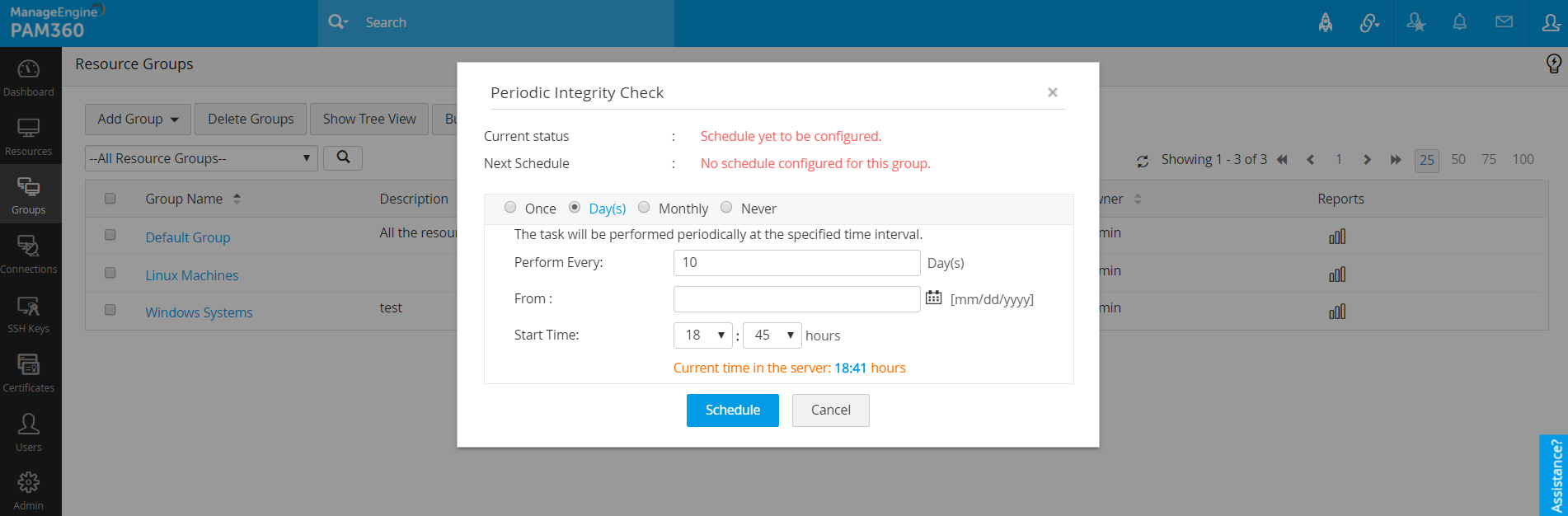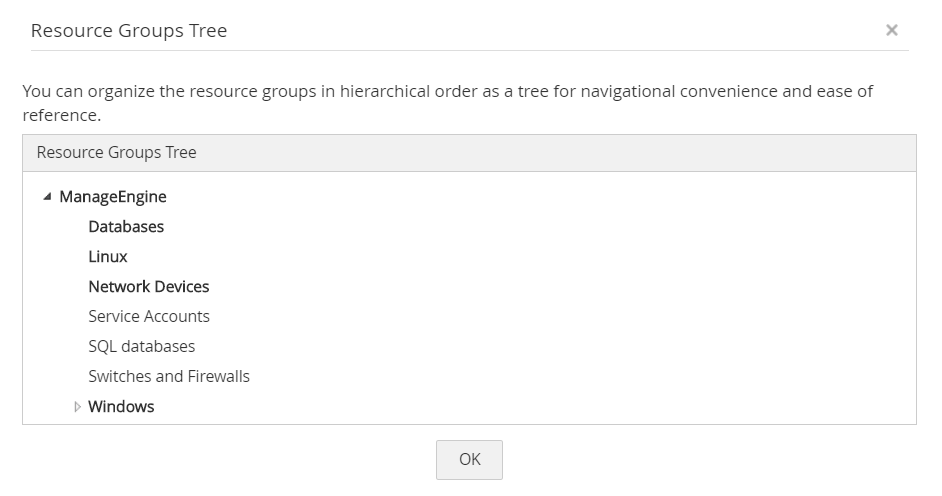Managing Resource Groups
Resources can be grouped together in PAM360 for easier management. The grouping can be done either by specifying a set of criteria or by specifying individual resources. In case of a dynamic group, i.e. criteria-based, whenever a newly added resource matches the criteria of an existing group, it automatically becomes a part of that group.
Resource groups created by the administrator users can be shared with other users or user groups. Whenever resources get added or deleted from a group, it affects the password access shared through the group. That is, users with whom a particular resource group has been shared can see passwords of only the resources that are part of the group at that point of time.
This document discusses the following topics:
- Adding Resource Group
- Checking Password Consistency
- Viewing Resource Group
- Deleting Resource Group
- Generating Reports
1. Adding Resource Group
- Navigate to Groups >> Add Group.
- Upon clicking, it lists two options:
- Dynamic group
- Static group
- Choose your desired option for creating a resource group.
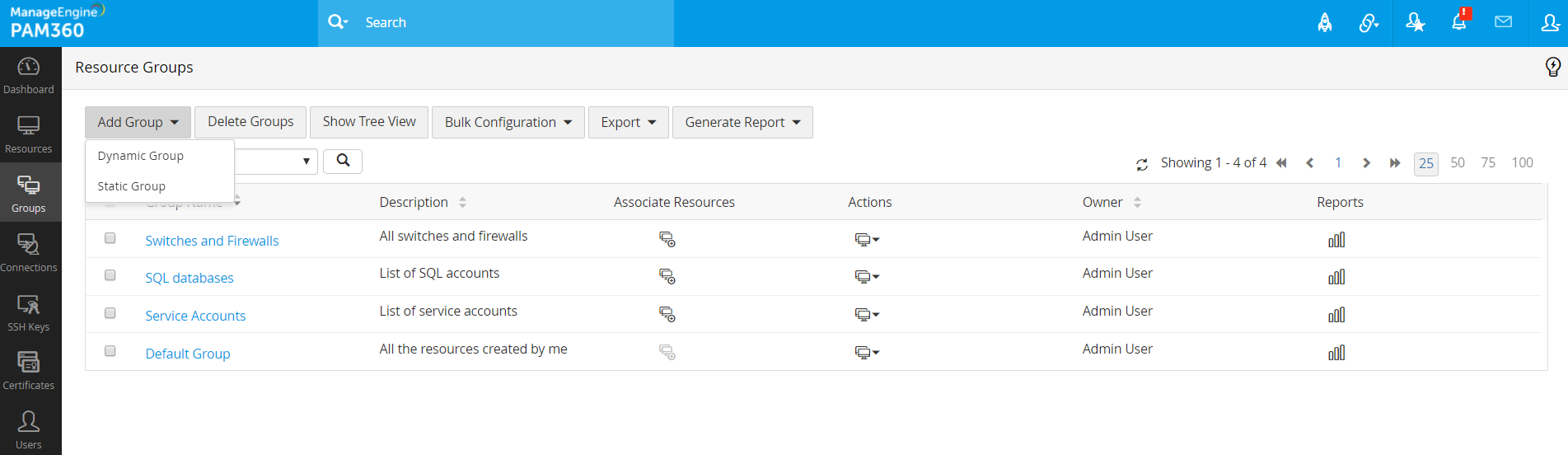
1.1 Adding Dynamic Group
- Select Dynamic Group.
- In the pop-up form that opens,
- Enter the Group Name.
- Provide a Description for the group for future reference.
- Select a Password Policy for the group
- Nested Groups: If you want to make the resource group being added as the sub-group of an already existing resource group, select the required group from the drop-down against the field Sub Group of. The selected group will become the parent group for the resource group being added.
- Specify the exact criteria based on which you want to create the group. Here, you have many options to choose from:
- Once you specify the criteria, click Search if you want to view the list of resources that will become part of this group.
- Click Add to add those resources to your resource group.
1.2 Adding Static Group
- Select Static Group.
- In the dialog box that opens,
- Enter the name for the group against the text field Group Name.
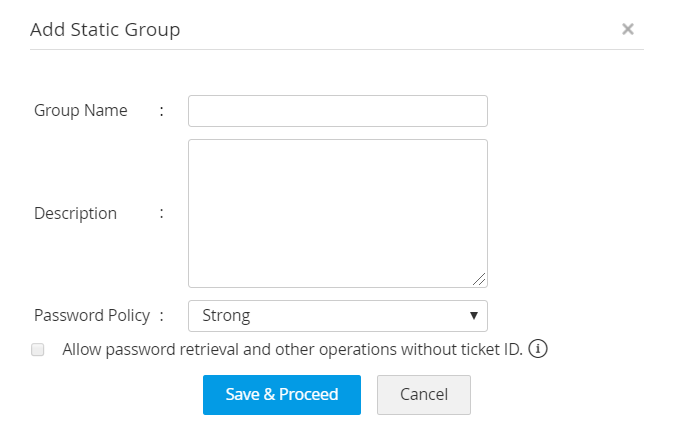
- Provide a Description for the group. It will be helpful for future reference.
- Select a Password Policy for the group. If you select Strong (say), it would be applicable to all the members of this resource group.
- Nested Groups: If you want to make the new resource group a sub-group, i.e. add it under an already existing resource group, select the required group from the drop-down against the field Sub Group of. The group selected by you will become the parent group for the resource group being added.
- Click Save & Proceed.
- Enter the name for the group against the text field Group Name.
- In the pop-up form that opens, locate desired resources and click Add to group against them.
- Click OK.
2. Checking Password Consistency
Check if all passwords in a resource group available in PAM360 are in sync with the passwords in the target devices. There are two ways of checking this:
Click the Actions drop-down beside the required Group Name and you will find the following two options:
- Find Out of Sync Passwords
- Periodic Integrity Check
2.1 Finding Out of Sync Passwords
Click this option to find instantly if the passwords stored in PAM360 and the passwords in the target devices are in sync. This is a one-time operation. Click the Start Now button to schedule the check.
2.2 Periodic Integrity Check
In the Periodic Integrity Check window, choose the frequency with which the check must be performed:
- Once: Choose this option to perform to integrity check only once without creating a schedule
- Day(s)/Monthly: Specify a number of days/months as the time interval between two scheduled integrity checks
- Choose a date from which the schedule should commence and a Start Time at which every periodic check will begin.
- Choose Never to clear any previously saved schedule.
Once your preferences are set, click Schedule to create a schedule for the periodic integrity check.
3. Viewing Resource Group
- Click the Resources tab.
- Here, you will be able to view the resources and their passwords belonging to a particular resource group by clicking on the group's name available in the left pane.
- These resource groups are displayed in a tree view in a hierarchical structure.
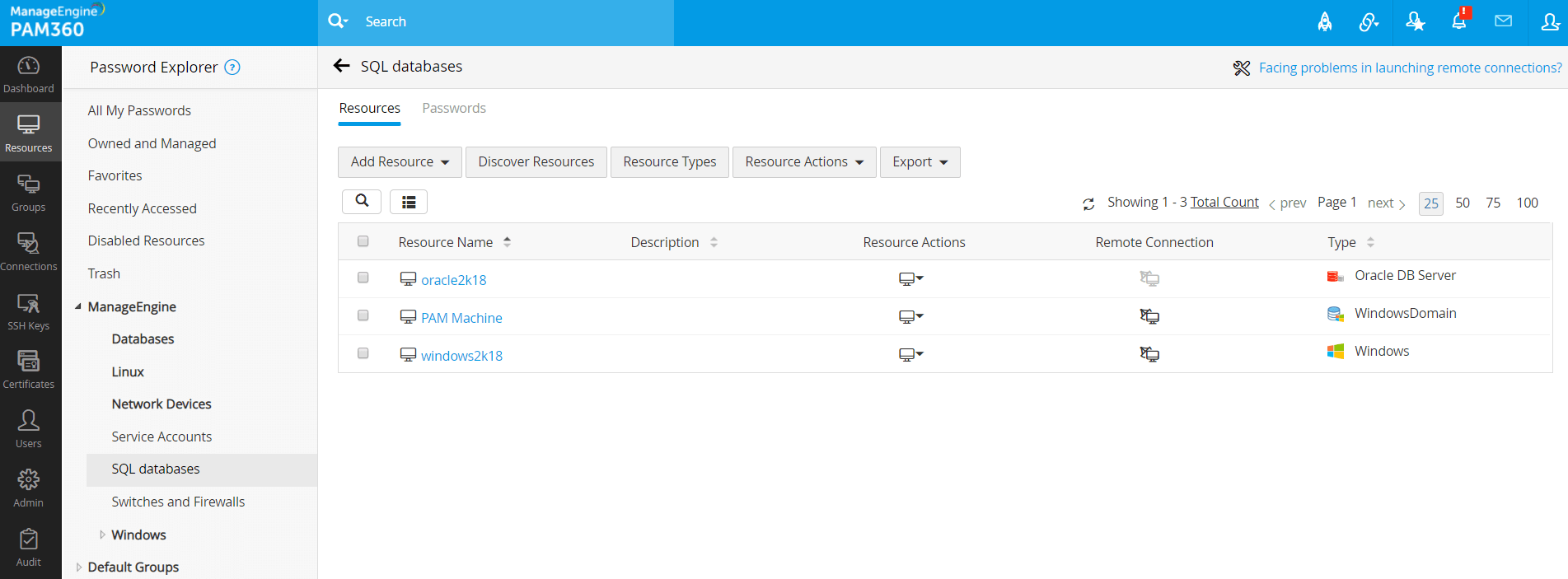
- To view only the hierarchical order, Navigate to Groups >> Show Tree View.
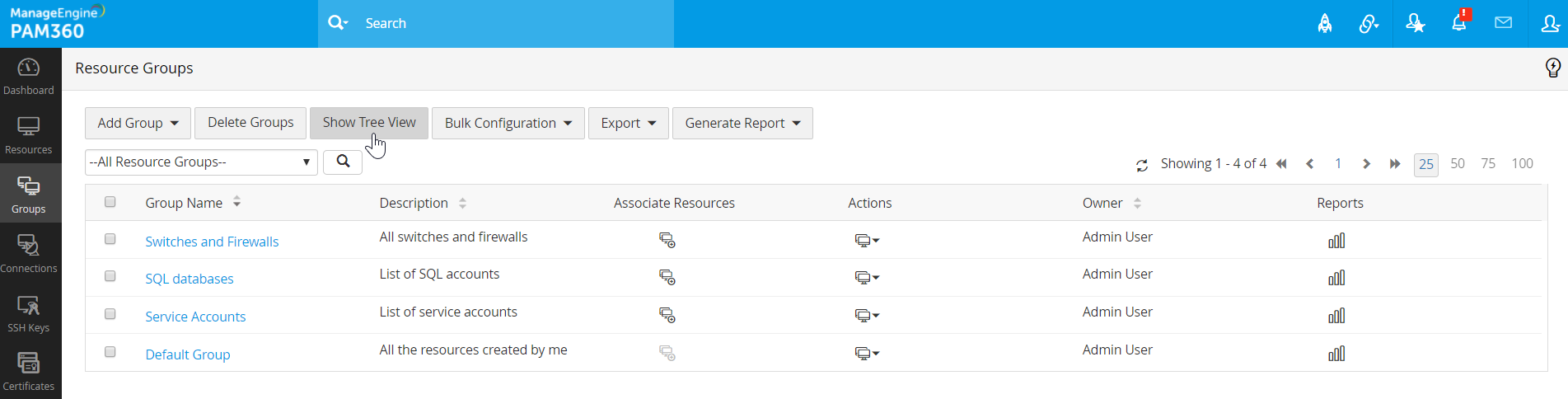
- A pop-up appears on the screen displaying the Resource Group Trees in a hierarchical order.
- To Edit the name of the root node of the nested resource group tree, Click Edit button present near the filed Root Node Name. After making necessary changes, click Update.
4. Deleting Resource Group
In the Groups tab, select the required groups you want to delete and hit the Delete Groups button on top of the list view.
5. Generating Reports
- Navigate to Groups >> Generate Report.
- Click Password Inventory / Policy Compliance / Password Expiry / Password out of sync. to generate the necessary report(s).
- To know more about these reports, click here.