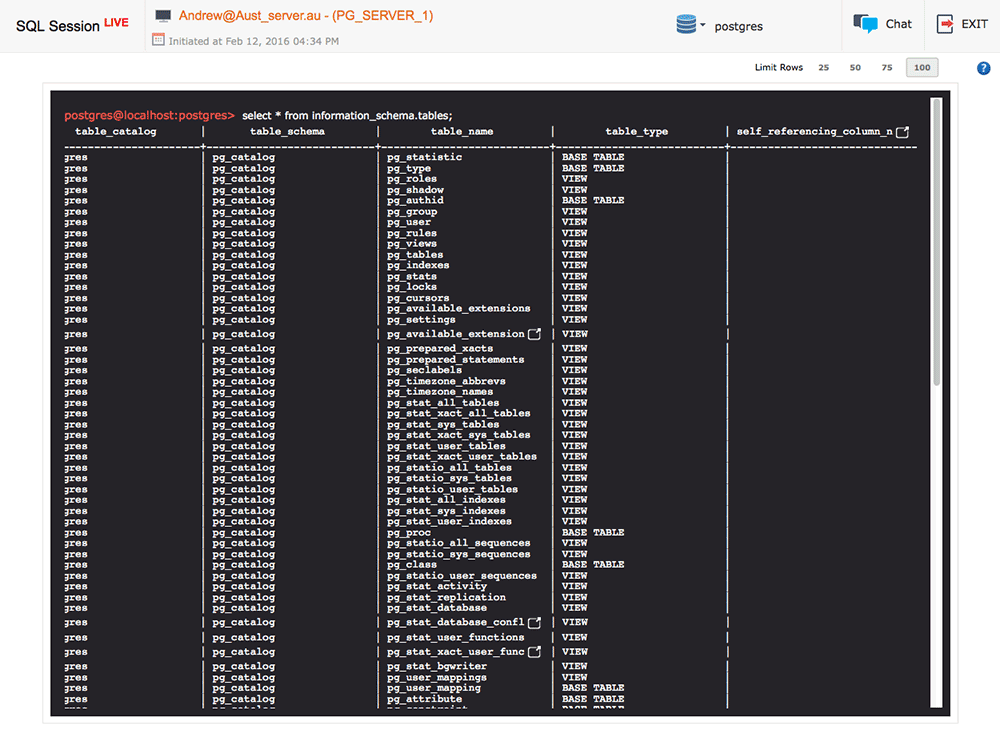Launch Direct Connection With Remote Databases
PAM360 helps you launch a direct connection to remote databases from the web-interface and execute queries directly. This option eliminates the need for deploying multiple database query tools in your environment. During this process, users can also make use of the chat application available in the SQL console to guide other users in the session while executing queries remotely. All queries executed during the session can be completely recorded for auditing and forensic purposes.
This document walks you through the following topics:
1. Launch Connection with Databases and Execute Queries
Steps to launch a direct connection with remote databases is very much similar to launching connection with servers. You can click the 'auto logon' icon present against the respective resource. You may also follow the steps detailed below:
Step 1:
Go to AutoLogon Explorer tab and click on SQL Passwords. It will display the list of all database resources owned and shared with you.
Step 2:
By clicking any resource, you will be able to view the list of user accounts associated with that particular resource.
Step 3:
Click the desired user account associated with the resource. This will launch the SQL console window (with the default database associated with the account) from which you can view/edit the database table data by executing queries.
Step 4:
In case, you want to connect with any other database (i.e. other than the default datbase associated with the account), click 'Choose Database' drop down menu available in the top right corner of the window to select the required database.
Step 5:
After selecting the database, you can execute queries to view/modify/delete table data as required.
Step 6:
The SQL console can display a maximum of hundred rows at a time, you should click 'More' to view the next set of results. You can also modify the number of rows to be displayed using the menu available on the top right corner of the window.
Step 7:
Use 'Break' option to stop populating query results and to enter the new query.
1.1 Chat while Executing Remote Queries
You can also chat with other users while monitoring / executing queries in the SQL console window. Click the 'Live Chat' menu to chat with other users in the session. The chat console opens up when more than one user is present in the session and is launched in the same window. When many users join the session for collaboration, it automatically becomes a group chat.
1.2 Remotely Monitor, Record and Terminate sessions
How to turn on session recording?
To turn on recording of remote database sessions, navigate to
- Navigate to Admin >> Session Recording (under General section) >> Enable/Disable recording of SSH, Telnet and SQL sessions.
- Then go to, Resource >> More actions >> Enable recording of SSH, Telnet and SQL sessions.
Playback sessions
To playback recorded sessions or view past session's history, navigate to Audit -> Recorded Session tab. You can also export the recorded sessions and chat logs.
Important Note:
- Users can launch a direct connection only with those databases that are owned and shared. At present, remote login to database servers is only supported on MY SQL, MS SQL, PG SQL, Sybase, Oracle (From 11g) servers.
- Launching direct connection with My SQL and Oracle Servers require certain jar files. You need to download them from here and include them under <PAM360-Installation-Folder>/lib and restart the server.
- If SSL mode is enabled, check if a valid root certificate is imported. To import root certificate, open a command prompt and navigate to<PAM360_SERVER_HOME>\bin directory and execute the following command:
For Windows:
importCert.bat <Absolute Path of certificate>For Linux:
sh importCert.sh <Absolute Path of certificate>