Working with Files
Access Manager Plus allows you to upload and download files to and from any remote system without the need to initiate a remote session if the remote system is present in Access Manager Plus as a 'Connection'. Access Manager Plus is capable of bi-directional file transfer i.e., you can transfer files between different paths in two systems. Bi-directional file transfer is achieved using the SSH File Transfer Protocol (SFTP), hence the SFTP server must be installed in the target remote systems to facilitate the file transfer via Access Manager Plus. Once you choose a connection from the list of available systems, Access Manager Plus will authenticate the connection and enumerate all the directories present in that particular remote system. You can choose the directory to/from which you need to upload/download files. There is no size limit imposed for the bi-directional file transfer mechanism. However, the bigger the file size, the longer it will take for the file transfer to complete.
Three ways to handle files in Access Manager Plus:
Prerequisite
The SSH File Transfer Protocol (SFTP) server must be installed in all the target remote systems that will be involved in file transfer functions, only then the file transfer done through Access Manager Plus will be successful.
1. Upload Files
Follow the below steps to upload files to a directory in a remote system from your local machine:
- Navigate to Connections tab.
- Hover your mouse over a connection thumbnail, click the vertical ellipsis and choose Upload Files.
- Access Manager Plus will authenticate the connection and all the directories in that system will be listed below under Choose Path.
- Click Browse and choose a file to upload from your local computer.
- Choose the required directory and click Upload. The maximum file size allowed is 16 MB.
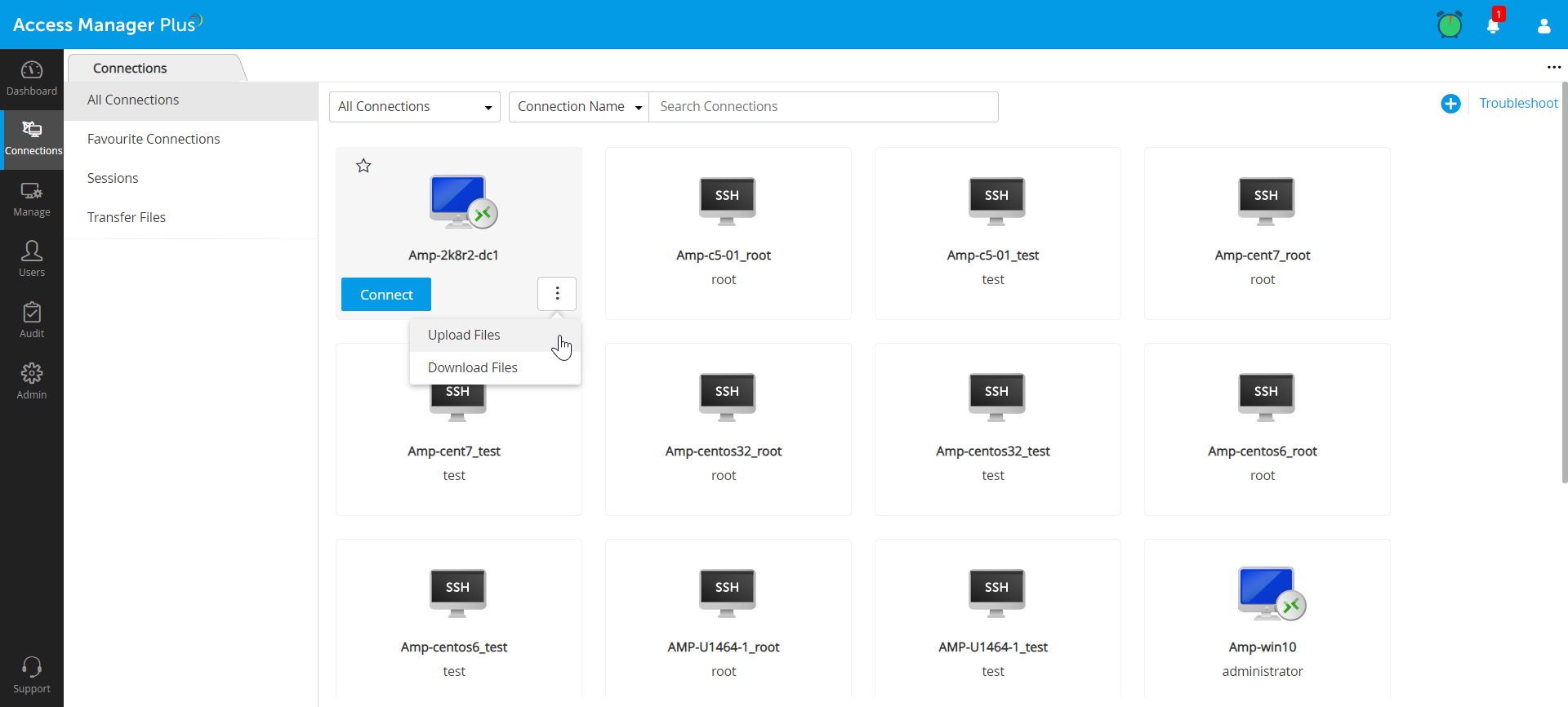
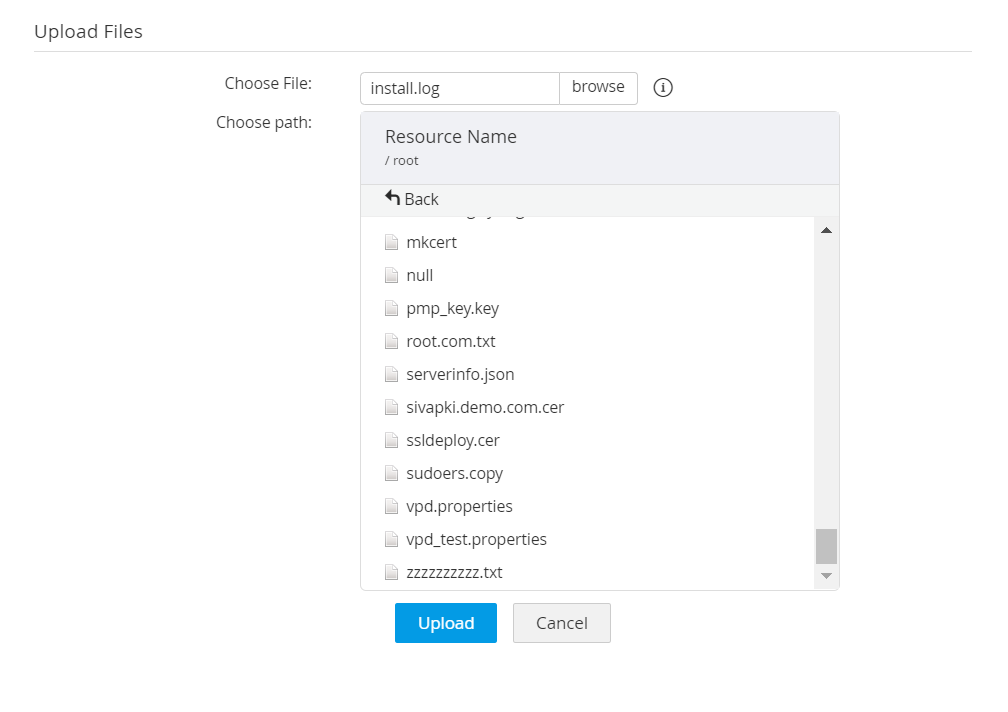
You will get a confirmation message once the files are uploaded successfully. In case of upload failure, check Audit >> Connection Audit for more details.
2. Download Files
Follow the below steps to download files from a directory in a remote system to your local machine:
- Navigate to Connections tab.
- Hover your mouse over a connection thumbnail, click the vertical ellipsis and choose Download Files.
- Access Manager Plus will authenticate the connection and all the directories in that system will be listed below under Choose Path.
- Click the required folder to display all the files and sub-folders present in it. Choose a file and click Download. The maximum file size allowed is 16 MB.
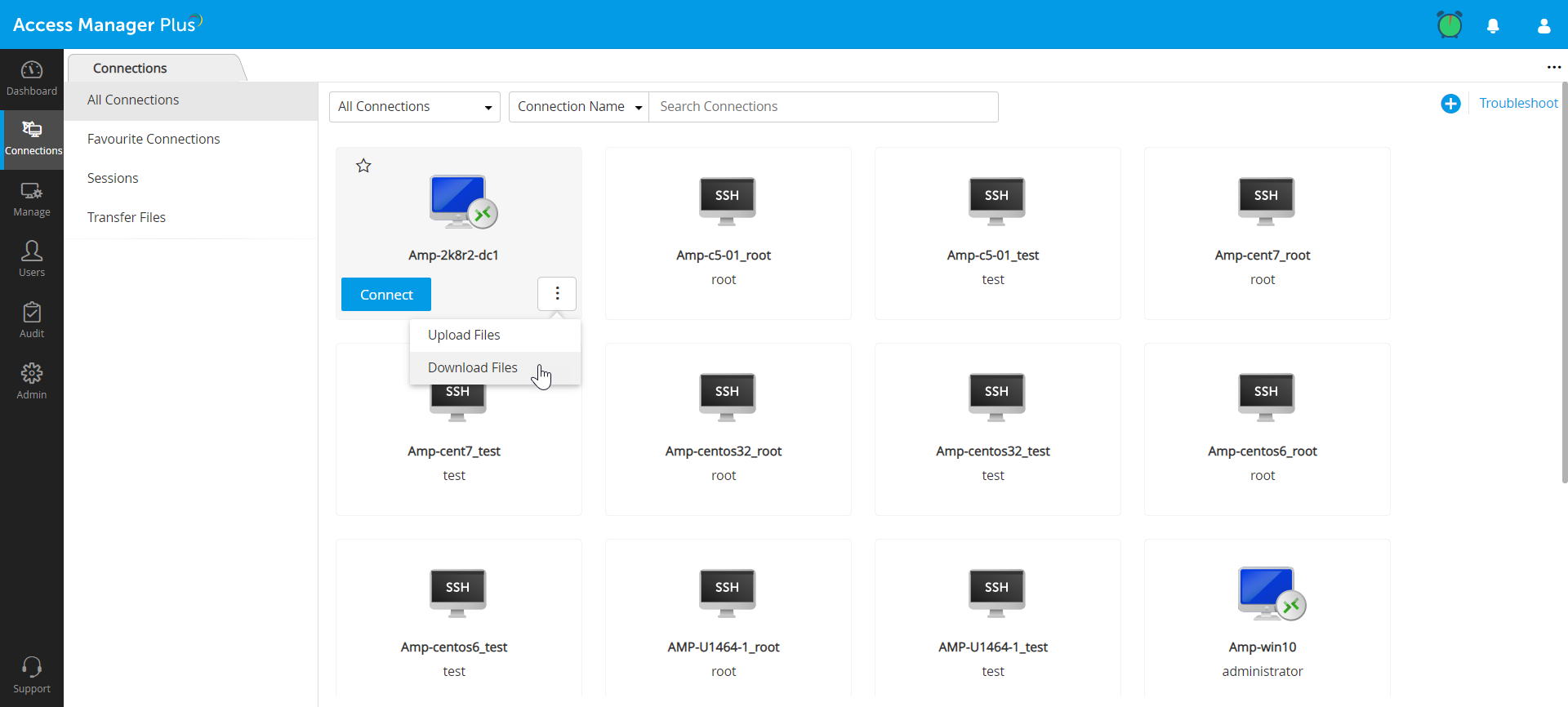
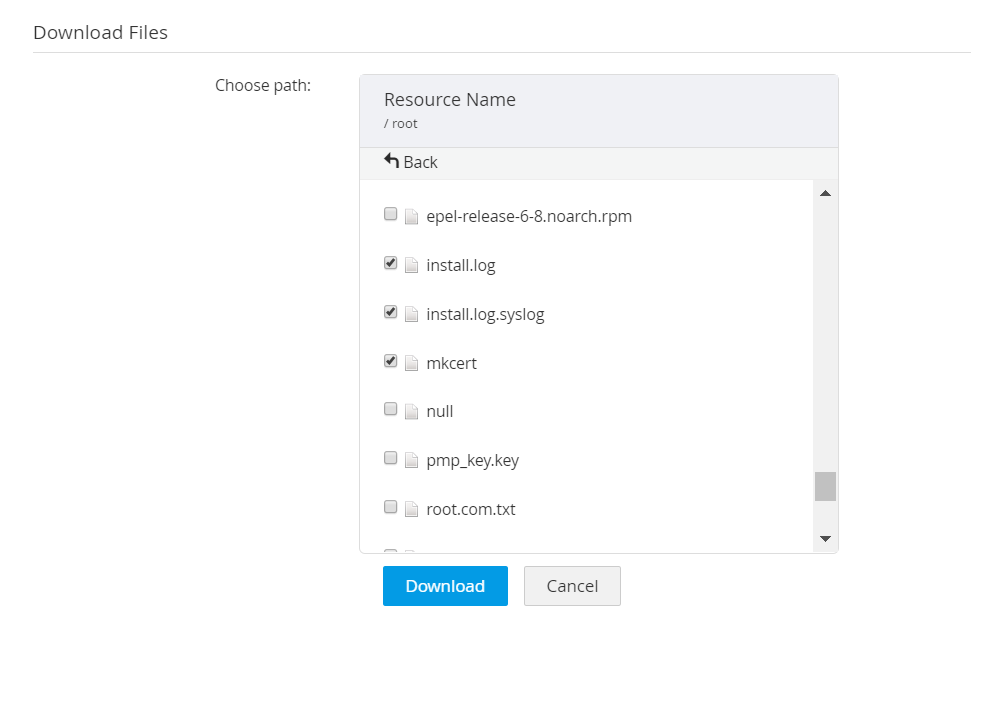
In case of failure, check Audit >> Connection Audit for more details.
3. Transfer Files
Access Manager Plus lets you transfer files between two folders residing in different remote systems, right from the Access Manager Plus web interface. Follow the below steps to initiate file transfer between two systems.
- Navigate to Connections tab and choose Transfer Files from the left pane.
- In this section, you will find two columns. The left column is for the origin folder and the right column is for the destination folder.
- In both the columns, choose a remote system from the Choose Connection drop-down and click Connect. Access Manager Plus will authenticate the connection and all the folders in either of the systems will be listed below under Choose Path.
- Choose a folder or a file from either of the columns and click the arrow icons in the middle to transfer files or folders between the two chosen paths.
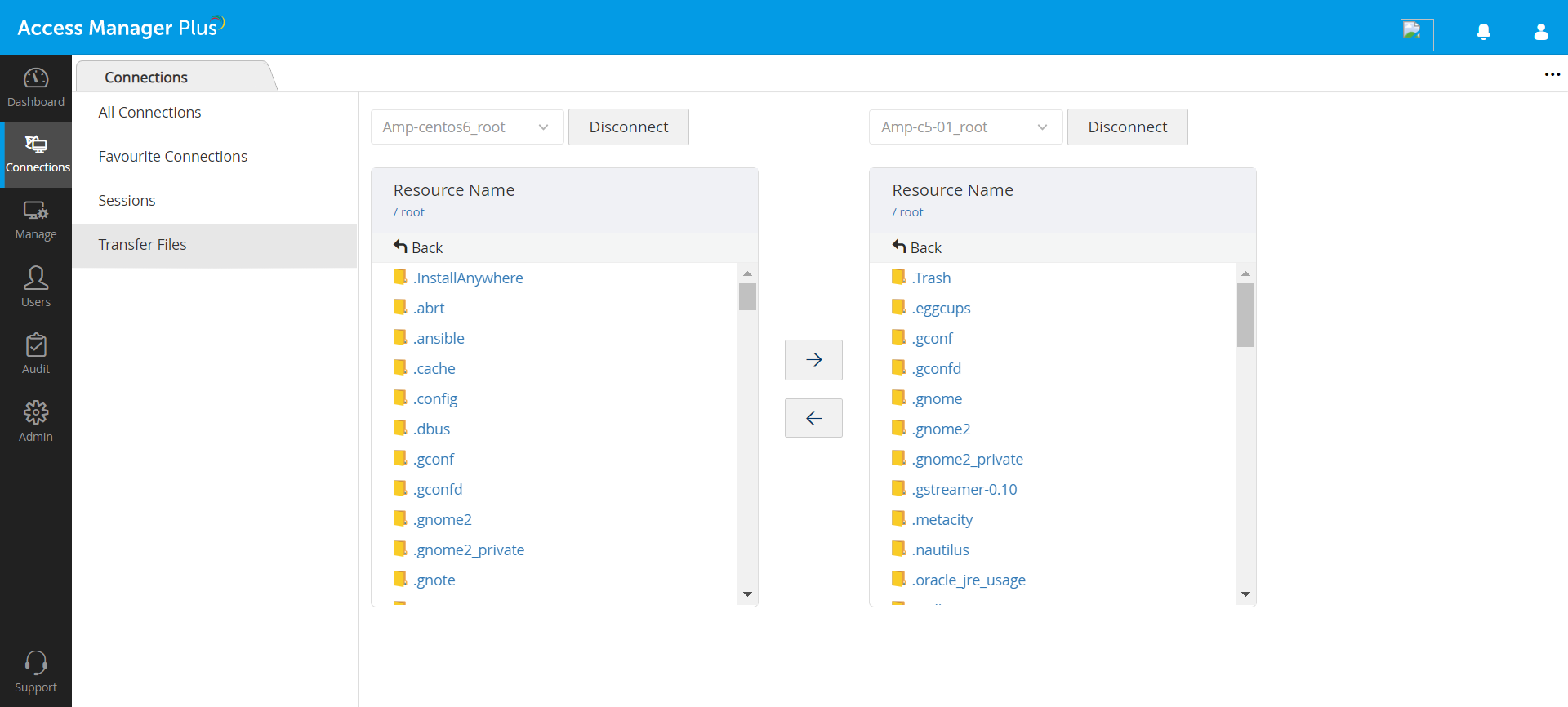
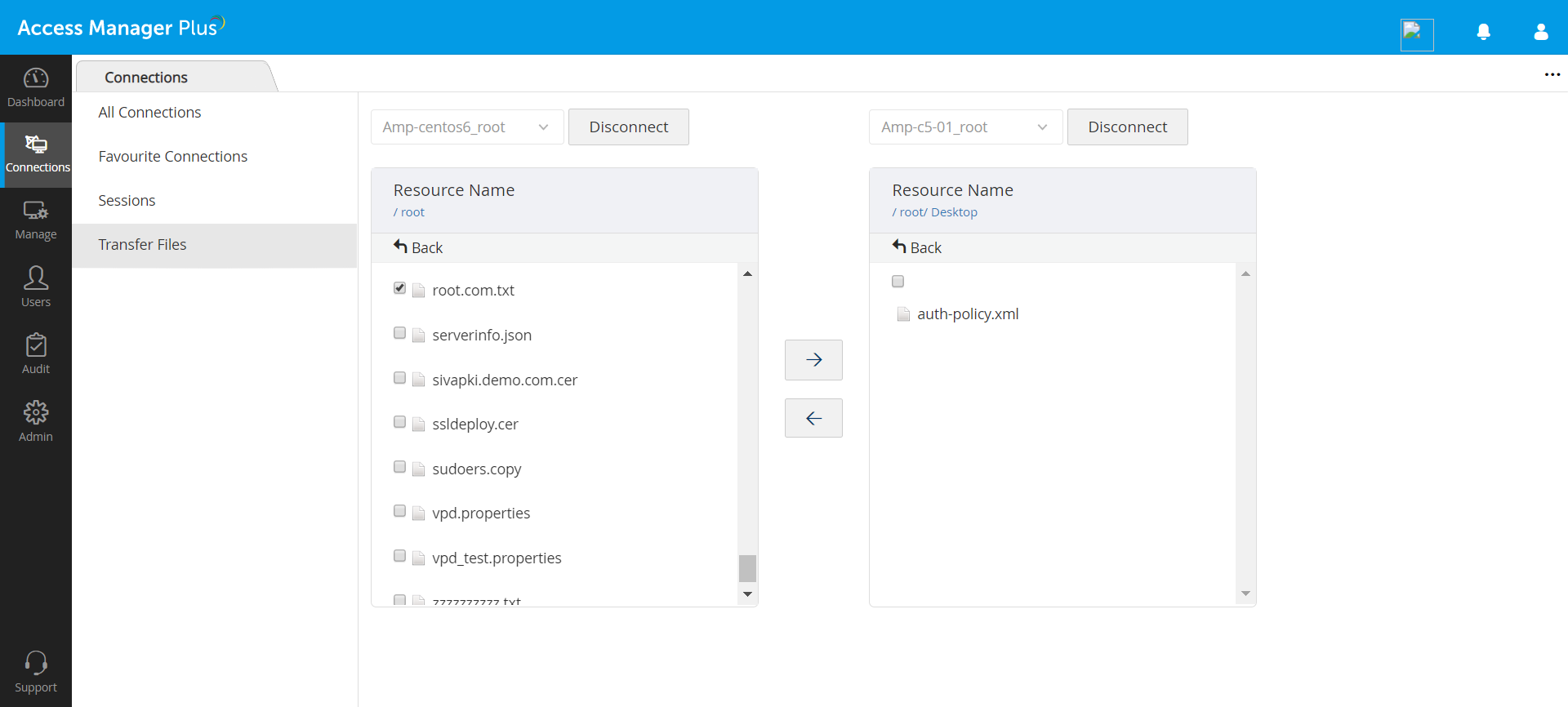
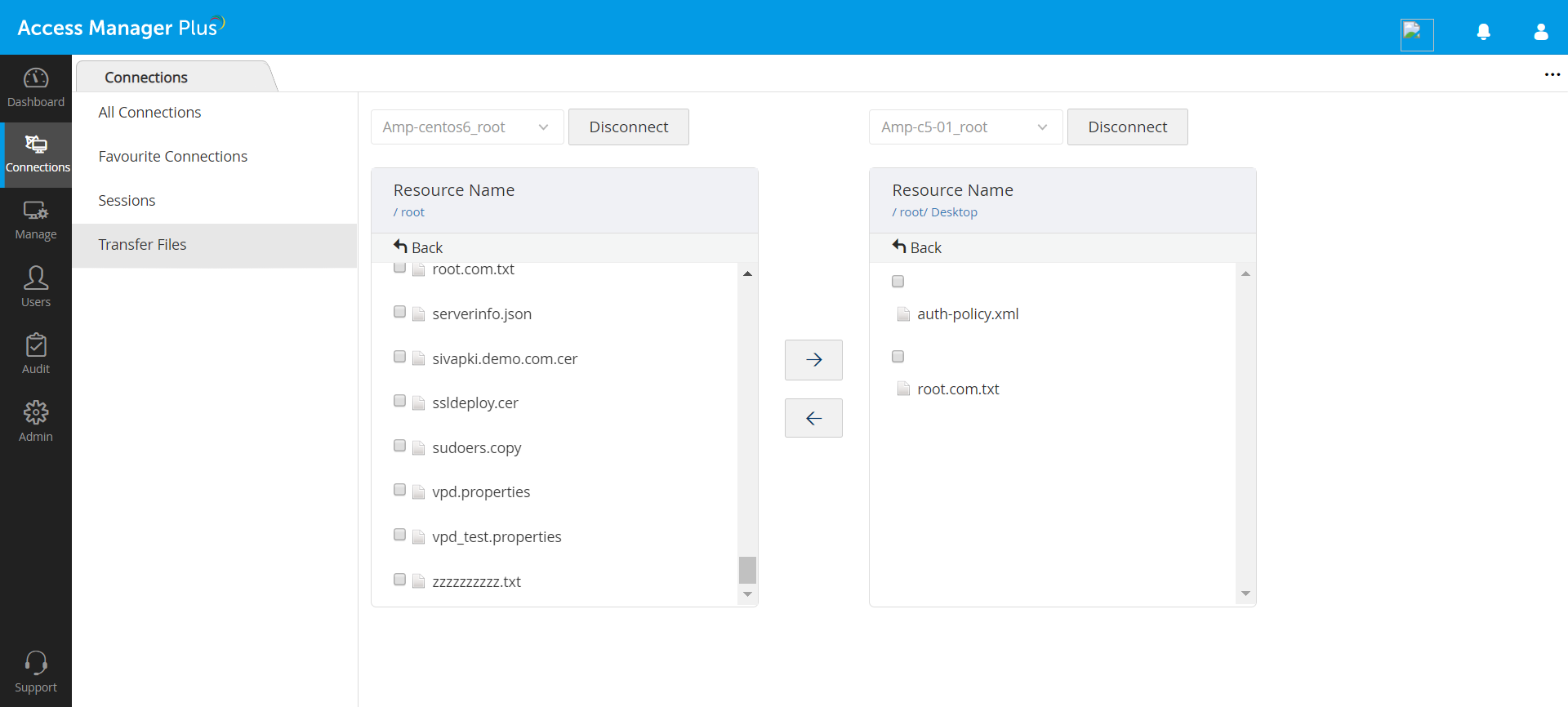
Once the file transfer is done, the transferred file will be displayed in the directory which you selected. In case of transfer failure, check Audit >> Connection Audit for more details.
- To perform file transfer on a connection for which Connection Access Control is enabled, you need to send a password request. Once the connection owner approves your request, Access Manager Plus will allow you to perform file transfers on that connection for the duration of your access.
- In Access Manager Plus, file upload/download and bi-directional file transfer cannot be performed for SQL-based connections.
Notes:
.