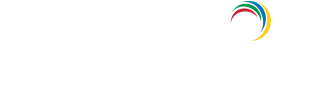Error 50003 - Sign-in failed due to missing signing key or certificate. This might be because there was no signing key configured in the application.
About Azure Activity sign-in activity reports:
Azure Active Directory's (renamed as Entra ID) reporting tool generates 'Sign-in activity' reports that give you insights on who has performed the tasks that are enlisted in the Audit logs.
- All Sign-in activity reports can be found under the Activity section of Azure Active Directory.
- The default list view of Audit logs can be customized by adding additional fields.
- The reports can also be filtered to let you view only the activities that are relevant.
- Here is an example of how a sign-in activity report looks like:
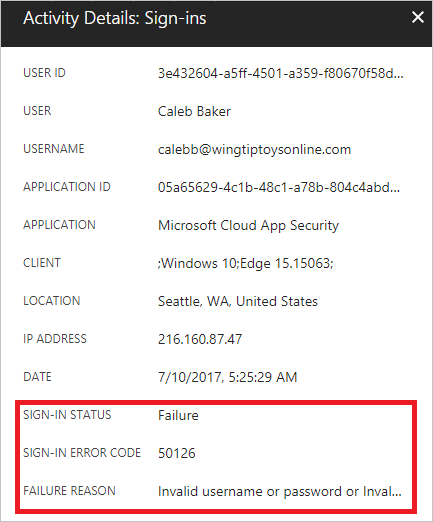
Error description:
The error occurred because of a missing signing key or certificate. This might be because there was no signing key configured in the application.
Possible cause:
The application object is corrupted and Azure AD doesn’t recognize the certificate configured for the application.
Step to delete and create a new certificate solution:
- Open the Azure portal and sign in as a Global Administrator or Co-admin.
- Open the Azure Active Directory Extension by clicking All services at the top of the main left-hand navigation menu.
- Type in “Azure Active Directory” in the filter search box and select the Azure Active Directory item.
- Click Enterprise Applications from the Azure Active Directory left-hand navigation menu.
- Click All Applications to view a list of all your applications.If you do not see the application you want show up here, use the Filter control at the top of the All Applications List and set the Show option to All Applications.
- Select the application you want to configure single sign-on
- Once the application loads, click the Single sign-on from the application’s left-hand navigation menu.
- Click 'Create a new certificate' under the SAML signing Certificate section.
- Select expiration date. Then, click save.
- Check Make new certificate active to override the active certificate. Then, click Saveat the top of the pane and accept to activate the rollover certificate.
- Under the SAML Signing Certificate section, click remove to remove the Unused certificate.
Auditing Azure AD environments with ADAudit Plus:
ADAudit Plus offers change monitoring for your Azure AD environment with the following features:
- Correlated view across hybrid environments
- Real-time alerts
- Schedulable reports
- Autonomous change remediation
- Comprehensive search
- Out-of-the-box compliance reports
Explore Active Directory auditing and reporting with ADAudit Plus.
- Related Products
- ADManager Plus Active Directory Management & Reporting
- ADAudit Plus Real-time Active Directory Auditing and UBA
- EventLog Analyzer Real-time Log Analysis & Reporting
- ADSelfService Plus Self-Service Password Management
- AD360 Integrated Identity & Access Management
- Log360 (On-Premise | Cloud) Comprehensive SIEM and UEBA
- AD Free Tools Active Directory FREE Tools