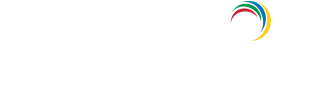How to add a domain controller?
At times, you might want to have an additional domain controller to balance the load, and increase fault tolerance. This page elaborates the steps needed to add a domain controller to your Active Directory (AD) environment.
Step 1: Install Active Directory Domain services (ADDS)
- Log into your Active Directory Server with administrative credentials.
- Open Server Manager → Roles Summary → Add roles and features.
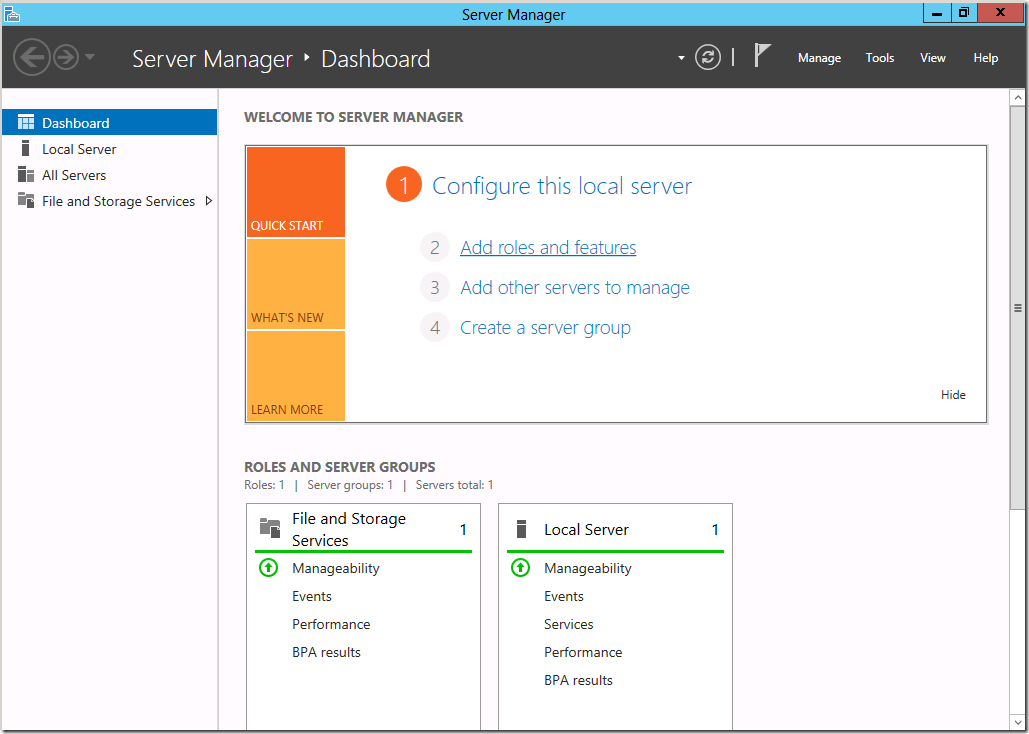
- The "Before you begin" screen, which pops up next, is purely for an informational purpose. You may read through it and click "Next".
- Select the installation type. If it is a virtual machine based deployment, choose Remote Desktop Services installation. Else, choose Role-based or Feature-based installation.
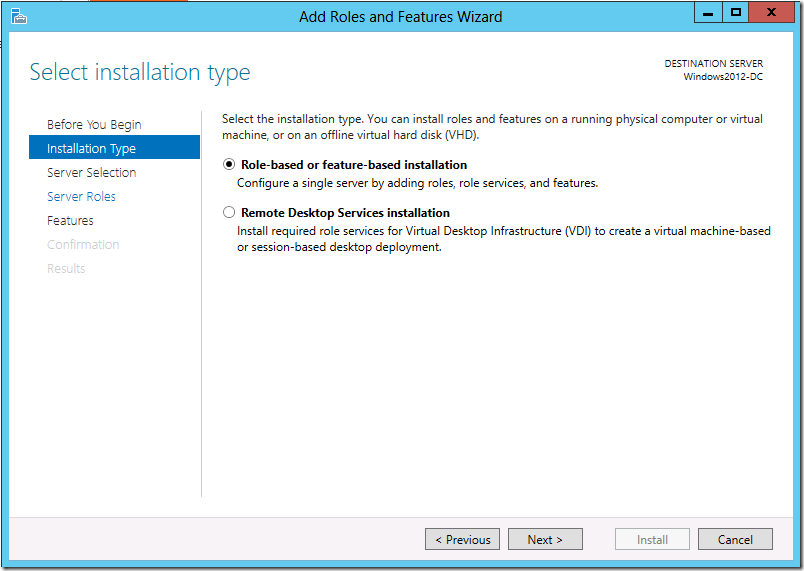
- Now, select the destination server on which the role will be installed. Ensure the IP address displayed is that of the selected server. Else, close the Server Manager and retry.

- Select the roles you want to install on this server. The basic requirement to promote this server into a domain controller is Active Directory Domain Services.
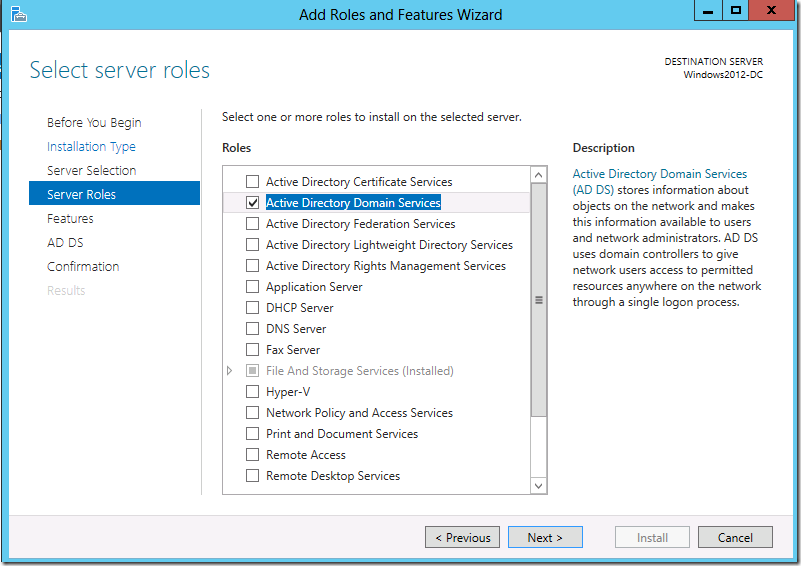
- The features for this role are ready to be installed. The basic features required for this service are selected by default. Click next.
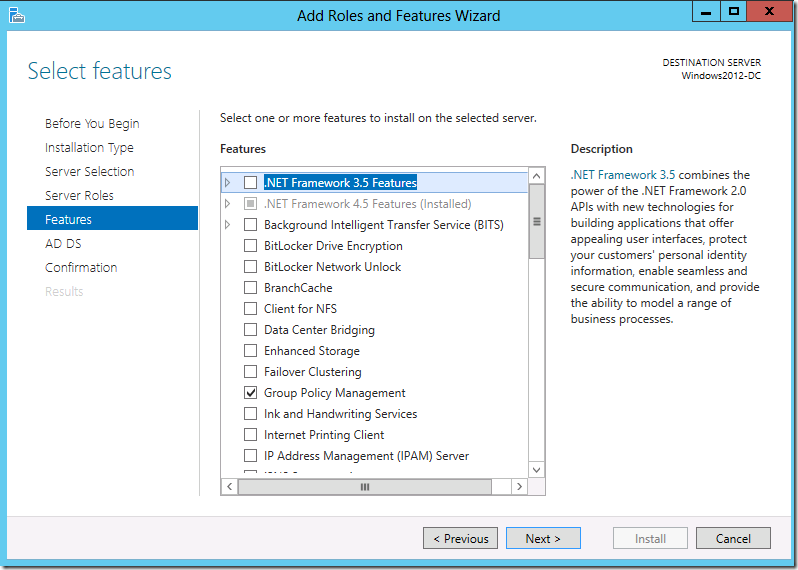
- Confirm your installation selections.
Note: It is recommended to select the "Restart the destination server automatically if required" option. - Click the Install button. Once installation is complete, close the window.
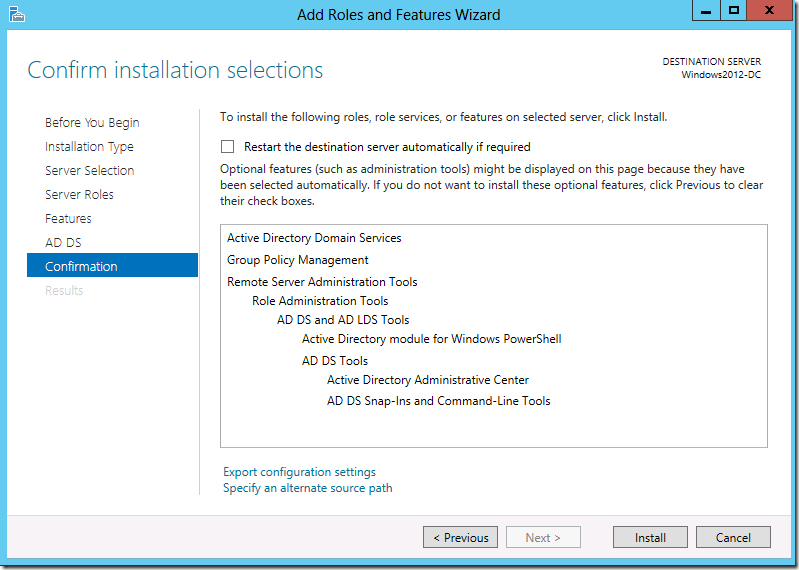
Step 2: Promote the server to a domain controller
Note: The following actions can be performed only if the user belongs to the Domain Admins group.
- Once the ADDS role is installed in this server, you will see a notification flag next to the Manage menu. Select "Promote this server to a domain controller"
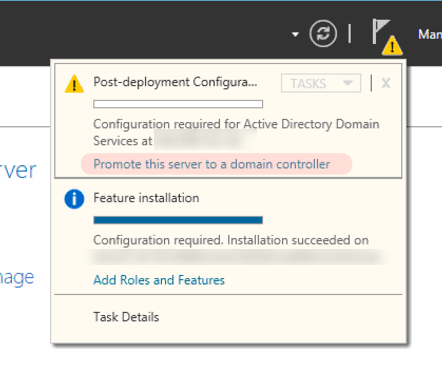
- This fires up the ADDS configuration wizard. On the Deployment configuration page, select "Add Domain controller to an existing domain" . You need to specify the name of the domain in which the new DC will be added.
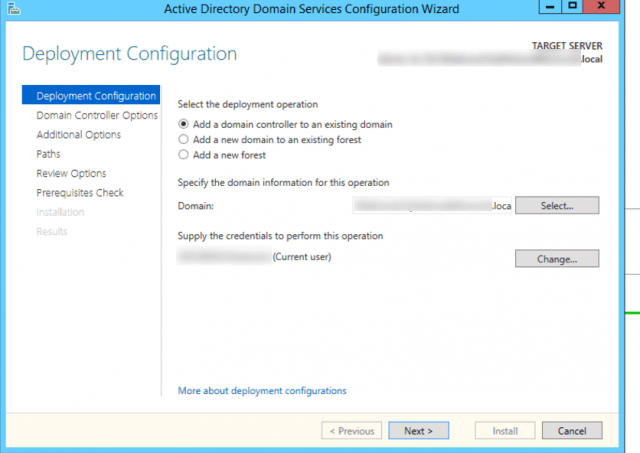
- The "Domain controller options" page appears next. Options to make this DC a DNS server and a Global Catalog are selected by default. You can choose to make this DC a read-only DC if you want. Select the site name for the DC and a unique password for the DSRM mode.
Note: DSRM mode helps gain access to an environment if all domain administrator accounts lose access or in case of DC failure.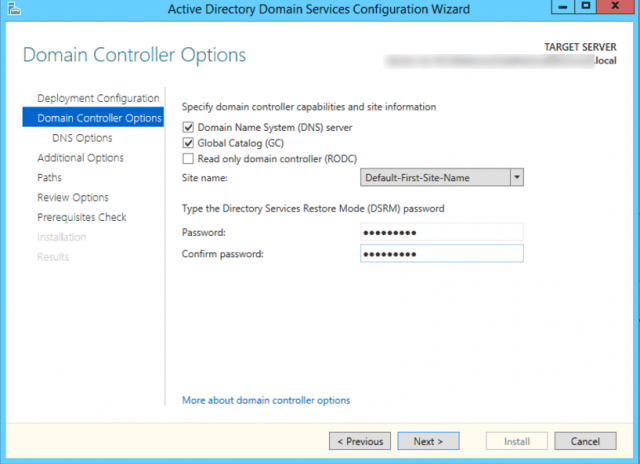
- Since a DNS Server is being configured as part of our efforts, you’ll be warned that a delegation for this DNS server cannot be created. This can be safely ignored.
- Additional options: Choose where you want your DC to replicate from. Active Directory can replicate from any domain controller or a specific one.
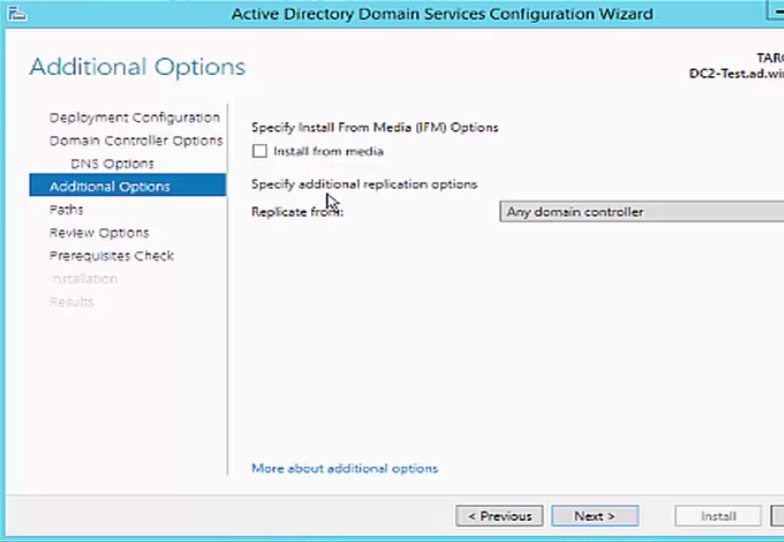
- On the "Paths" page, confirm the location for ADDS database files, log files and SYSVOL. You can either use the default < location or folder or selection→, or select another folder of your choice.
- Review your selections in the next screen and click Next. Windows will then perform a prerequisites check. Once it is done, click Install.
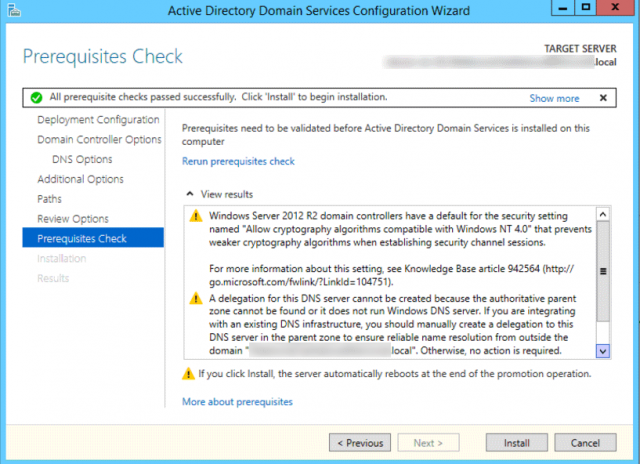
Your system will be rebooted after replication has taken place. Verify the health of the new domain controller by running dcdiag /v from the command line.
Explore Active Directory auditing and reporting with ADAudit Plus.
- Related Products
- ADManager Plus Active Directory Management & Reporting
- ADAudit Plus Real-time Active Directory Auditing and UBA
- EventLog Analyzer Real-time Log Analysis & Reporting
- ADSelfService Plus Self-Service Password Management
- AD360 Integrated Identity & Access Management
- Log360 (On-Premise | Cloud) Comprehensive SIEM and UEBA
- AD Free Tools Active Directory FREE Tools