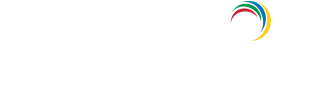How to setup a domain controller?
As the domain controller is vital for the functioning of Active Directory, configuration should be done carefully to avoid any errors. Follow the steps below to make sure your domain controller is set up perfectly.
Before you begin, ensure you assign static IP address to your Domain Controller to help Active Directory objects locate the Domain Controller easily.
Step 1: Install Active Directory Domain Services (ADDS)
- Log into your Active Directory Server with administrative credentials.
- Open Server Manager → Roles Summary → Add roles and features
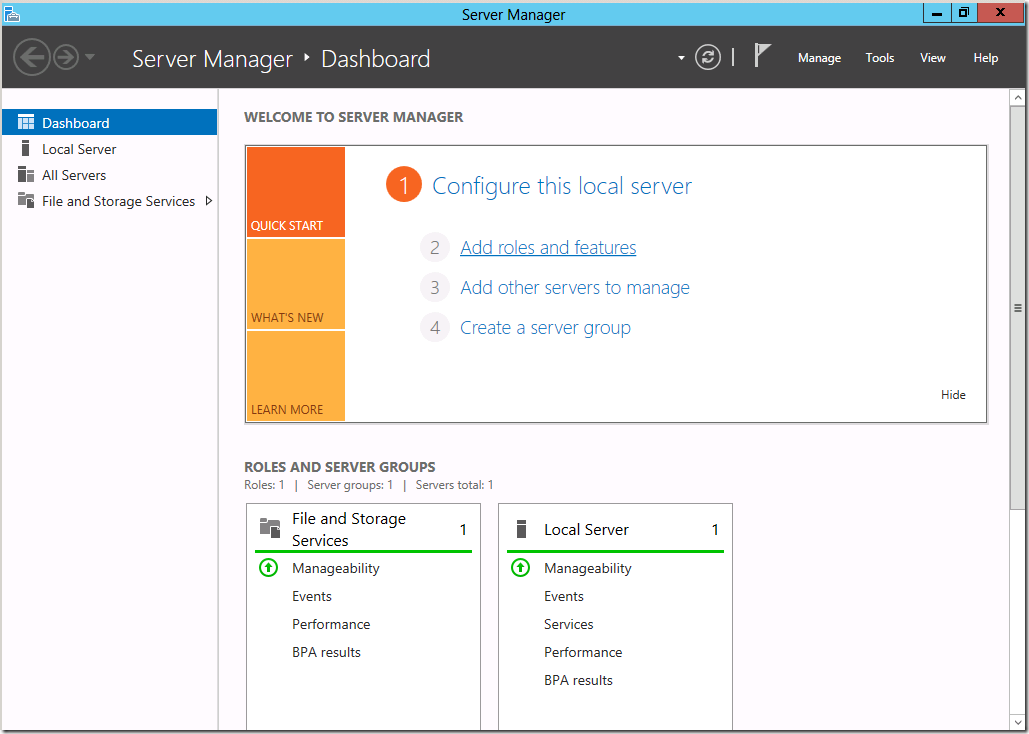
- The "Before you begin" screen, which pops up next, is purely for an informational purpose. You may read through it and click "next".
- Select the installation type. If you're going to deploy your DC in a virtual machine, choose Remote Desktop Services installation. Else, choose Role-based or Feature-based installation.
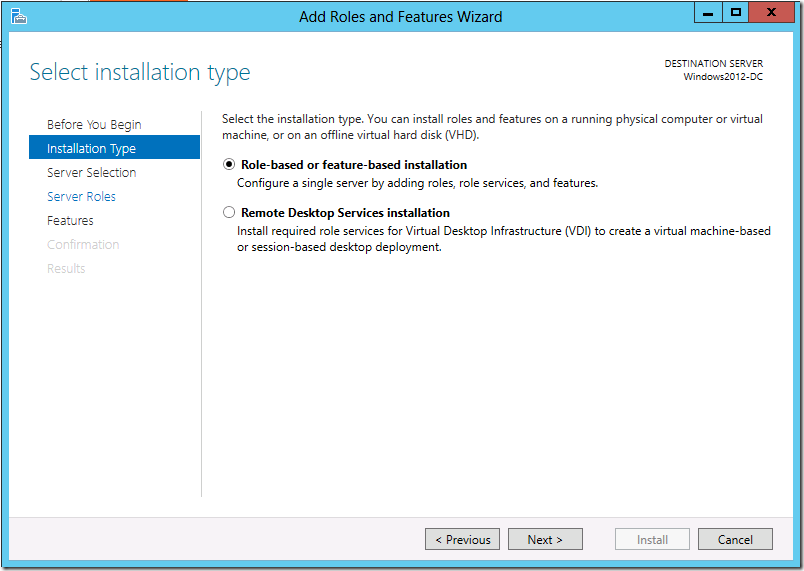
- Now, select the destination server on which the role will be installed. Make sure the IP address points to the selected server. Else, close the server manager and retry.
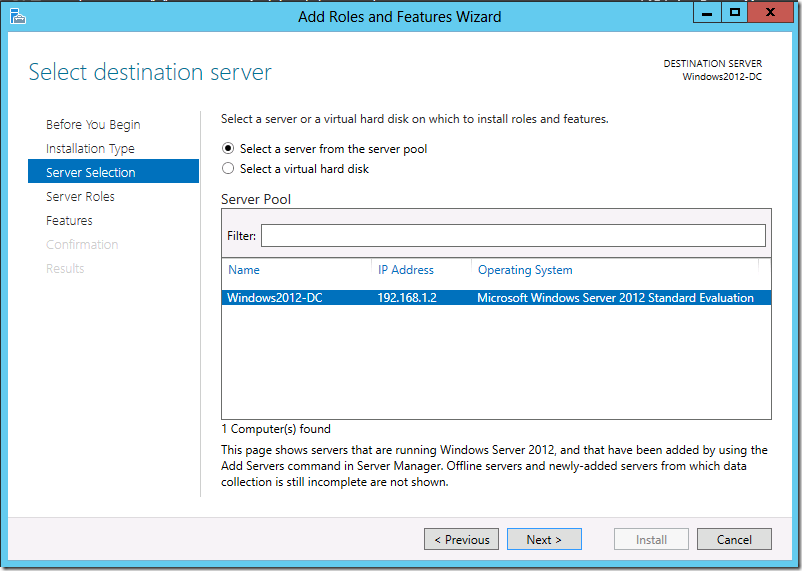
- Select the roles you want to install on this server. The basic requirements to promote this server into a domain controller is Active Directory Domain Services.
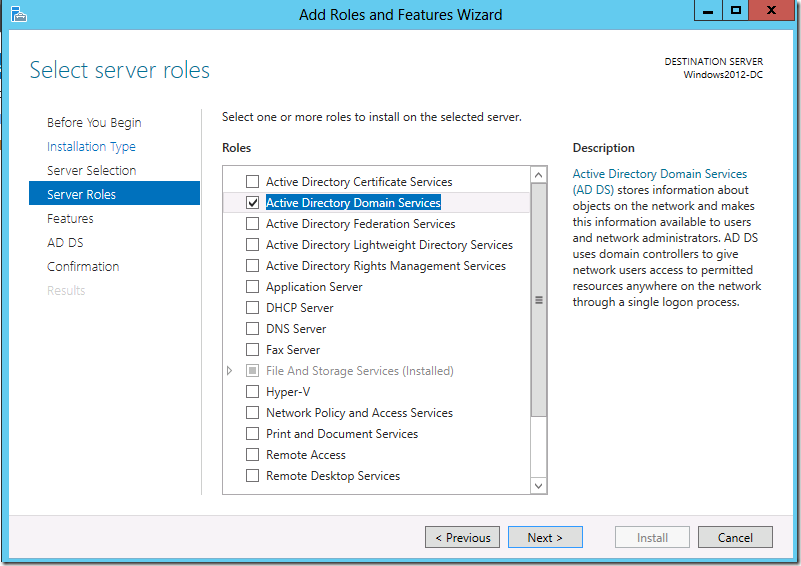
- The basic features required for proper functioning of this role are selected by default. Click next to install them.
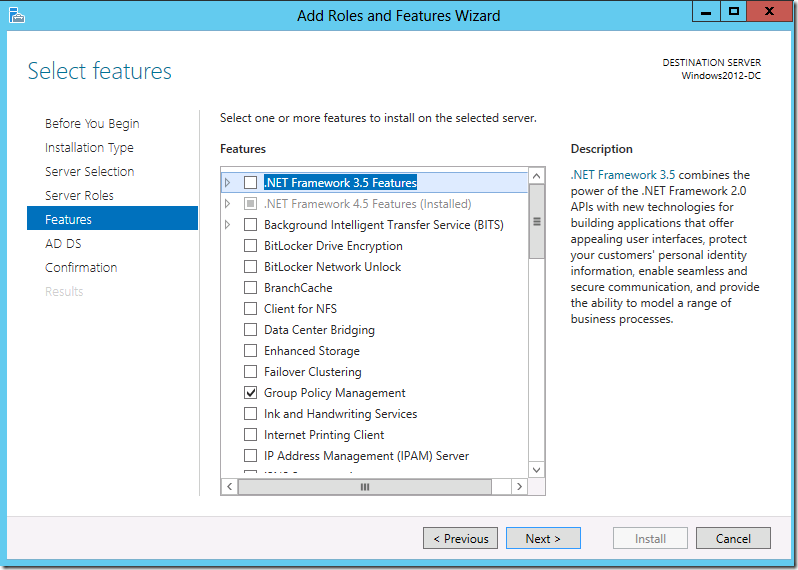
- Confirm your installation selections. It is recommended to select the "Restart the destination server automatically if required" button. Select "Install" and once installation is complete, close the window.
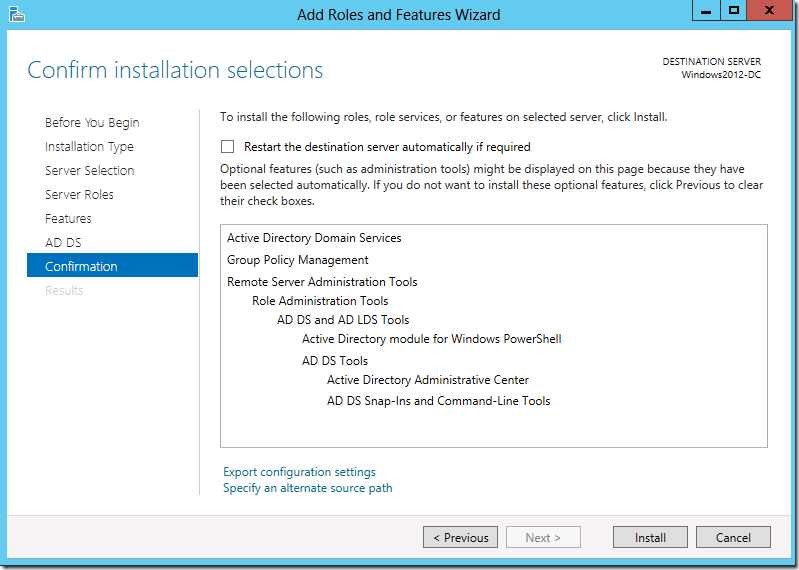
Step 2: Promote the server into a domain controller
- Once the ADDS role is installed in this server, you will see a notification flag next to the Manage menu. Select "Promote this server into a domain controller"
- Select “Add a new forest” and enter Root domain name. This domain name will also be the forest name.
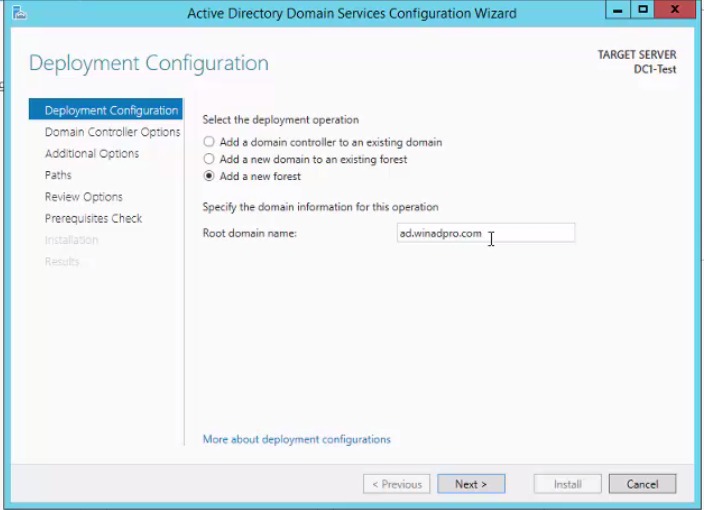
- Select a forest functional level and a domain functional level of your choice. Ensure that the domain functional level is equal to or higher than the forest functional leave.
Since this is the first domain controller, it automatically becomes the DNS server and also the Global Catalog (GC).
Enter a unique Active Directory Restore Mode password used to retrieve Active Directory data. - Since a DNS Server is being configured as part of our efforts, you’ll be warned that a delegation for this DNS server cannot be created. This can be safely ignored.
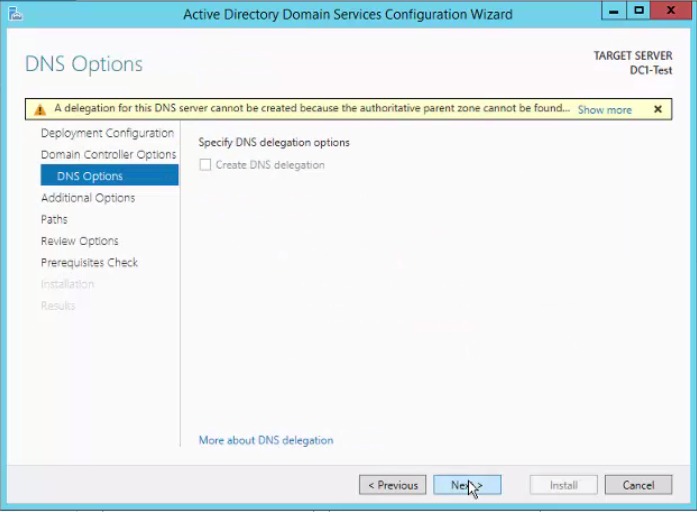
- Enter a NetBIOS name for your domain. It is preferable to match the NetBIOS name with the root domain name. For more information on NetBIOS name restrictions, see
https://support.microsoft.com/en-us/kb/909264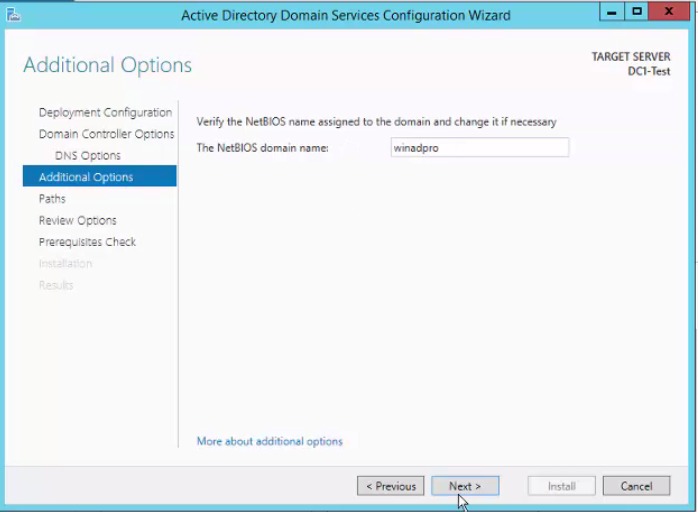
- Select the folder where your database, log files, and SYSVOL will be stored. It is recommended to stick to the default settings.
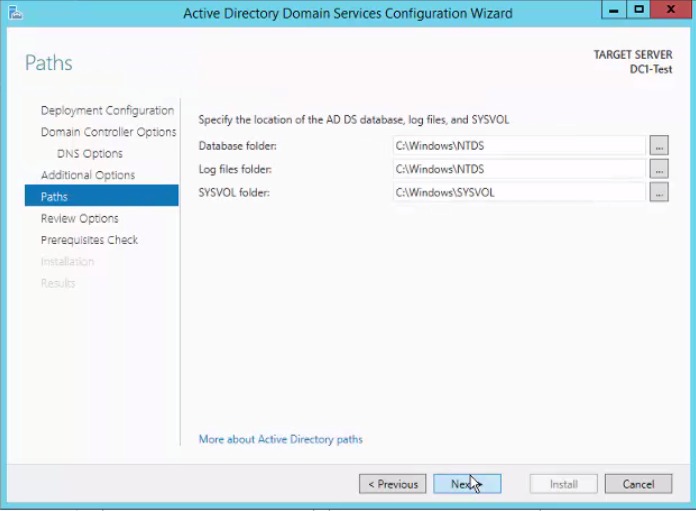
- Review your options and click Next. A prerequisites check will be done by Active Directory. Once it is completed, click Install.
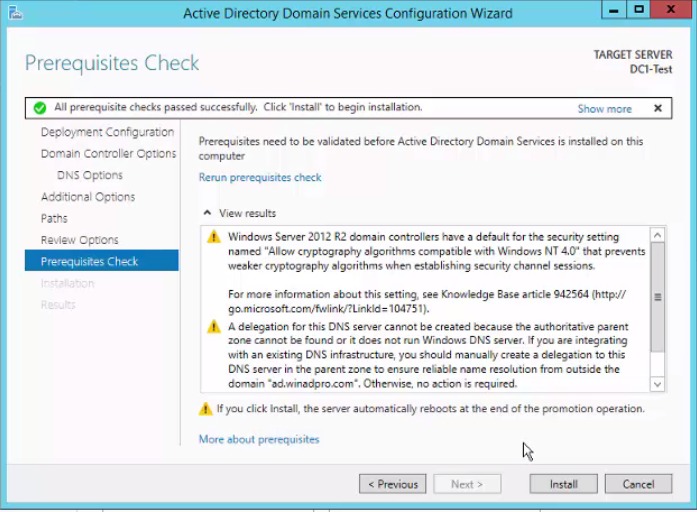
- Your system will be rebooted automatically for the changes to take effect. Verify the health of the domain controller by running the command dcdiag /v from the command line.
Explore Active Directory auditing and reporting with ADAudit Plus.
- Related Products
- ADManager Plus Active Directory Management & Reporting
- ADAudit Plus Real-time Active Directory Auditing and UBA
- EventLog Analyzer Real-time Log Analysis & Reporting
- ADSelfService Plus Self-Service Password Management
- AD360 Integrated Identity & Access Management
- Log360 (On-Premise | Cloud) Comprehensive SIEM and UEBA
- AD Free Tools Active Directory FREE Tools