- Related Products
- ADAudit Plus
- ADSelfService Plus
- EventLog Analyzer
- Exchange Reporter Plus
- AD360
- Log360
Customizing Naming Format
Using this administration can customize the naming template to the organization policies. Follow the following steps:
- Click on Admin Tab and then click on naming Format.
- Click on the
 Add New Format.
Add New Format. - In text box Format Name, provide a suitable name to the naming format you are about to create. Eg. LogonName Format.
- From Select Data, choose "FirstName"; in the drop-down box next to with, choose "First"; in textbox preceding characters, enter number 1; choose appropriate case; click on Add. The Format Value will reflect the corresponding values of your choice.
- Again, from Select Data, choose "LastName"; let the value in the drop-down box be "All"; select appropriate case, and finally click on Add. Appropriate value appears in Format Value.
- Click on Save. Now, a naming format is ready to be used in user creation templates.
Refer to the following example for a clear understanding.
Ex: Suppose a user name is john smith and you want the logon name to be as jsmith in directory,then perform the following steps:
- Click on the
 Add New Format
Add New Format - Enter the format name as "Logon Name Format"
- From "Select data" drop down menu , choose First name. From the drop down menu beside "characters" ,choose "1" .
- From the Given Case drop down menu, choose lower case and then hit the "ADD" button
- Now, from "Select data" drop down menu, choose Last name. From the drop down menu beside "characters", choose all.
- From the Given Case drop down menu, choose lower case and then hit the "ADD" button.
- Now, hit the Save button
Advanced Naming Format:
The primary purpose of a Naming Format is to decide how the users Logon Name, Display Name, sAMAaccount Name are set.
Example: Display Name format could be First Name +.+ Middle Name +.+ Last Name
Hence for a user with First Name: John, Middle Name: K, Last Name: Smith,
The display name would be John.K.Smith
During bulk management operations, importing a CSV file is most simple solution. The above naming format works perfectly when the imported CSV file contains values corresponding to the above format. But what will happen if any of the Name attributes (say Middle Name ) in the CSV file is missing ?The Display Name would then be
John..Smith. This is definitely awkward to comprehend and deviation from organizational naming standards.
Under such conditions, the Advanced Naming Format feature would be extremely useful as it provides you with an alternate naming format that can be used under abnormal conditions like the one discussed above (Middle Name missing for a user in the CSV file).
In the case discussed, using the Advanced Naming format, administrators can define an alternate naming format, say First Name + . + Last Name, and direct it to be applied whenever the condition Middle Name missing in the CSV file arises.
For the above example: If Middle Name is empty then the alternate Naming format is
Display Name will be First Name +. + Last Name i.e. John. Smith
For the above example: If Middle Name is empty then the alternate Naming format is
Display Name will be First Name +. + Last Name i.e. John. Smith
Let us now see how you can create an Advanced Naming Format using ADManager Plus
- Enter an appropriate name for Advanced Format Name which you are going to create. E.g.: New Display Name Format
- From the drop down menu which is present beside Default Format without any condition, choose the format that will be applied when none of the conditions are true. In our case, choose our default format - First Name +. + Middle Name+. + Last Name
- Now, add conditions by clicking on the Add Condition button
- From the drop down menu under Attributes, choose Middle Name.
- Then from the drop down menu under Constraints, Choose empty .Thus the condition which we have set now is If Middle Name is Empty,
- Now choose the format which has to be applied if the above condition is true. Let us choose the format First Name +. + Last Name .Now click Ok button.
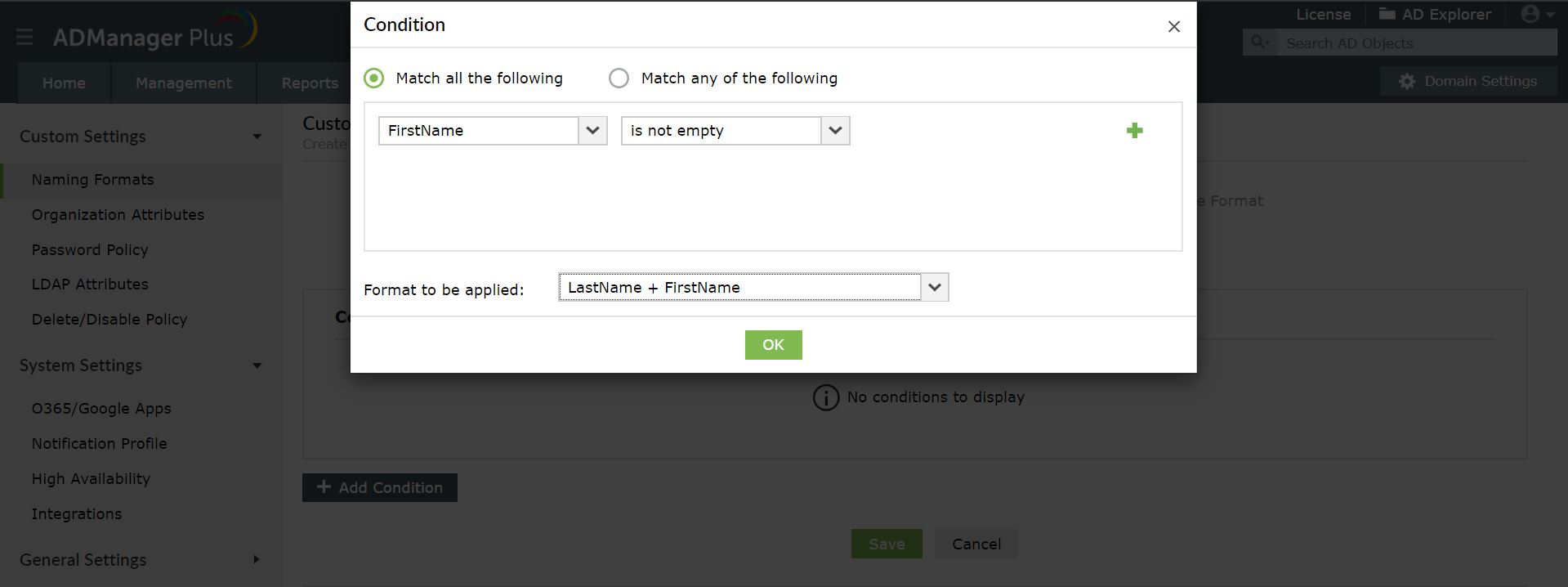
After you save changes,
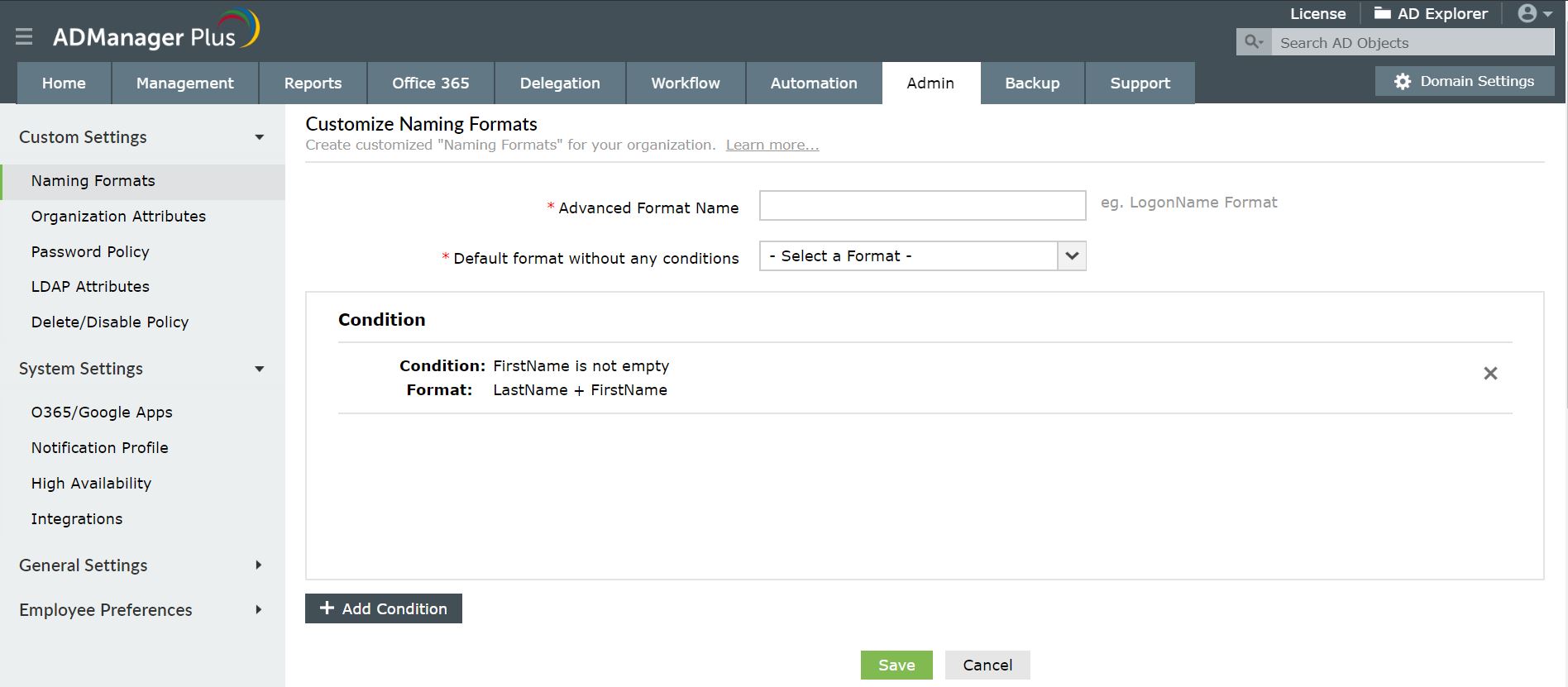
Use Cases:
Use Case 1:
For example, in your organization if the norm for creating user logon names is to add the first letter of a user's first name, middle name, and the last name, followed by a three digit number, it would look like,
1st character of First Name + 1st character of MiddleName+ 1st character of Last name + a random three digit number
For example,
First Name : Leonardo
MiddleName : Da
Last name : Vinci
Logon name : LDV345@domain.com
You can configure this custom naming format in ADManager Plus by following these steps:
- Navigate to the Admin tab > Custom Settings > Naming Format.
- Click
 Add New Format.
Add New Format. - In theFormat Name field, provide a suitable name to the naming format you are about to create. Eg. LogonName Format.
- From Select Data, choose "FirstName"; in the drop-down box next to it, choose "First" word; then in the character drop-down box choose "First" character; in text box preceding characters, enter number "1"; choose appropriate case; click Add. The Format Value will reflect the corresponding values of your choice.
- Again, from Select Data, choose "MiddleName"; choose "First" in the next drop-down box; then in the character drop-down box choose "First" character; in textbox preceding characters, enter number "1"; choose appropriate case; click Add. Repeat the same for adding the first letter of the LastName as well.
- Again, from Select Data, choose "RandomNumber" with "3" characters.
- Click Save.
Note: You can customize the random number by configuring the number of digits and the range for the random number.
Use Case 2:
Consider a scenario where the logon names for an organization's employees are expected to follow this format,
First char of every word in the first name + Last word of Last name
For example,
First Name: Jorge Humberto
Last Name: Vasquez Murillo.
Logon name : JHMurillo
You can configure this custom naming format in ADManager Plus by following these steps:
- Naviagte to the Admin tab > Custom Settings > Naming Format.
- Click
 Add New Format.
Add New Format. - In the Format Name field, provide a suitable name to the naming format you are about to create. Eg. LogonName Format.
- From Select Data, choose "FirstName"; in the drop-down box next to it, choose "Every word"; with "First character"; choose appropriate case; click Add. The Format Value will reflect the corresponding values of your choice.
- Again, from Select Data, choose "LastName"; choose "All words"; choose appropriate case; click Add.
- Click Save.
Use Case 3:
If your organization follows a naming format for logon names with the first name, certain characters from the last name and a date (for example, date of joining of the employee),
First Name + 2nd char of last name + Date format(yymmdd)
Example:
First Name : John
Last Name : Doe
Logon Name : Johno220506
You can configure this custom naming format in ADManager Plus by following these steps:
- Naviagte to the Admin tab > Custom Settings > Naming Format.
- Click
 Add New Format.
Add New Format. - In the Format Name field, provide a suitable name to the naming format you are about to create. Eg. LogonName Format.
- From Select Data, choose "FirstName";in the next field, select "All words"; in the next field, select "All" characters; choose appropriate case; click Add. The Format Value will reflect the corresponding values of your choice.
- From Select Data, choose "LastName"; in the drop-down box next to it select "All" words; in drop-down box preceding characters, select "Nth char<2>"; choose appropriate case; click on Add.
- Now, again, from Select Data, choose "DateFormat"; click Add.
- Click Save.
Note: The default format for Date is "%-DyyyyMMdd%". This can be modified as required in the Format Value field.
