Barcode Generation for existing Assets.
This option can be used to generate barcodes for existing assets.
Usage Tip: Before generating the barcode for existing assets, make sure the assets do not have any values assigned to them in the barcode field.
To generate Barcode for existing assets,
- Click on Barcode generation under the Barcode.
- Click on
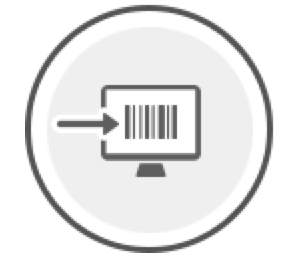 [Barcode generation for existing assets] icon. You will be taken to a new page.
[Barcode generation for existing assets] icon. You will be taken to a new page. - Select the Product type and the site associated to those assets.
- Select the Generation method (Sequential/Using Asset Data).
Sequential Method
Use this method to generate barcodes sequentially by giving a "Starting From" value and the assets count.
For eg, Say if you have 25 new Laptops and need barcodes from the number 150, Enter the Starting From value as 150 and the count as 25. Enter the Prefix and Suffix to be added with the barcode for eg. Prefix as LAP and Suffix as CA. The generated Barcode will be as follows LAP150CA, LAP151CA..LAP174CA.
|
Note |
|
- Enter the "Prefix", "Suffix" and the "Starting From" value and the count of the assets.
- Enter comments if any and click on Generate barcodes and associate to assets.

Generating Barcode Using Asset Data
Use this method when you are using the Service tag/Serial number as the barcode value.
- Select the Mapping Field and choose value such as service tag, asset tag, service number etc.
- The selected Mapping Field value will be saved as the barcode for that asset.
- Enter Comments if any and click on Generate barcodes and associate to assets.
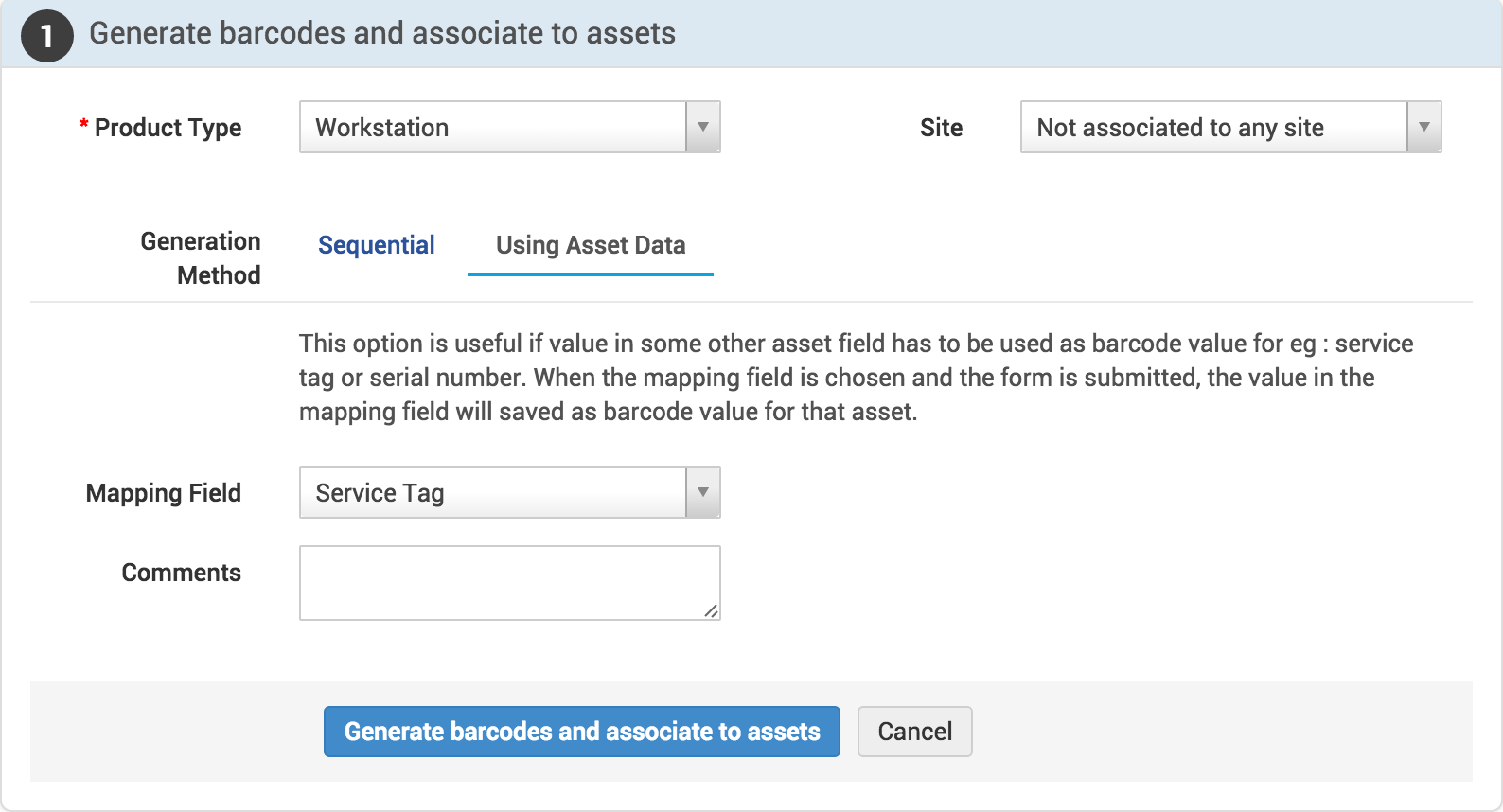
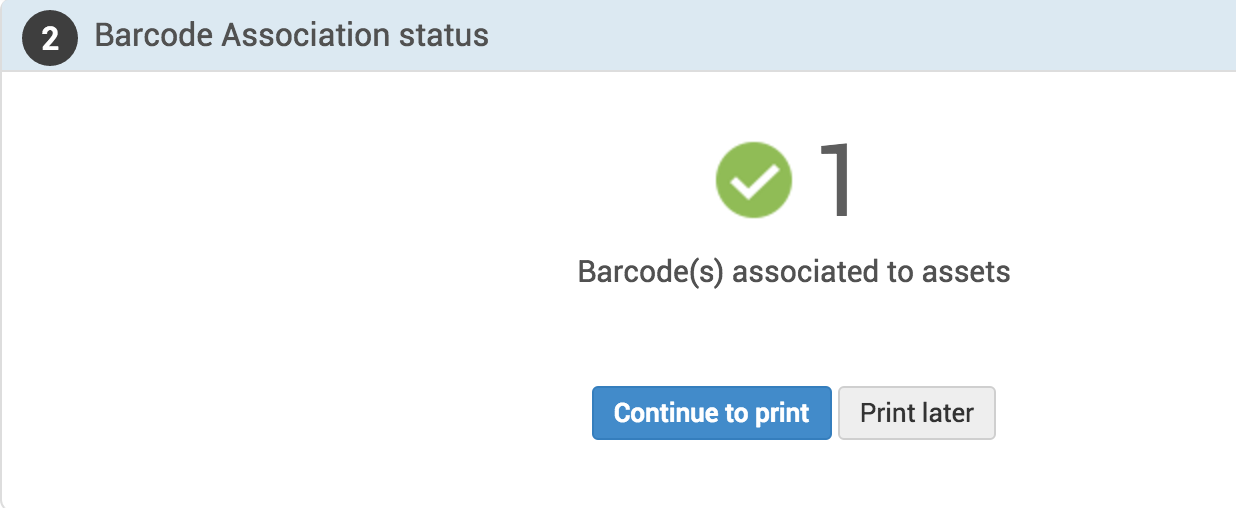
- Once the barcodes are generated and the associated to the assets, Click on Continue to print.
- Select an existing label property or add a new one by clicking on the
 icon.
icon.
- Click on Print.
- Download the Mapping document which maps the barcodes with the assets.

|
Note |
|
