Adding New Workstation
Log in to AssetExplorer application using your user name and password.
Click the Assets tab in the header pane. This opens the assets home page.
Click Create New menu
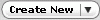 on the top left side of the page. Select
the Workstation option from the
list. [OR]
on the top left side of the page. Select
the Workstation option from the
list. [OR]
Click the Workstations link under the Assets block on the left hand side of the page. This opens the Workstation Configuration page.
Computer Details
Specify the Name of the computer in the name text field and select the Model of the workstation from the combo box. This is a mandatory field. Ex: Latitude D620.
Specify the Service Tag & Manufacturer of the workstation in the given text field.
Specify the Processor Count, Processor Info, Clock Speed and Manufacturer of the processor in the given text fields.
Specify the RAM and Virtual Memory in (MB) the given text fields.
Also specify the Name and Service Pack of the operating system in the corresponding fields.
Resource Info Details
Specify the resource info details such as, Resource Tag, Resource Serial No, Bar Code & Location in the given text fields.
Select the Site and Vendor Name of the workstation from the combo box.
Select the Acquisition Date, Expiry Date & Warranty Expiry Date from the calender button.
Asset State Details
Select the status of the asset from the Asset State combo box. Ex: In Store, In Use and so on
Network Adapter Details
Specify the network adapter details such as, Network IP Address, MAC Address, NIC, Network, DNS Server name & Default Gateway in the given text field.
Select the Domain name from the combo box.
If you would like to enable DHCP then select the check box.
Input/Output Devices Details
- Also specify the input/output devices details of the workstation. Specify the Monitor Type, Mouse Type, Keyboard Type & their corresponding manufacturers in the respective fields.
Depreciation Details
-
To configure the depreciation details for the workstation, select Enable Depreciation Configuration check box.
-
In the configure depreciation pop-up, click For this asset radio button.
-
Choose the Depreciation Method from the drop down. If the Depreciation Method is Declining Balance, then the Useful Life radio button and Decline Percent radio button appears. If the depreciation method is Straight Line, then the Useful Life radio button and Depreciation Percent radio button appears.
-
If you have selected Useful Life radio button, then specify the Useful Life of the product. Alternatively, if you have selected Decline Percent or Depreciation Percent radio button, then specify the Decline Percent or Depreciation Percent of the product.
-
Specify the Salvage Value of the product.
- Click Save button to save the changes. If you would like to Save and Add New workstation then click the corresponding button.
Editing Workstations
From the Workstation list view page. Click the Workstation name to edited. This opens the workstation details page.
Click the Edit button on the top right side of the page. This opens the Edit Workstation page.
Modify the details and Save the changes.
Deleting Workstations
From the workstation list view page, select workstations to be deleted by enabling the check box. You can select multiple workstations to be deleted.
Click Delete button to delete the selected workstations. A pop up window pops up asking your confirmation on the delete operation.
Click OK to proceed. You can see the selected workstations deleted from the list.
