User Interface - Distributed Edition Admin Server
EventLog Analyzer Admin Server client is a web browser based user interface. The advantage is anytime, anywhere access to the client. It is easy to use and navigate.
In the client screen, there are tabs for the different functionality. The tabs available are Home, Reports, Compliance, Search, Alerts, and Settings.
- There is a drop down menu to add a new host, alert, report, filter, and import logs.
- There is a search box available to search the logs.
- During evaluation, there are quick links to get price quote and online purchase the product. For annual subscription licenses, there will be reminder alert before ten days to renew the license.
- There are menu icons to troubleshooting tools to get the details of the EventLog Analyzer listening ports and a Syslog viewer to view the raw packets.
- There is a drop down menu to upgrade the license, contact product support, About the product, user guide, and feedback form.
- There is a calendar element to display the data for the selected time period.
Calendar
Use the calendar element to display the data of dashboard graphs, reports, compliance reports, and alerts for the selected time period.
How to use calendar?
Select a single date
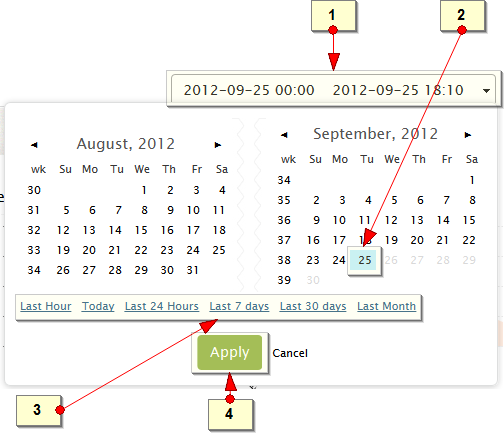
-
The selected date and time is displayed on the top. By default the current date from mid-night to the current time is displayed
-
Click twice on the particular date to be
selected. The selection will appear on the top and edit the time if required
-
Predetermined date and time range can be selected. The date and time ranges available are, Last Hour, Today, Last 24 Hours, Last 7 Days, Last 30 Days, and Last Month
-
Click the Apply button to complete the date and time range selection
Select range of days
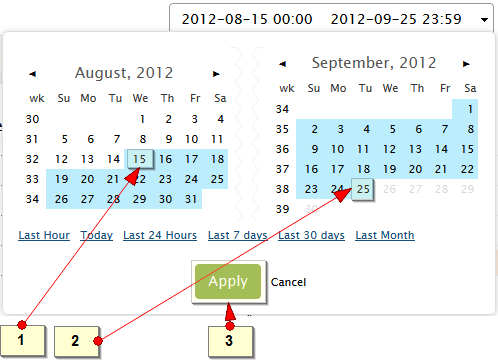
-
Click on the particular date to be
selected as start date. The selection will appear on the top and edit the time if required
-
Click on the particular date to be
selected as end date. The selection will appear on the top and edit the time if required. The selected range of days will be highligted in color
-
Click the Apply button to complete the date and time range selection
Select across months
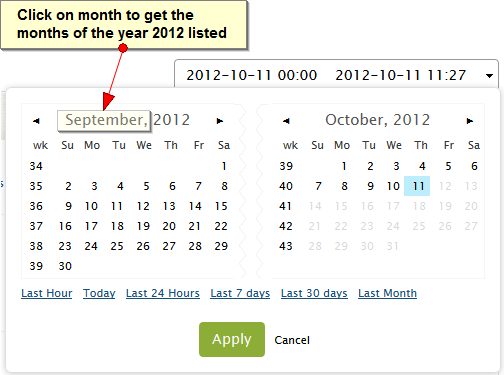
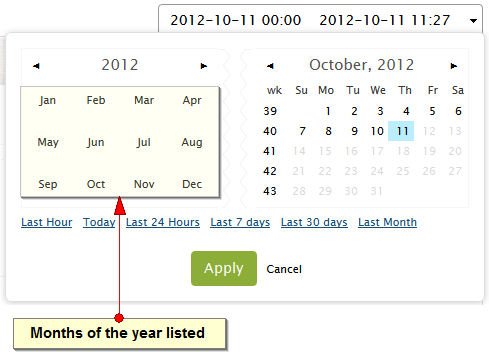
Select across years
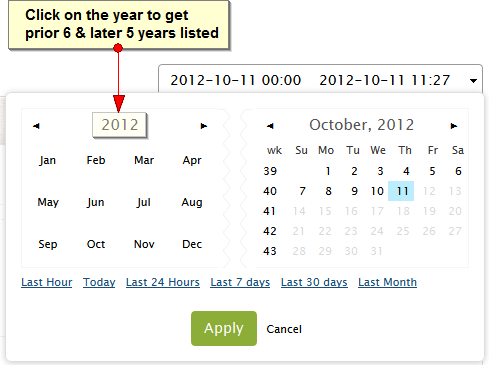
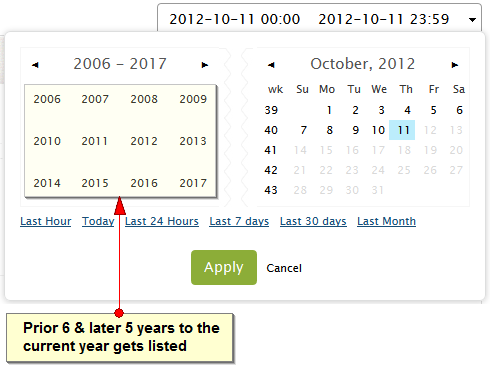
|








