- Related Products
- ADManager Plus
- ADAudit Plus
- ADSelfService Plus
- Exchange Reporter Plus
- AD360
- Log360
 Click here to expand
Click here to expand
EventLog Analyzer allows you to migrate the existing EventLog Analyzer data available in MySQL database to MS SQL database.
This procedure is applicable only if you are already using EventLog Analyzer with MySQL and you want to change the database to MS SQL.
Re-registering the Managed Server after the database has been changed:
After changing the database, when the Managed Server is started as a service, there will not be any prompt to re-register. The user has to ensure that the Managed Server is re-registered with the Admin Server.
If the user is migrating a distributed setup, the user needs to migrate the entire distributed setup to MSSQL. All Managed servers along with the admin server should be migrated to MSSQL.
If you want to configure MS SQL for a fresh installation of EventLog Analyzer server, please refer the Configuring MS SQL Database page and follow the procedure given there.
The steps to migrate and run the EventLog Analyzer server with SQL SERVER as the database is given below:
For MSSQL version 2012, install the native client and for the remaining versions of MSSQL, install the ODBC driver (links given below).
MSSQL 2012
https://www.microsoft.com/en-us/download/confirmation.aspx?id=50402
MSSQL 2014
https://www.microsoft.com/en-us/download/details.aspx?id=36434
MSSQL 2016
https://www.microsoft.com/en-us/download/details.aspx?id=50420
MSSQL 2017
https://www.microsoft.com/en-us/download/details.aspx?id=53339
MSSQL 2019
64bit link: https://go.microsoft.com/fwlink/?linkid=2137027
32bit link: https://go.microsoft.com/fwlink/?linkid=2137028
MSSQL 2022
64bit link: https://go.microsoft.com/fwlink/?linkid=2249006
32bit link: https://go.microsoft.com/fwlink/?linkid=2249005
For EventLog Analyzer version 8.0 (Build 8010) onwards,
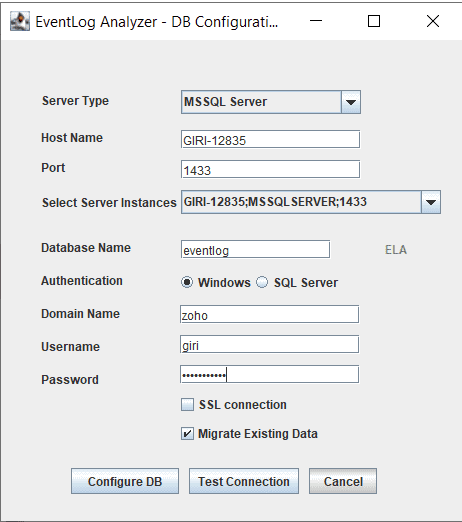
For SQL Server Authentication, enter the User Name and Password.
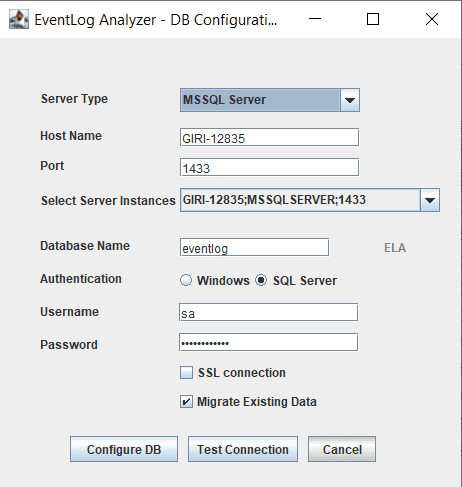
Copyright © 2020, ZOHO Corp. All Rights Reserved.