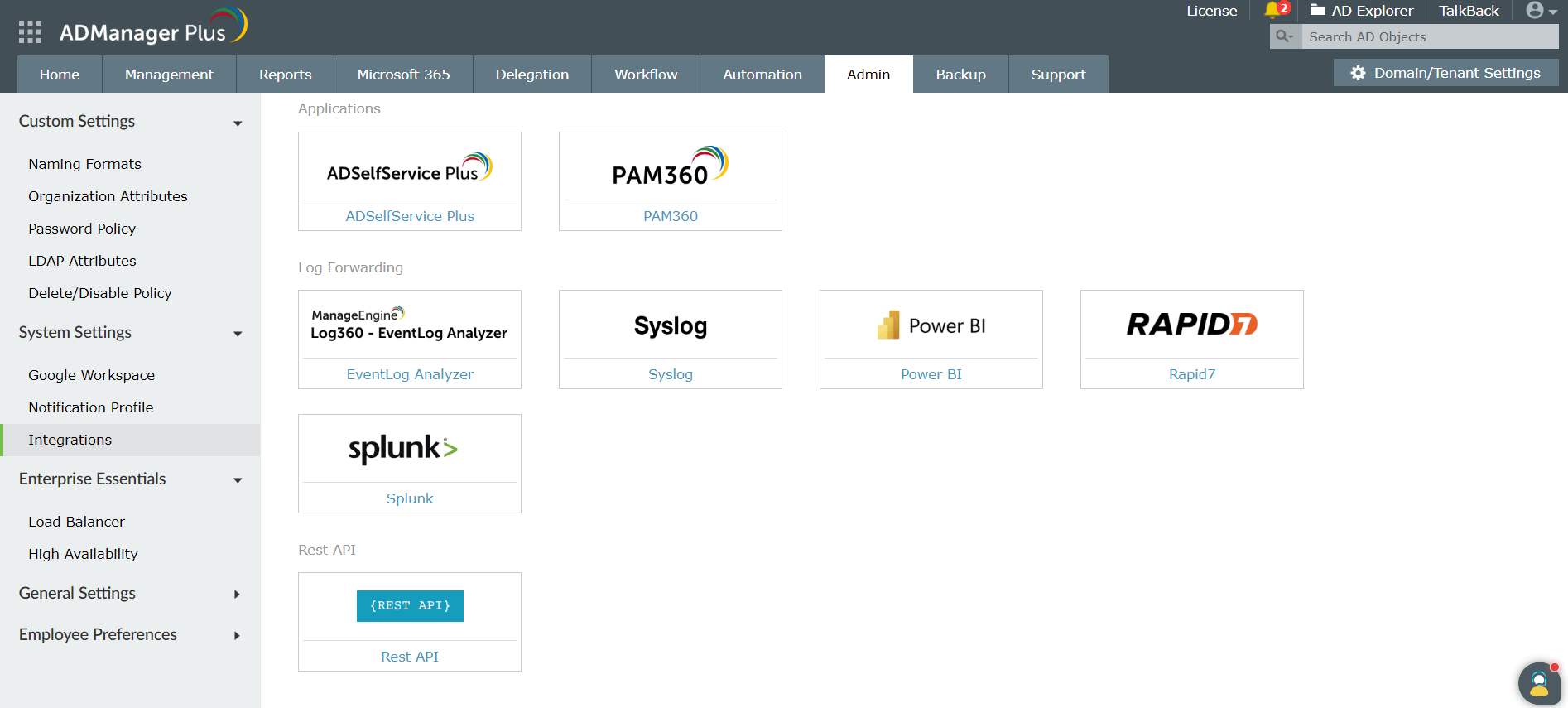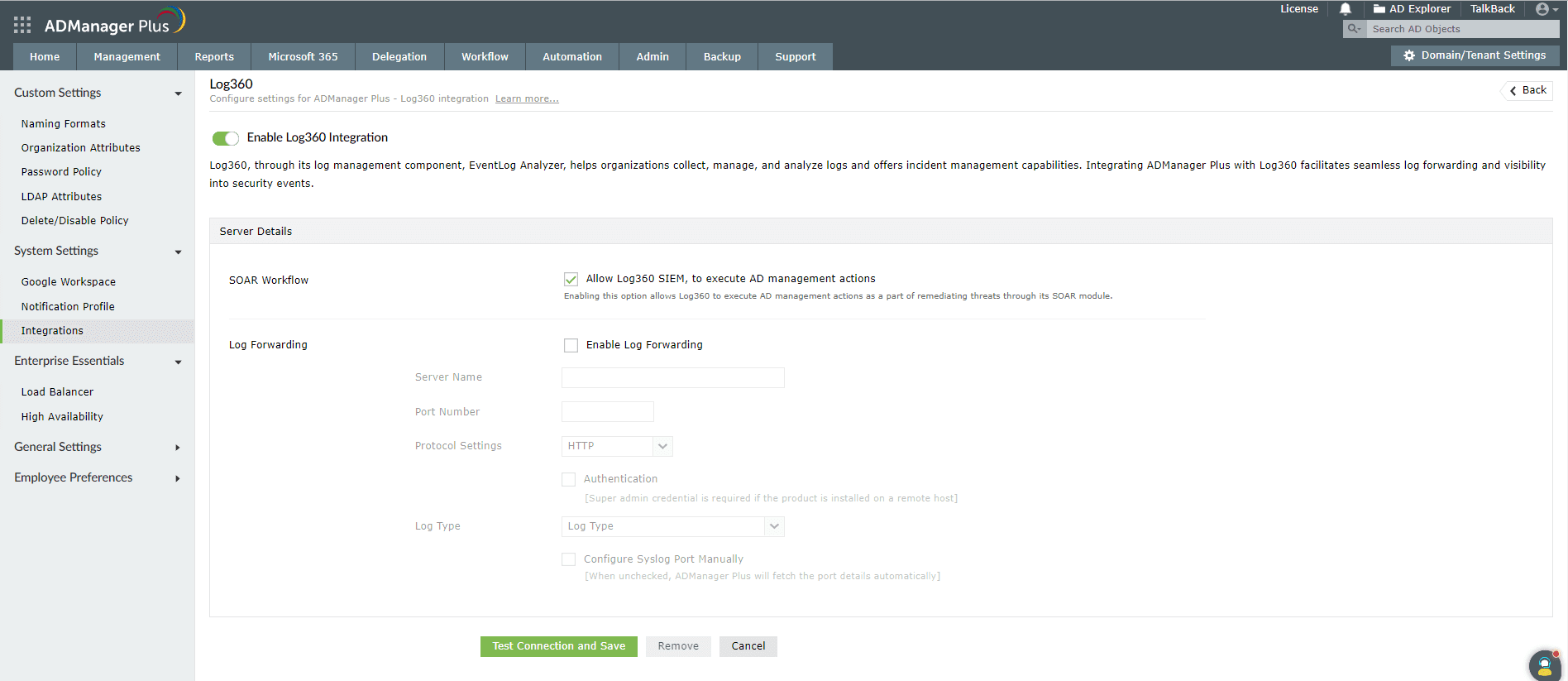- Related Products
- ADManager Plus
- ADAudit Plus
- ADSelfService Plus
- Exchange Reporter Plus
- AD360
- Log360

 Click here to expand
Click here to expand
You can mitigate security incidents in your network before they result in a breach by automating response workflows when alerts are triggered. EventLog Analyzer allows you to create workflows to automatically perform actions such as disabling USB ports, shutting down systems, and changing firewall rules when security incidents are detected.
EventLog Analyzer contains multiple workflow blocks to help you configure workflows to perform the required actions. The logic blocks are categorized under different sections.
The list of workflow blocks and the details to be specified while configuring workflows using them are given below:
| Logic blocks | Details to be specified |
| Logic actions | |
| Decision
Allows you to branch the workflow based on the status of the previous action. |
|
| Time Delay
Allows you to introduce a time delay in the execution of the workflow. |
The time delay in minutes. |
| Network actions | |
| Ping Device
Allows you to ping a device within your network to check connectivity |
|
| Trace Route
Allows you to run a trace route function to a device in your network to identify the path. |
|
| Process actions | |
| Test Process
Allows you to test whether a process is running on a device. |
|
| Start Process
Allows you to start a process on a device |
|
| Stop Process
Allows you to stop a process on a device. |
|
| Service actions | |
| Test Service
Allows you to test whether a service is running on a device. |
|
| Start Service
Allows you to start a service on a device. |
|
| Stop Service
Allows you to stop a service on a device. |
|
| Windows actions | |
| Log Off
Allows you to log off from the currently active session on a device. |
|
| Shut Down System
Allows you to shut down a Windows device. |
|
| Restart System
Allows you to restart a Windows device. |
|
| Execute Windows Script
Allows you to execute a specified script file on a Windows device. |
|
| Disable USB
Allows you to disable the USB port on a device. |
|
| Linux actions | |
| Shut Down Linux
Allows you to shut down a Linux device. |
|
| Restart Linux
Allows you to restart a Linux device. |
|
| Execute Linux Script
Allows you to execute a specified script file on a Linux device. |
|
| Notification actions | |
| Send Pop-Up Message
Allows you to display a pop-up message on a device. |
|
| Send Email
Allows you to send an email message. |
|
| Send SMS
Allows you to send an SMS message. |
|
| Send SNMP Trap
Allows you to send SNMP traps to the required destination. |
|
| Active Directory actions | |
| Disable User
Allows you to disable a user's account. |
The name of the user account you want to disable. |
| Delete User
Allows you to delete a user account. |
The name of the user account you want to delete. |
| Disable Computer
Allows you to disable a computer account. |
The name of the computer account you want to disable |
| Firewall Actions | |
| Cisco ASA Deny Inbound Rule
Allows you to add an deny inbound rule. |
|
| Cisco ASA Deny Outbound Rule
Allows you to add an deny outbound rule. |
|
| Fortigate Deny Access Rule
Allows you to add an deny access rule. |
|
| PaloAlto Deny Access Rule
Allows you to add an deny access rule. |
|
| SophosXG Deny Access Rule
Allows you to add an deny access rule. |
|
| Barracuda CloudGen Deny Access Rule
Allows you to add an deny access rule. |
|
| Miscellaneous actions | |
| Write to File
Allows you to write a message to a file |
|
| CSV Lookup
Allows you to search for values within a CSV file. |
|
| Forward Logs
Allows you to forward logs to the required destination. |
|
| HTTP Request
Allows you to send an HTTP request to a URL. |
|
| ADManager Plus actions | |
| Workflow Blocks | Details to be specified |
| Disable User
Allows you to disable a user account |
|
| Delete User
Allows you to delete a user account |
|
| Disable Computer
Allows you to disable a computer account. |
|
| Reset user password
Allows the user to reset their password |
|
| Add user to group
Allows you to add a user to a particular group |
|
| Remove user from group
Allows you to remove a user from a particular group |
|
| Enable user
Allows you to enable a disabled user account |
|
| Unlock user
Allows you to unlock a locked user account |
|
| Update user
Allows you to update an attribute of a user |
|
| Delete Computer
Allows you to delete a computer account |
|
| Enable computer
Allows you to enable a disabled computer account |
|
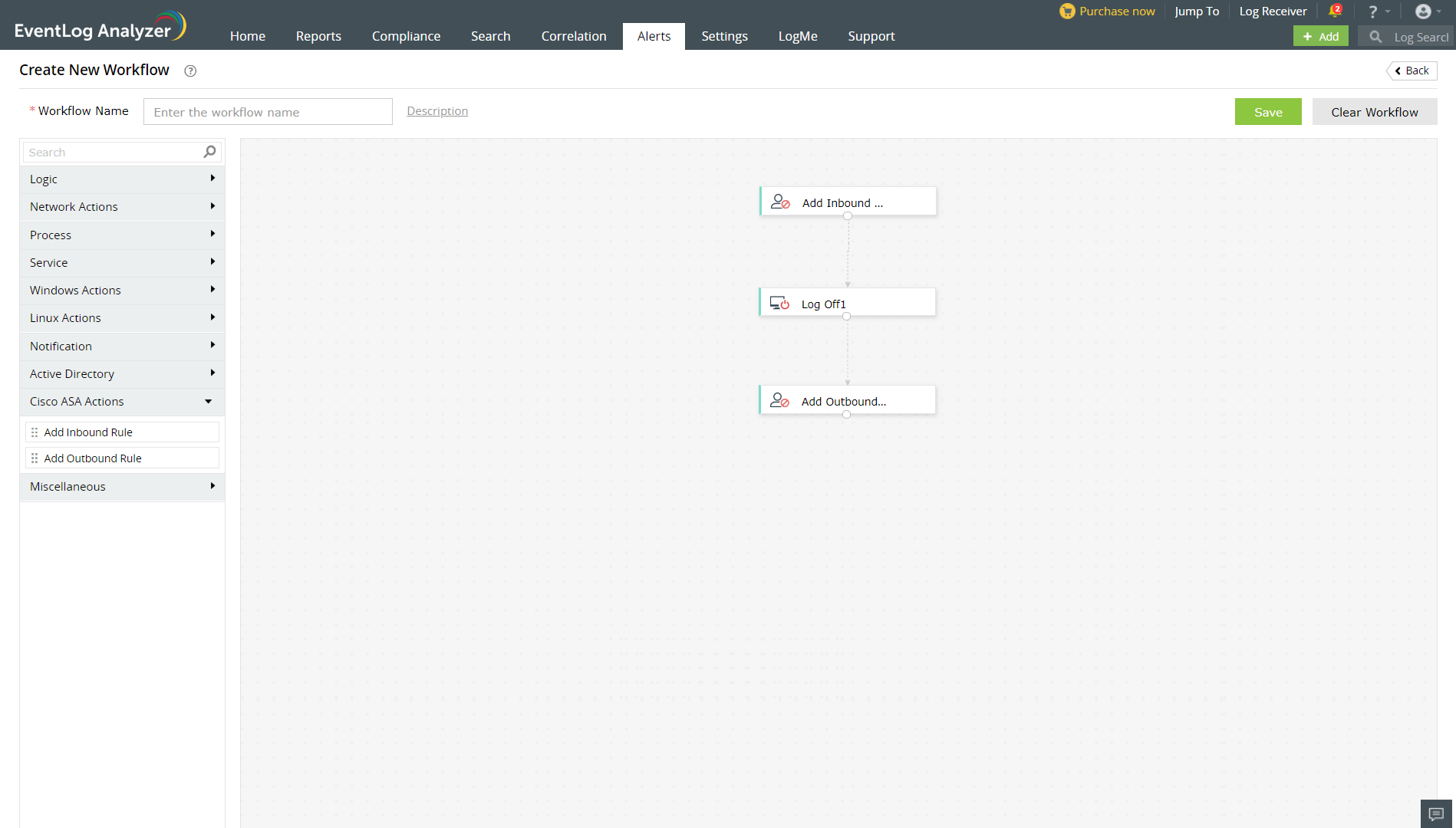
To edit an existing workflow you can click on the edit icon present against the workflow name in the Manage Workflow page.
You can view and edit existing workflows in EventLog Analyzer by navigating to the Alerts tab and clicking on Workflow from the More tools icon. The Manage Workflows page displays the list of workflows, their descriptions, the number of alert profiles associated with each workflow, and their histories. You can enable or disable, delete, edit, and copy the workflows by clicking on the respective icons.
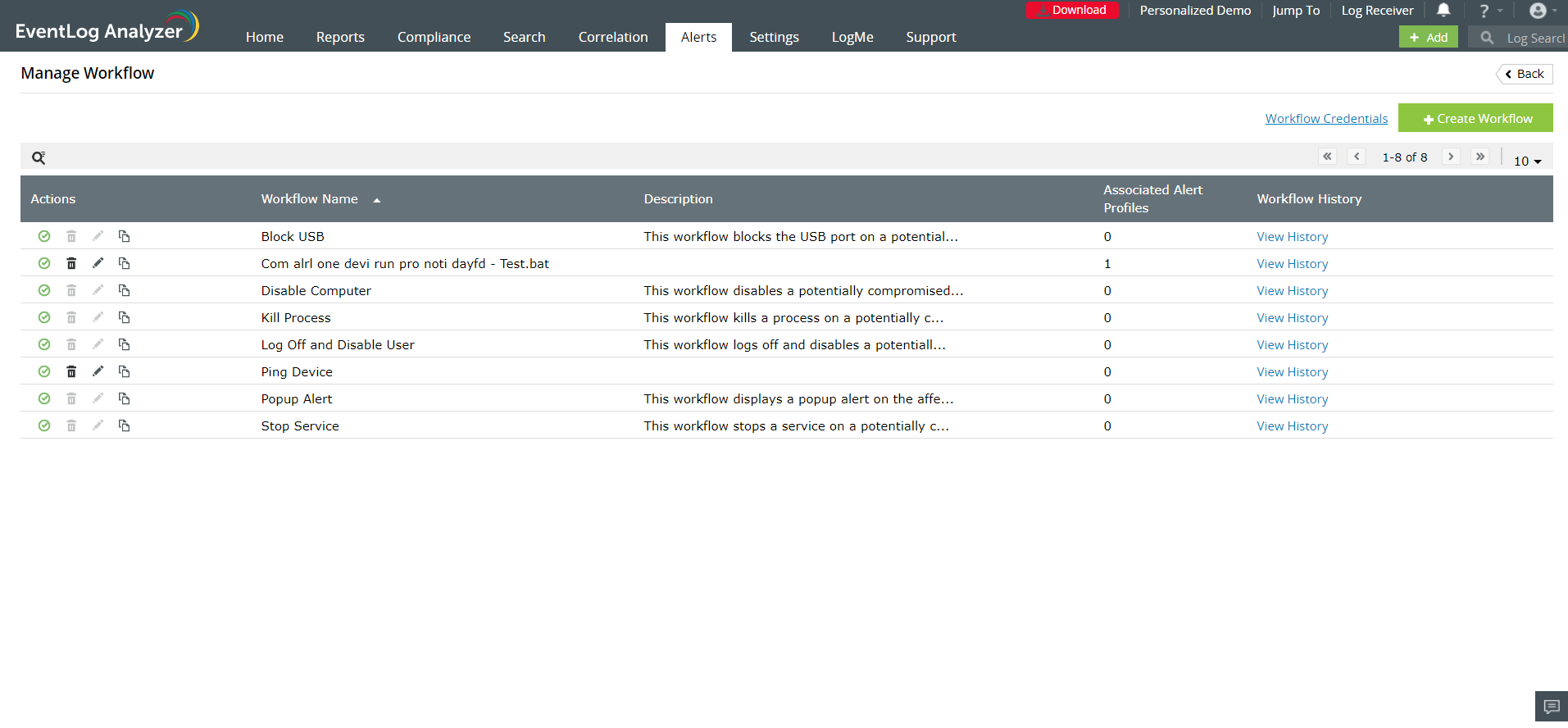
You can automate workflows on Windows, Linux, and Cisco devices for which you have administrative privileges. You have to update credentials of these devices in EventLog
Analyzer for seamless execution of the workflows.
If the Windows devices have already been added to EventLog Analyzer, workflows can be executed by using the devices credentials or the domain credentials of the devices. So, you need not manually update credentials for Windows devices.
You can configure a set of common credentials for executing workflows in all Linux devices by following the steps given below:
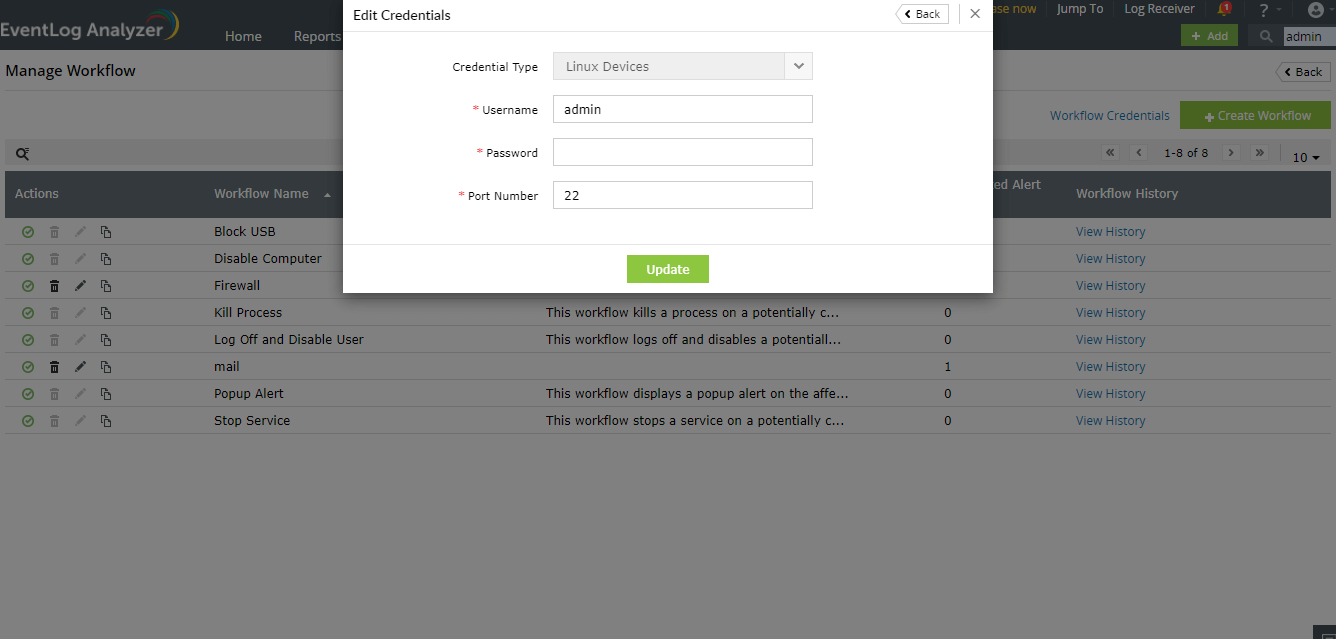
You must configure the REST API agent in the Cisco firewall to execute workflows by following the steps given in this link. (The Cisco REST API supported versions are listed here).
You can configure a set of common credentials for executing workflows in all Cisco devices using EventLog Analyzer by following the steps given below:
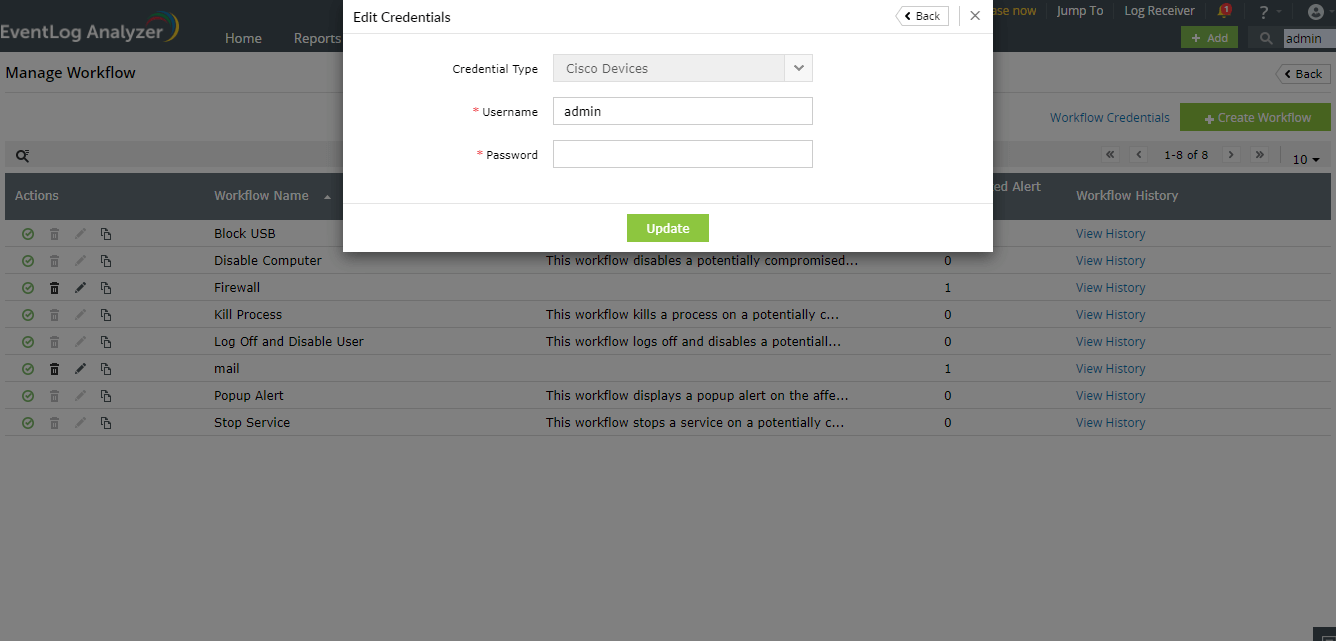
If the common credentials do not work for certain Cisco Devices, you need to configure the credentials for those devices by following the steps given below:
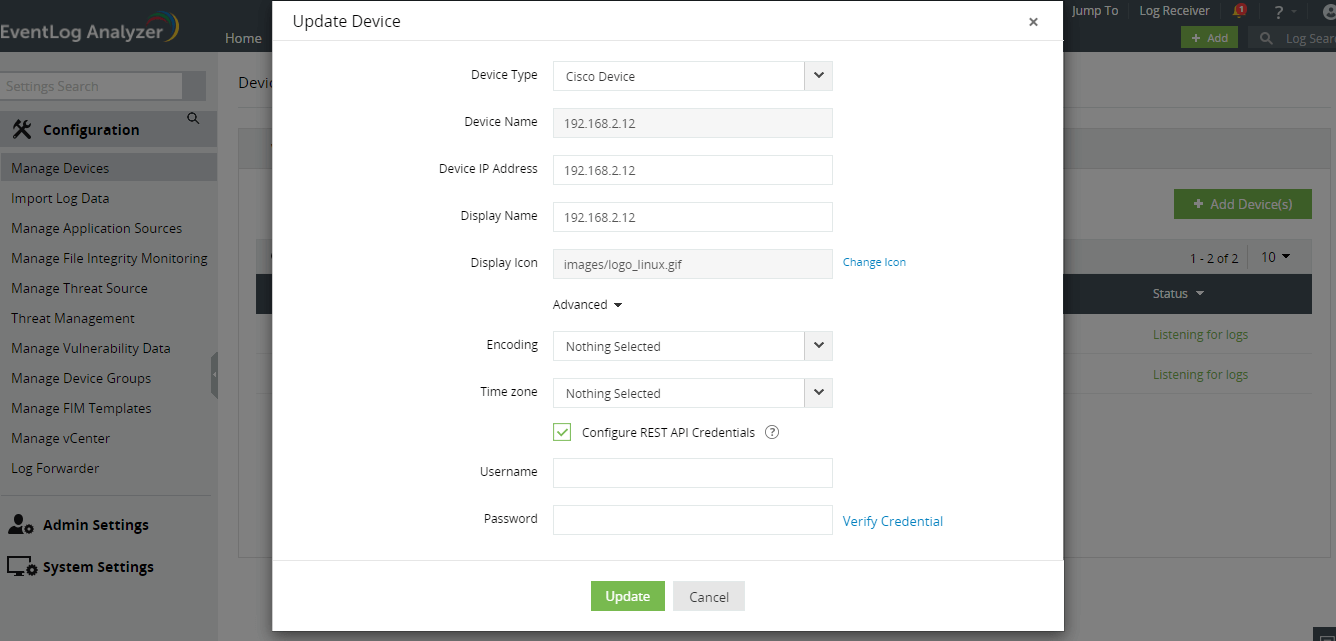
In order to generate an API token to execute workflows in Fortigate devices, you need to create a new REST API Admin using the steps given below:
Step-1: Create Administrator profile
Step-2: Create a REST API Admin and generate an API key
Note: In case you lose your newly generated API key, you can go back to the Administrator section and click on the Regenerate icon.
After this process, You can configure a set of common credentials for executing workflows in all Fortigate devices using EventLog Analyzer by following the steps given below:
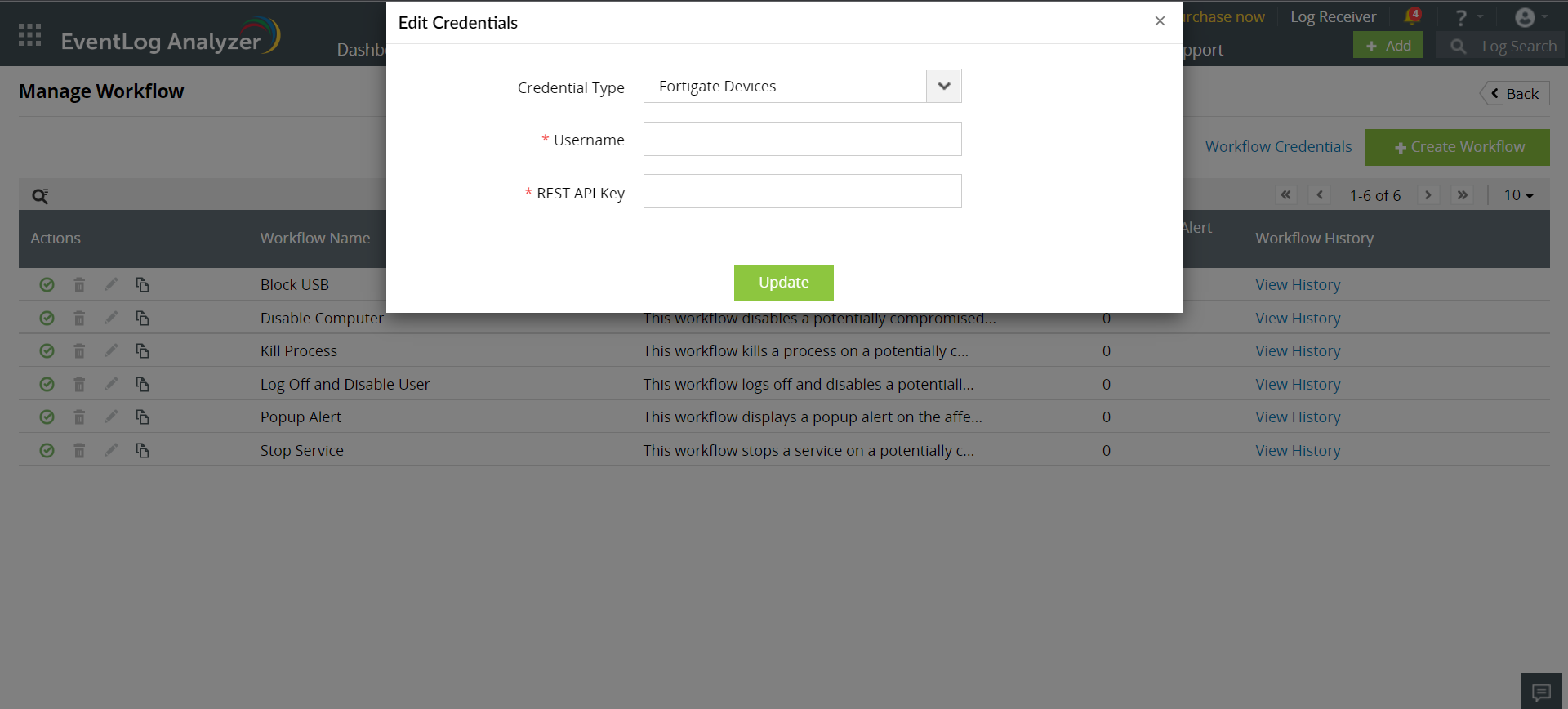
To execute workflows successfully, API access should be enabled by following the steps given here. Please note that the required permissions for the user under XML API are:
You can configure a set of common credentials for executing workflows in all PaloAlto devices by following the steps given below:
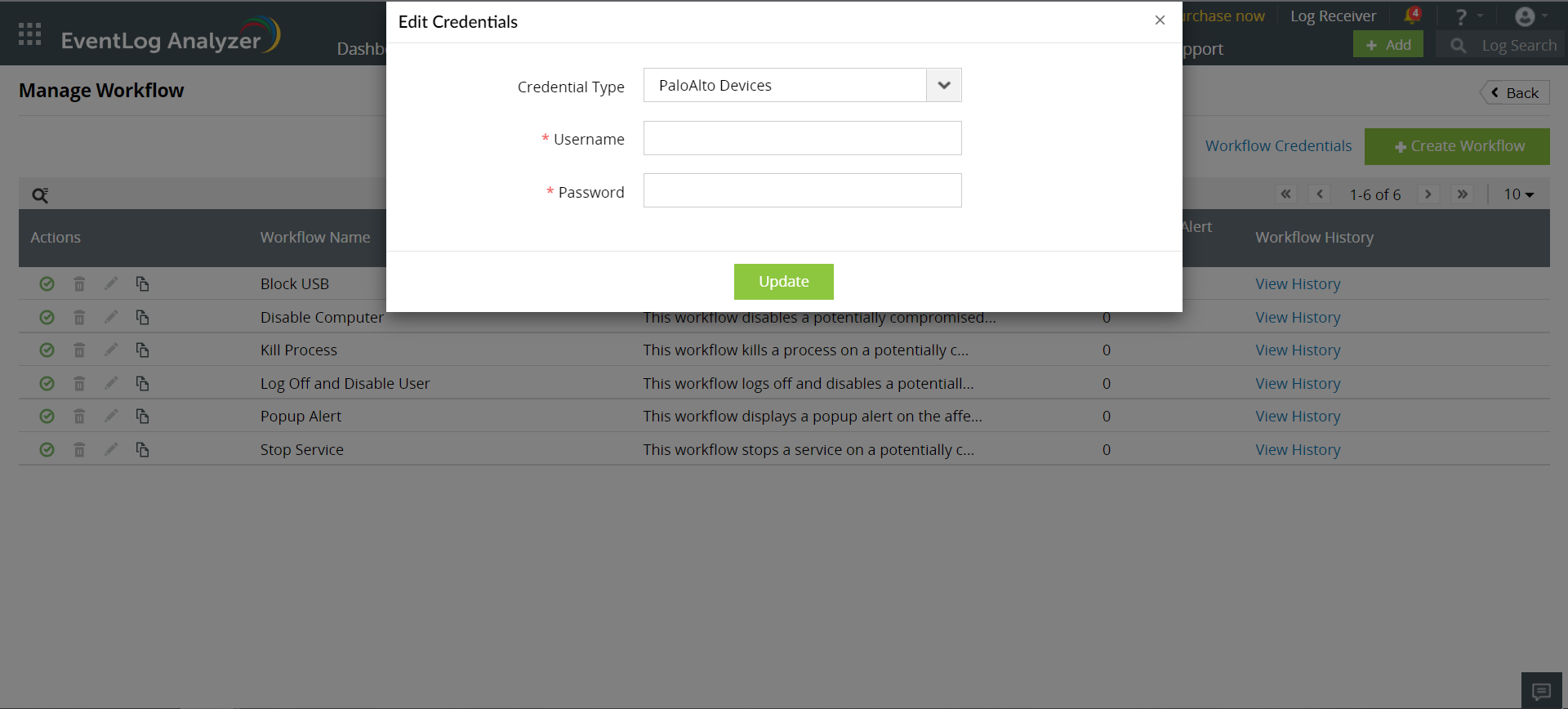
You must configure the encrypted password to execute workflows of SophosXG devices to to execute workflows in them. First, generate the encrypted password using the steps given in the links below:
Step 1: Create an Administrator Profile.
Step 2: Create an Administrator.
Step 3: Allow API Access.
Step 4: Generate Encrypted password.
After generating the encrypted password, you can configure a set of common credentials for executing workflows in all SophosXG devices by following the steps given below:
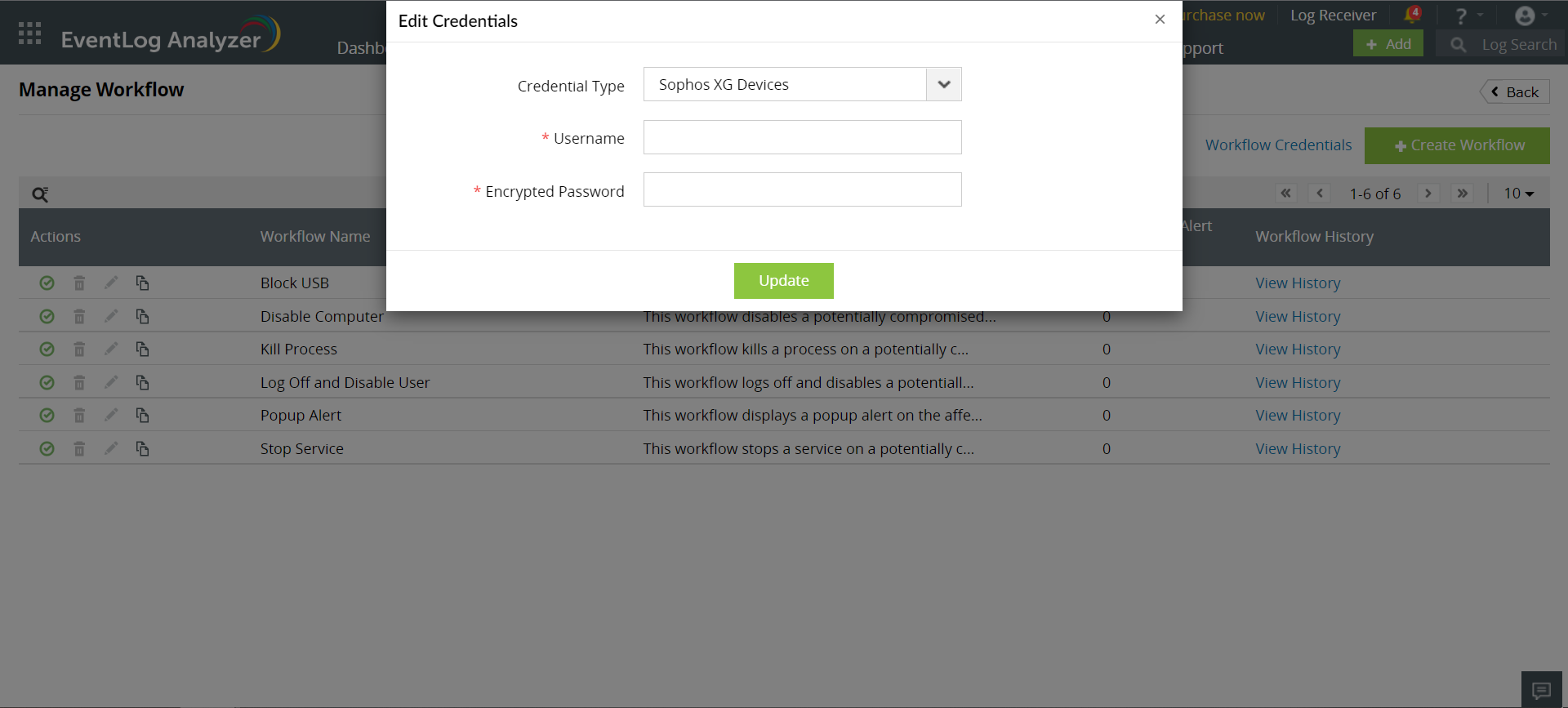
In order to execute workflows in Barracuda CloudGen devices, you need to create an X-API Token using the steps given below:
Step 1: Enable the REST API for HTTPS.
Step 2: Create an Administrator Profile for REST API authentication.
Step 3: Create an X-API Token for authentication.
After finishing the process, you can configure a set of common credentials for executing workflows in all Barracuda CloudGen devices by following the steps given below:
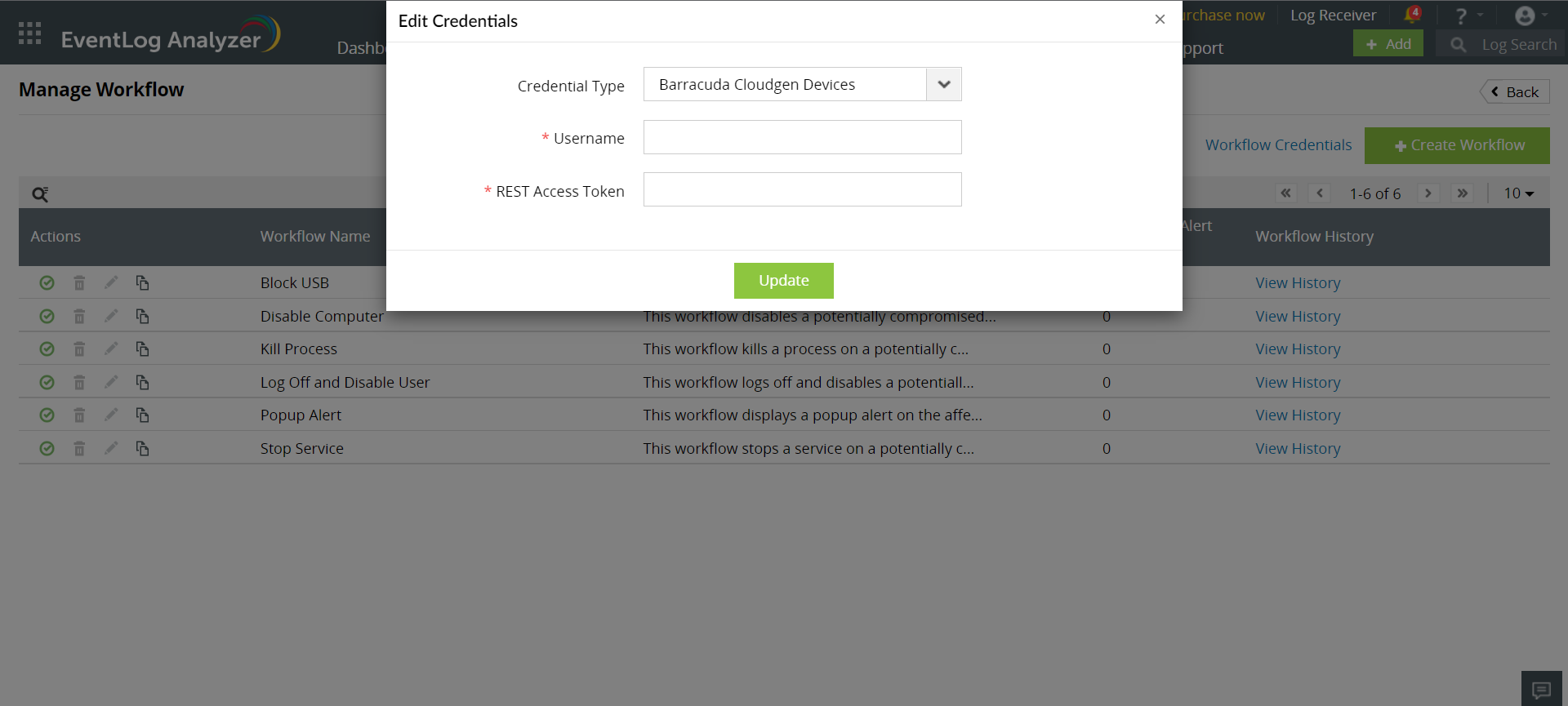
ADManager Plus , an IGA solution with hybrid AD management, reporting, and automation capabilities, must be integrated with EventLog Analyzer for the successful execution of response workflows. The list of actions that can be added to the workflow are called workflow blocks. These actions include:
Only after the integration is complete, can any of these actions be carried out.
You can set up an integration in EventLog Analyzer to execute actions via ADManager Plus. Here are the steps:
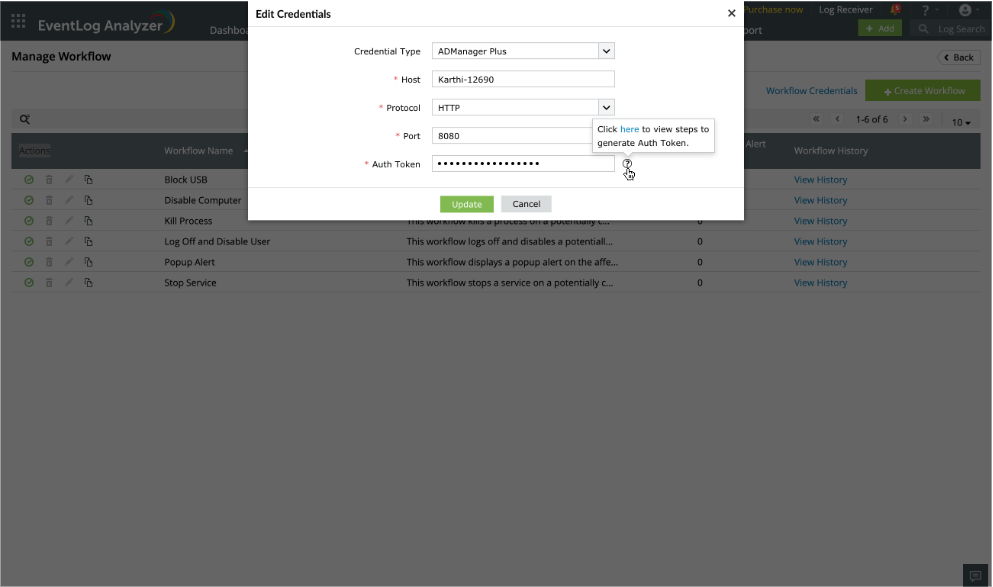
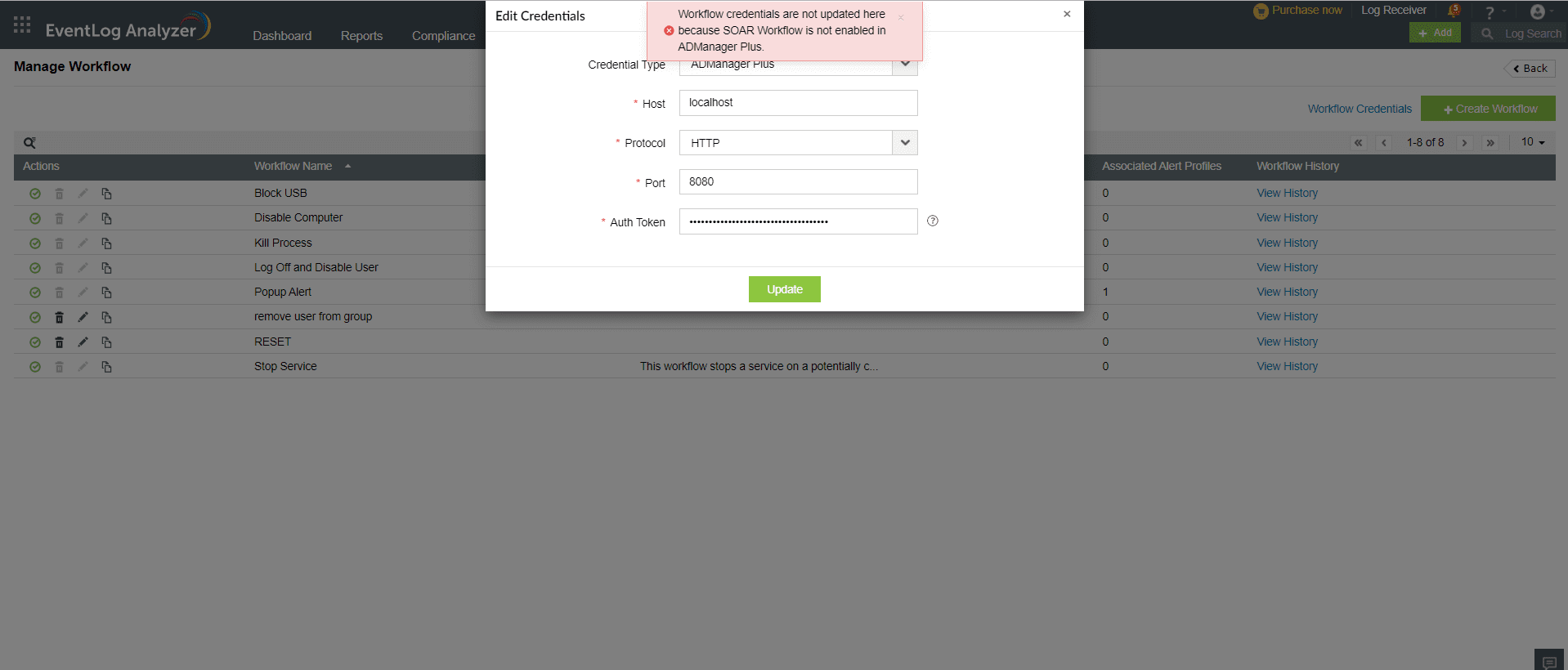
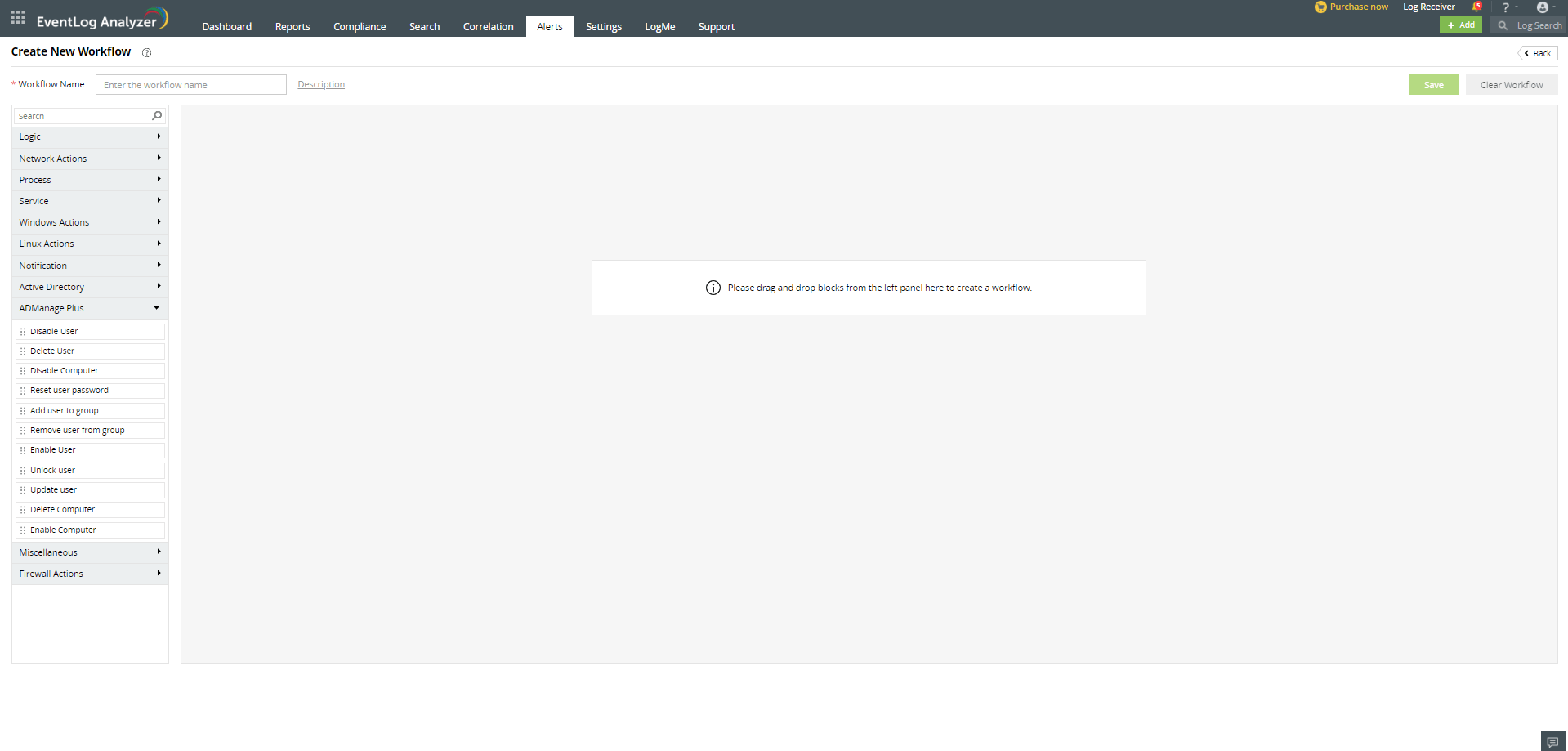
Additionally, the user will not be able to construct workflows following an unsuccessful integration.
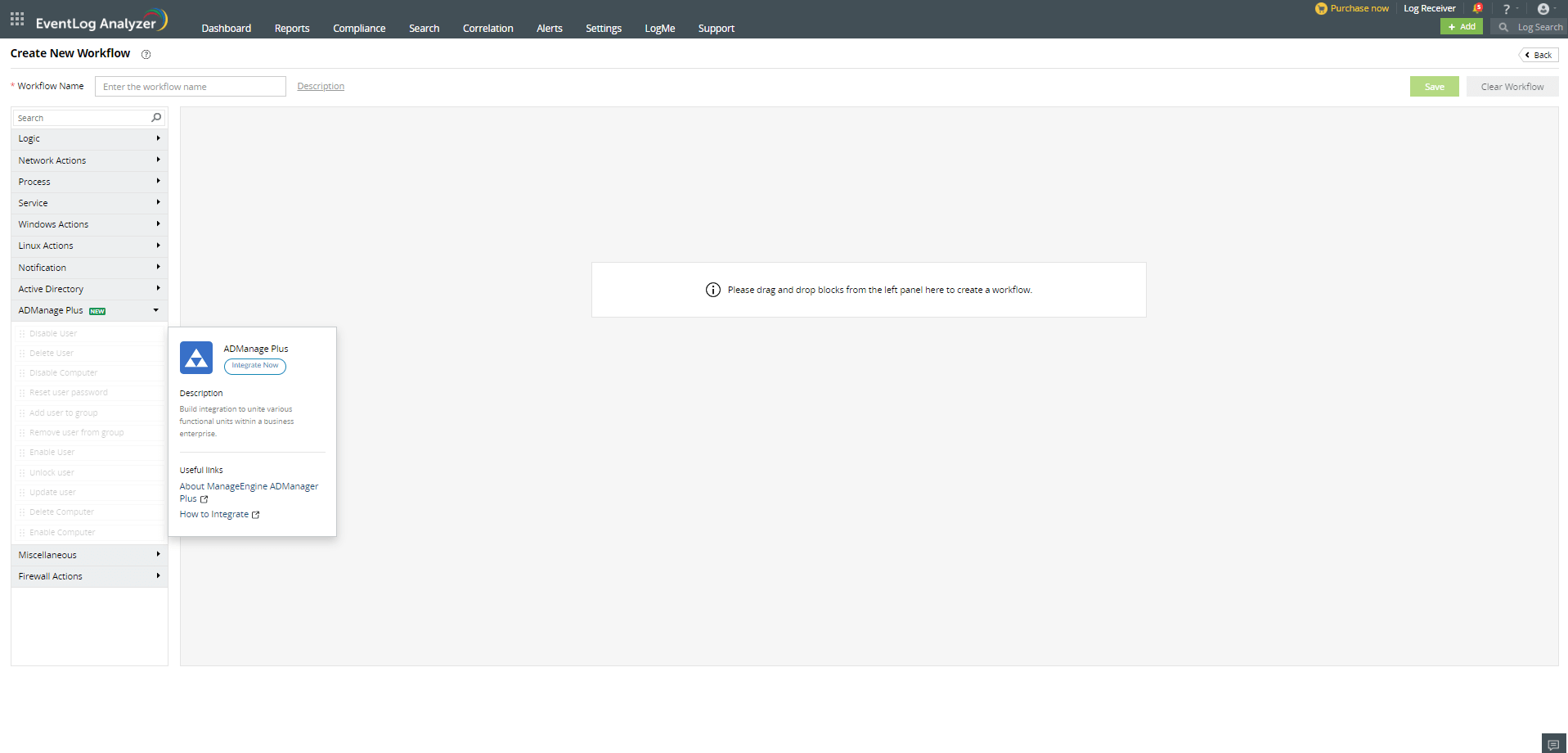
To perform Workflow actions from Eventlog Analyzer, tight integration must be enabled from within ADManager Plus. Here are the steps to do this: