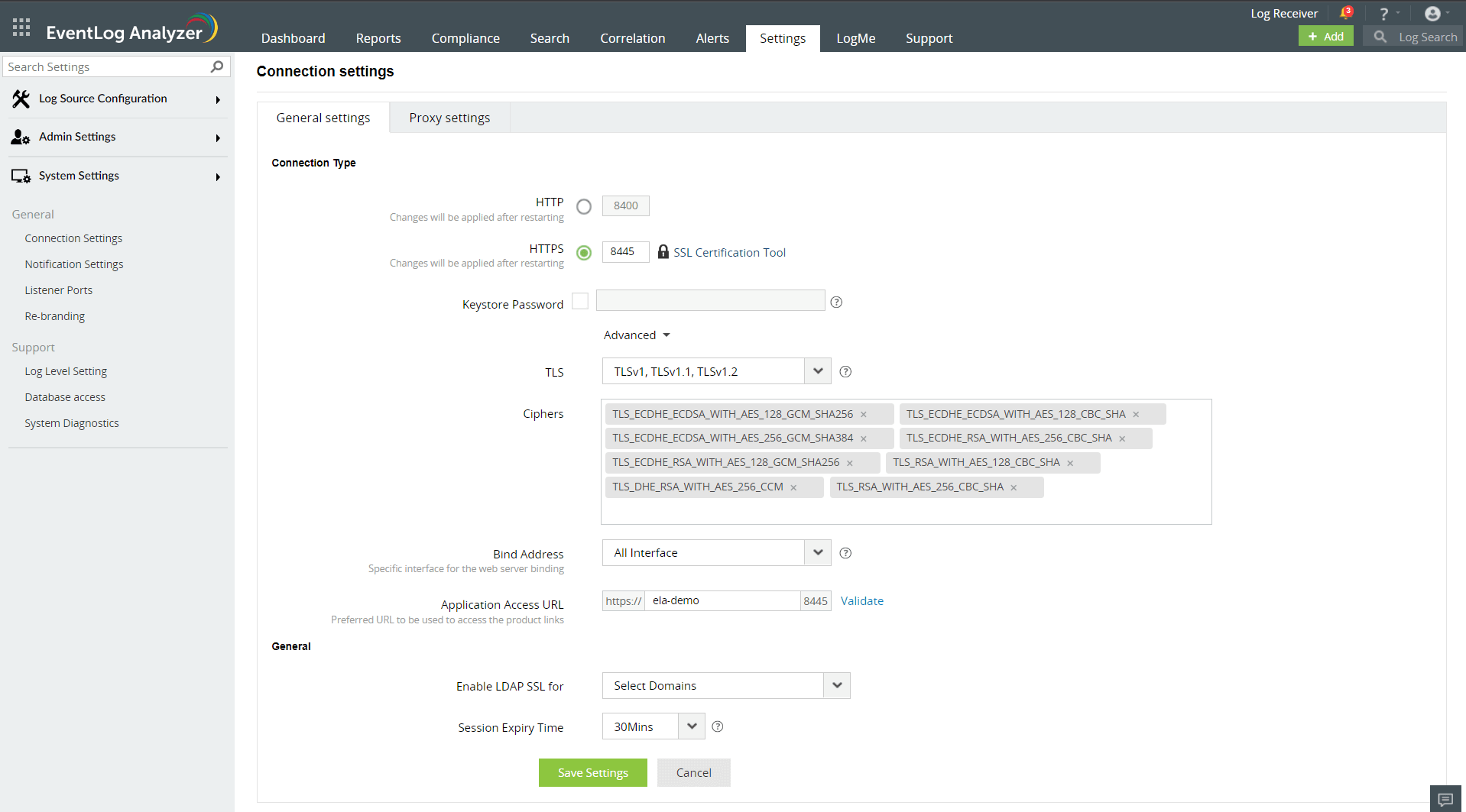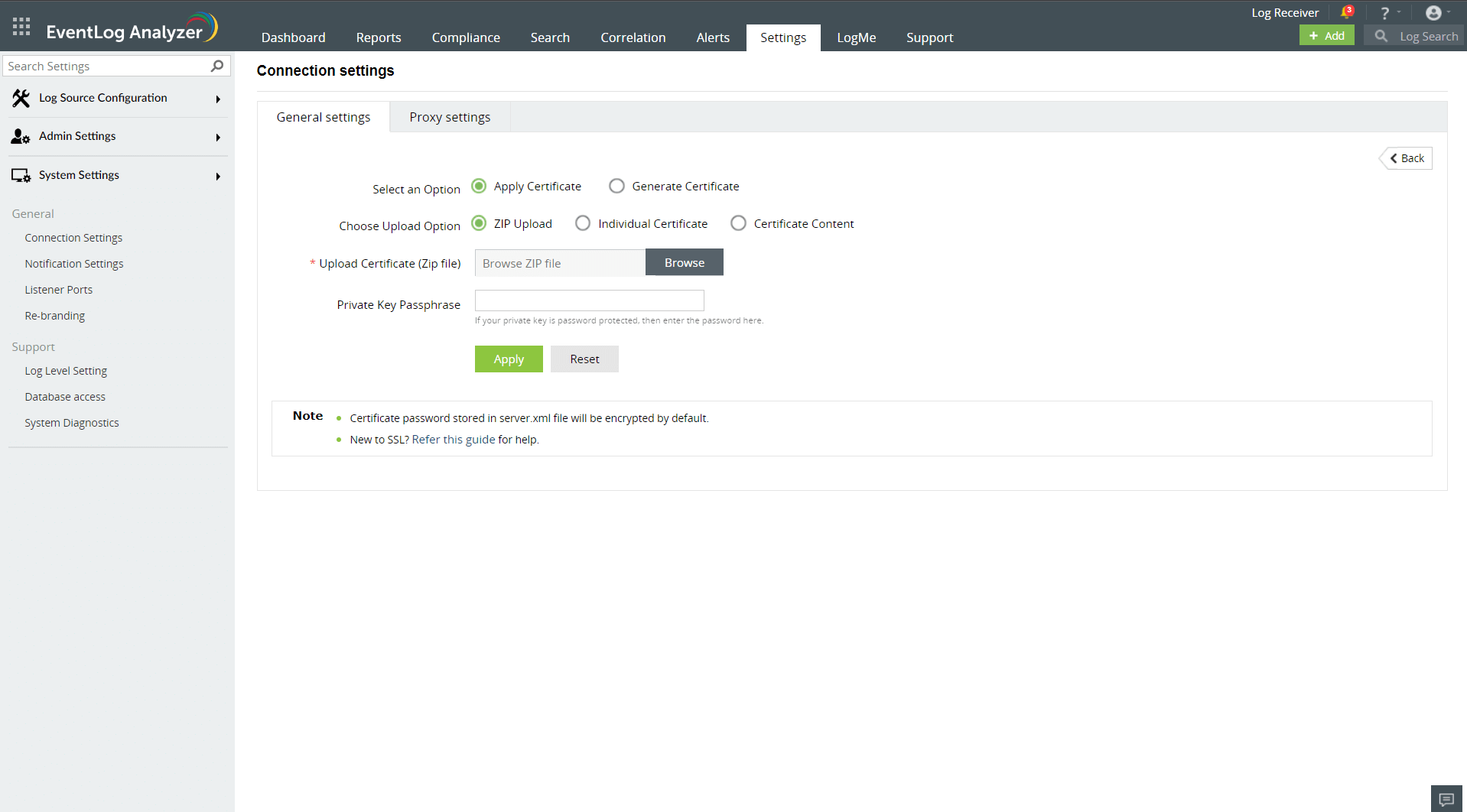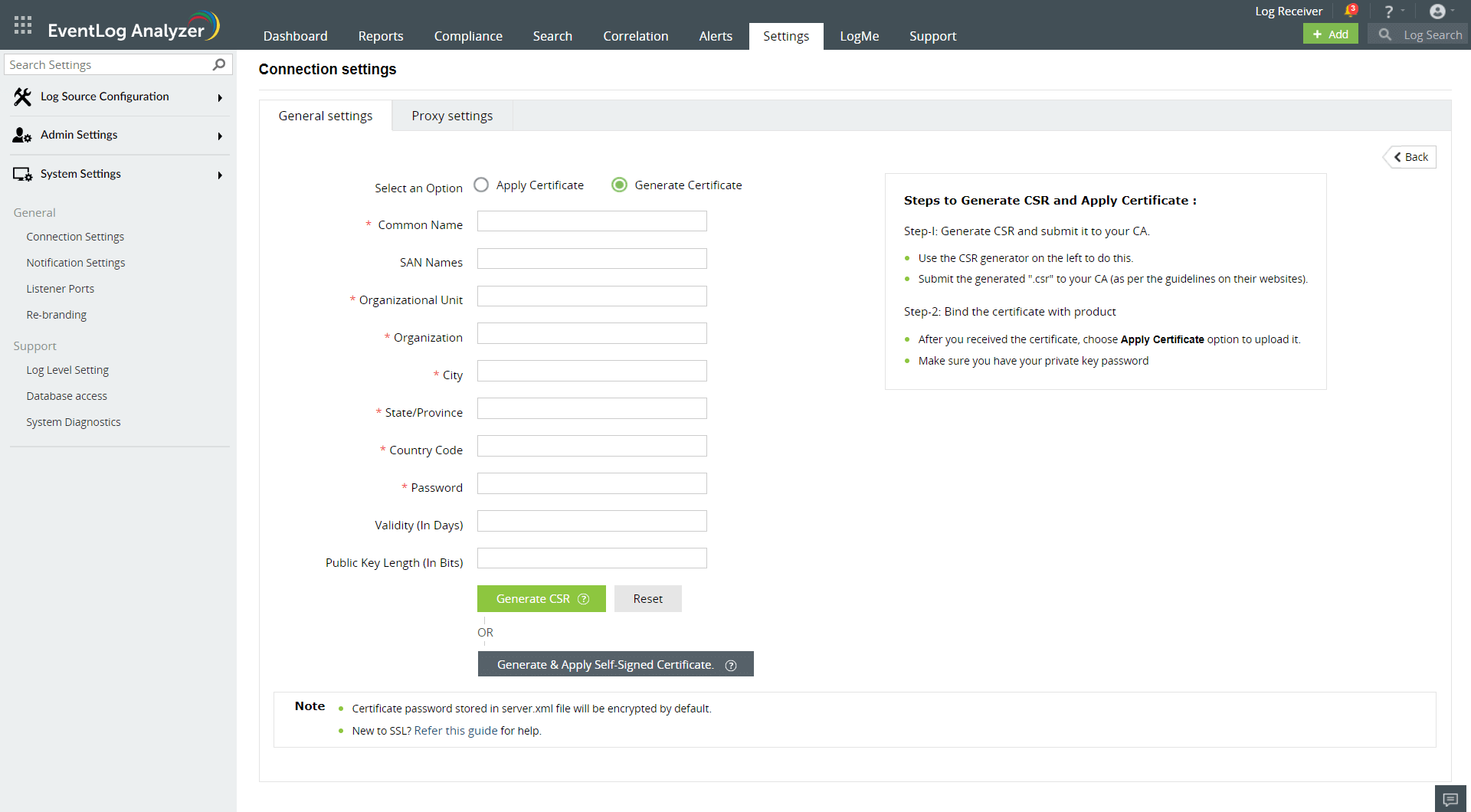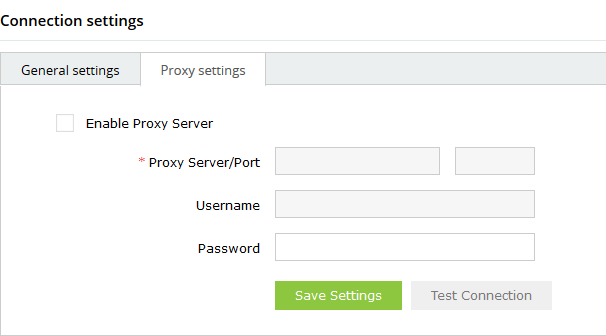Configure Connection Settings
The connection settings for EventLog Analyzer can be modified in the following page:
- Settings tab > System Settings > Connection Settings
- The Connection Settings page appears as follows:
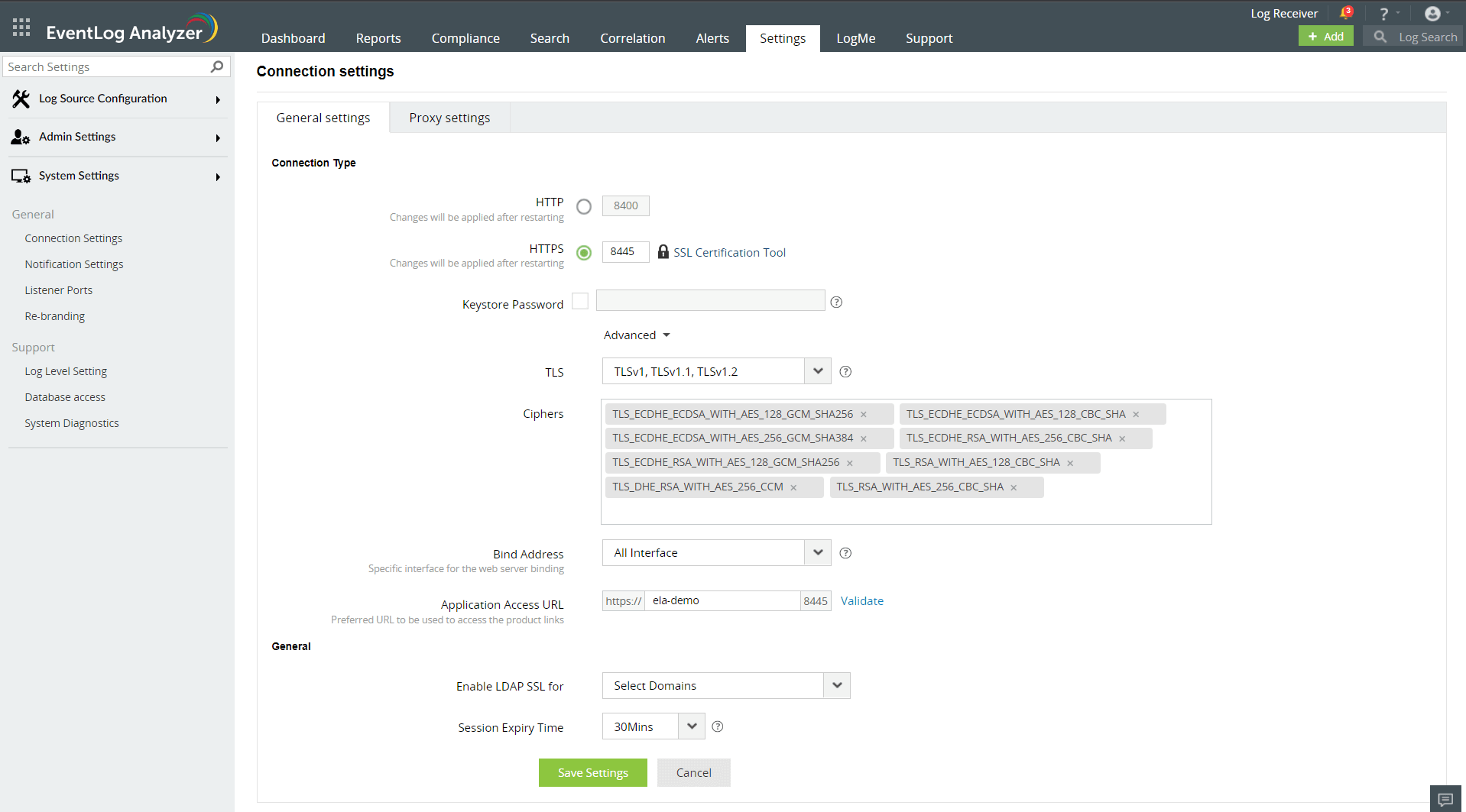
- Enter the following details:
- Application Port Number: Specify the http port through which EventLog Analyzer connects to the web client.
- SSL Port Number: Specify the SSL port for a secure http connection. EventLog Analyzer also provides a tool to generate a CSR file for SSL certification here.
Note: The http and https port numbers should be different from each other.
- Keystore Password: If you require the keystore password to be encrypted, enable this option and provide the required password.
- Session Expiry Time: Mention the maximum duration for which a session of EventLog Analyzer can stay idle, following which it expires.
Advanced Settings
- TLS: Configure the required TLS protocol to bound with Eventlog Analyzer Server
- Ciphers: Select the respective cipher suites compatible with the Above selected TLS version
The list of default ciphers supported in ELA are:
- TLS_ECDHE_ECDSA_WITH_AES_128_GCM_SHA256
- TLS_ECDHE_ECDSA_WITH_AES_128_CBC_SHA
- TLS_ECDHE_ECDSA_WITH_AES_256_GCM_SHA384
- TLS_ECDHE_RSA_WITH_AES_256_CBC_SHA
- TLS_ECDHE_RSA_WITH_AES_128_GCM_SHA256
- TLS_DHE_RSA_WITH_AES_256_CCM
- TLS_ECDHE_RSA_WITH_AES_256_GCM_SHA384
- Bind address: Select the IP address to which the Eventlog Analyzer web port and its underlying listners should be bound with.
- Application Access URL: Specify the DNS host name using which Eventlog Analyzer Network communication would take place between agents
- Click on "Save" to save the settings.
- Restart EventLog Analyzer for the settings to take effect.
SSL Certification Tool
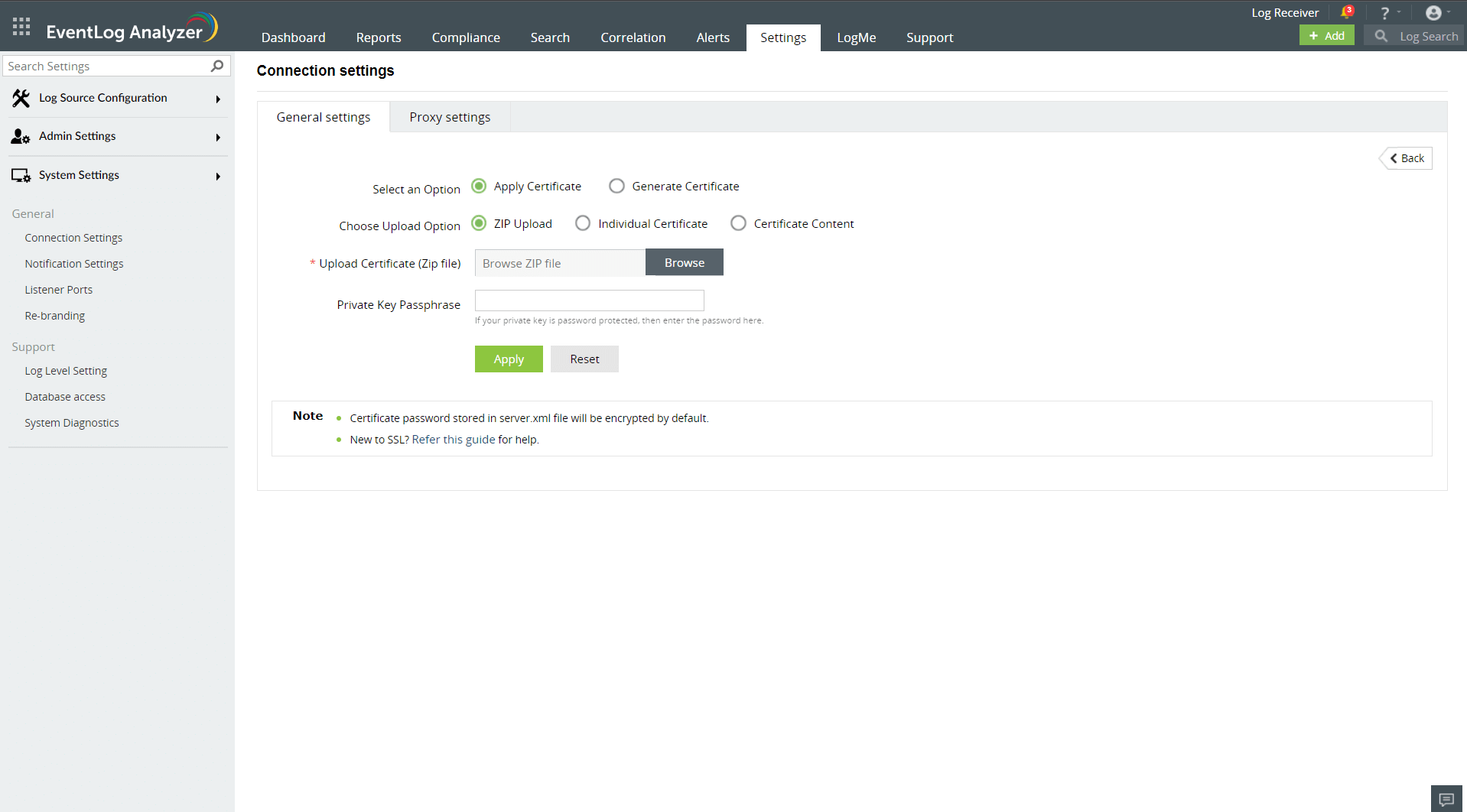
Steps to apply SSL certificate and enable HTTPS
Let’s see how to generate and apply a SSL certificate for Eventlog Analyzer
- Navigate to Settings tab > System Settings > Connection Settings → SSL Certification Tool.
- If you don’t have a SSL certificate, select the Generate Certificate option and follow the steps here.
- If you already have a SSL certificate, select the Apply Certificate option and follow the steps here.
Apply Certificate
If you already have a SSL certificate, follow the steps listed below to apply it.
Generate Certificate
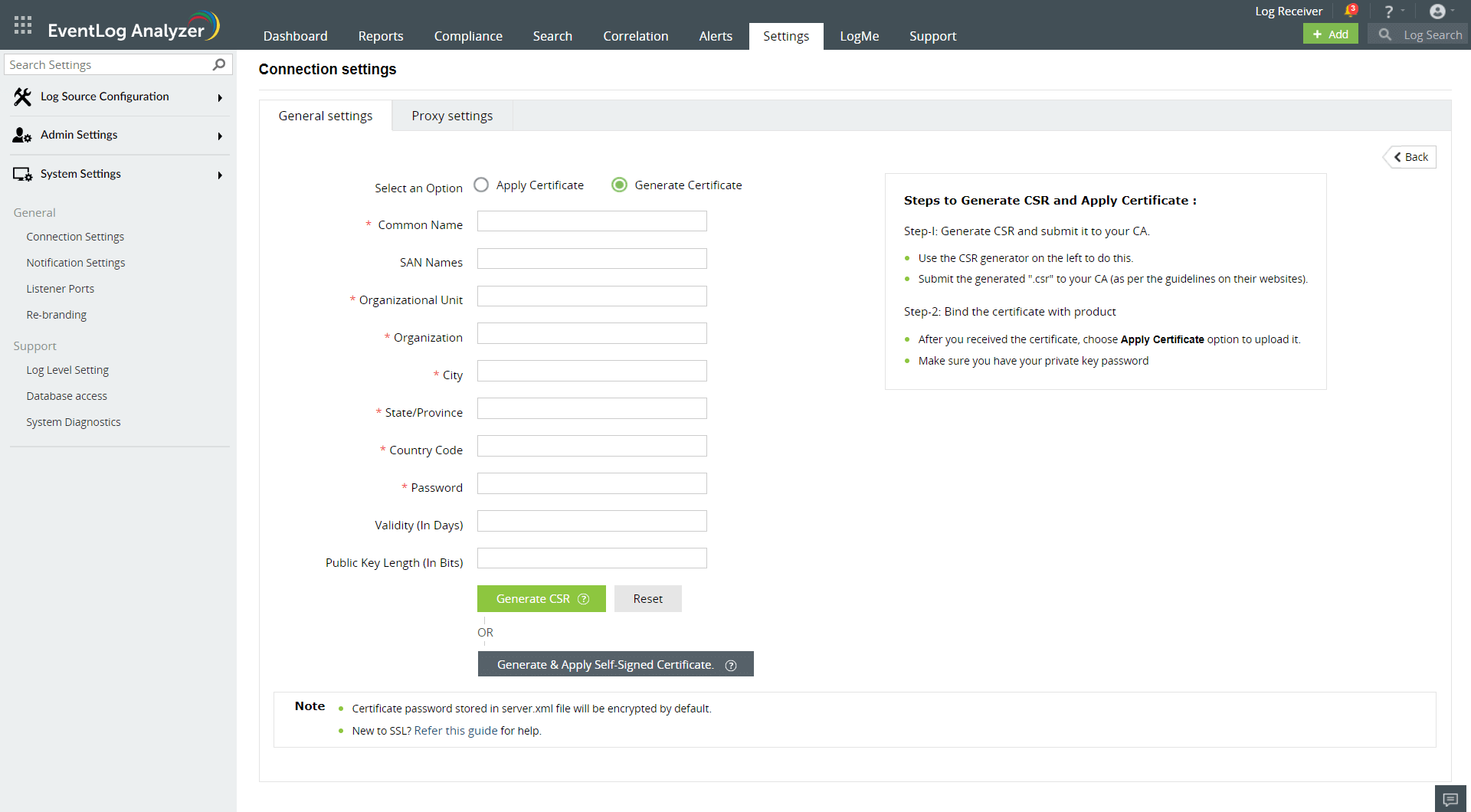
- In the Common Name field, enter the name of the server.
Example: For the URL https://servername:9251, the common name is servername.
- In the Organizational Unit field, enter the department’s name which you want to be displayed in the certificate.
- In the Organization field, enter the legal name of your organization.
- In the City field, enter the name of the city as provided in your organization’s registered address.
- In the State/Province field, enter the name of the state or province as provided in your organization’s registered address.
- In the Country Code field, enter the two letter code of the country where your organization is located.
- In the Password field, enter a password that consists of at least 6 characters to secure the keystore.
- In the Validity (In Days) field, specify the number of days for which the SSL certificate will be considered valid.
Note: When no value is entered, the certificate will be considered to be valid for 90 days.
- In the Public Key Length (In Bits) field, specify the size of the public key.
Note: The default value is 2048 bits and its value can only be incremented in multiples of 64.
- After all values have been entered, you can select either of these two options:
- Generate CSR
This method allows you to generate the CSR file and submit it to your CA. Using this file, your CA will generate a custom certificate for your server.
- Click Download CSR or manually get it by going to the <Install_dir>\Certificates folder.
- Once you have received the certificate files from your CA, follow the steps listed under Apply Certificate to apply the SSL certificate.
- Apply Self-signed Certificate
This option allows you to create a self-signed certificate and apply it instantly in the product. However, self-signed SSL certificates come with a drawback. Anyone accessing the product secured with a self-signed SSL certificate will be shown a warning telling them that the website is not trusted, which may cause concern.
Proxy Settings
- Navigate to Settings > System Settings > Connection Settings > Proxy Settings.
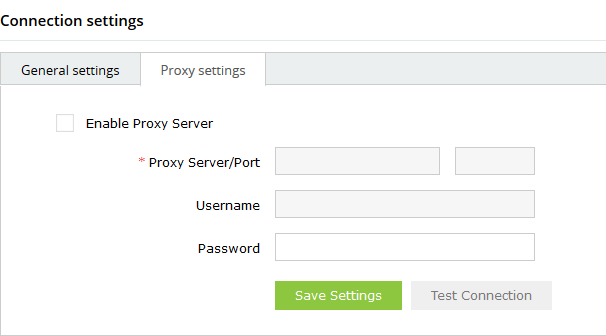
- In Proxy Settings, select the Enable Proxy Server check box.
- Configure the server by entering Server Name/Port, Username and Password in provided fields.
- Click on Save Settings to save the configured proxy server.
 Click here to expand
Click here to expand