IP Address Manager utility of OpUtils software identifies whether an IP Address is currently available or not. The IP tools helps in management of the IP addresses in a static DNS environment, using pre-defined user policy. The tool scans a subnet and provides the availability status of IP addresses in that subnet. One can check whether a particular IP is used or available.
IP Address Manager allows you to add custom columns both at the subnet-level and at the IP details-level for adding user-defined inputs. These columns can be used to store any specific information about the subnet/IP address. To add a custom column, follow the steps below:
Click the IP Address Manager module -> IP Details.
Select the Custom Column tab. This will list all the columns that have been added already.
Click the Add Custom Field link
Specify the following:
Column Name: Name for this column
Column At: Specify whether this column is for the subnet details or for the IP details.
Data Type: Specify what type of data you wish to store in this column. It can be String for text, Integer for numbers, Boolean for true or false, or File for adding a file input. You can also define your own data type by clicking the Custom Datatype link.
Size: The size for this column
Default Value: The default value for this column
Description: A brief description about this column.
Click Add Column
The new column gets added to the subnet/IP-level as defined.
The Summary View provides the graphical representation of the Available and Used IP Addresses in a subnet. You can click the graph to view the corresponding IP Addresses. The summary is also presented in a table below the graph. The status of the IP Addresses are categorized as
Used IPs : Displays the IP addresses which are currently in use. Such IP addresses should have responded to Ping in current discovery
Tip : Such IP's should not be used when assigning addresses to new devices.
Available IPs : Displays the IP addresses that are not responded. Such IP Addresses (1)should not have responded in last 10 days to ICMP request. You can change this by clicking the Settings link available in the tool.
Tip : Such IP's can be assigned to new devices.
Note: When a user discovers a network for the first time, Available IPs will always be 0.
Transient IPs : Displays the list of IP's that are not used in the network. Such addresses should not have responded to Ping in their first discovery and doesn't respond to Ping for the next 10 days.
Tip : Such IP's cannot be assigned to new devices.
For each of the IP's, the other details displayed include the Status, the DNS Name, MAC Address, Reserved Status, Switch Details, the Last Alive Time, and Last Updated Time. For SNMP-enabled devices additional details like SysName, SysDescr, SysLocation, and SysOID are retrieved and shown.
You can also filter the view based on the status of the IP Address by selecting the required option from the Filter list.
The IP Address Manager, by default store the three month history of the IP Address. This will maintain the details of the devices to which an IP Address is assigned in the given period. To view the IP history,
From the Inventory -> Subnets. Click on any subnet to view the details of the available and used IP Addresses in that subnet.
Click the "View IP History" icon available beside the IP Address.
OpUtils allows you to manually reserve an IP Address, which can be used for some specific purposes. To reserve an IP Address, follow the steps below:
From the Inventory -> IP Address.
Select the IP Addresses to be reserved and select the Reserved option from more actions.
To un-reserve an IP Address that has been reserved earlier, select the IP Address and select Not Reserved
You can also change the status by clicking the current reserved status of an IP Address and selecting the required option.
The IP Address Manager provides the following reports based on the Subnets added in the tool. The reports can be drilled down to get the complete details and can be exported to PDF, XLS, and CSV formats.
Unused IP Addresses: Provides the subnet-wise details of the IP Addresses that are currently not in use.
Reserved-Static IP Addresses: Provides the list of IP Addresses that are marked as "Reserved".
IP Usage Summary: Provides a summary view of the subnets and the IP usage statistics in each subnet.
Note: OpUtils' IP Address Manager works seamlessly on monitoring up to 1,000,000 IPs. However, on monitoring a larger IP address count, you might experience prolonged scan times than usual, and performance issues as well. Monitoring large IP address ranges like class A subnets, might not yield accurate scan result metrics such as percentage of used IPs and available IPs.
OpUtils users can import IP address details into the OpUtils console using a CSV file.To import IP details,
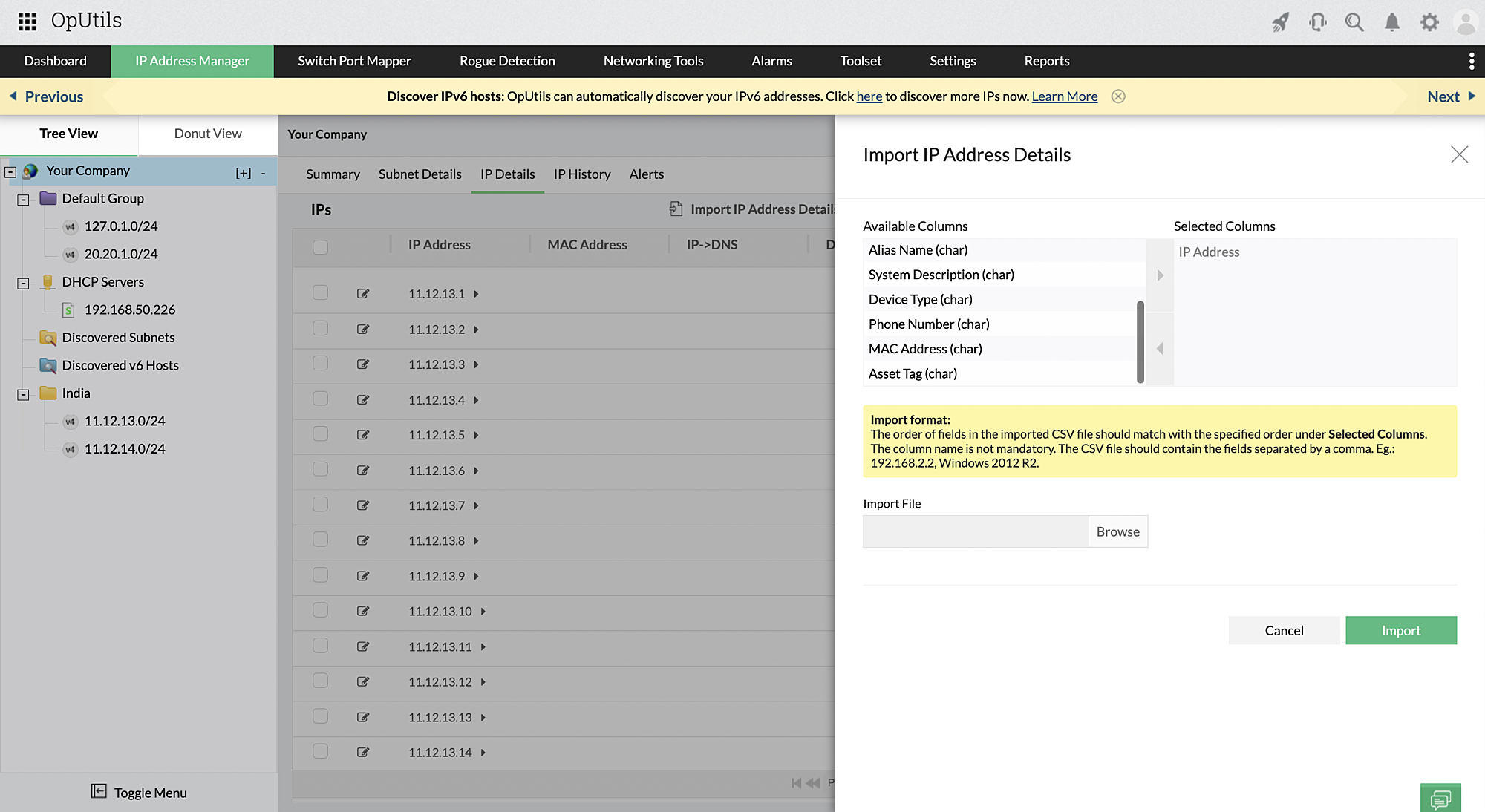
OpUtils imports the IP details from the CSV file to your OpUtils console.