Managing Resources
At any point in time, you can edit any of the attributes of the resources added by you. You can also delete the resources which are no longer required.
In this document, you will learn the following concerning managing the resources:
- Editing Resources
- Adding Accounts to Existing Resources
- Deleting Resources
- Restoring Resources from Trash
1. Editing Resource Details
- Navigate to the Resources tab.
- Click the Resource Actions icon against the resource you wish to edit and select Edit Resource from the drop-down list.
- To edit resources in bulk, select the required resources, click Resource Actions >> Manage >> Edit at the top. This will open the Edit Resources window. Here you can modify the attributes and the additional fields of the selected resources and their accounts.
- From the Resource Attributes tab, you can edit the following attributes: Resource URL, Description, Password Policy, Domain Name, Department, Location, and Resource Type.
- From the Account Attributes tab, you can edit the following attributes: Password Policy, Record RDP Session, Record SSH/Telnet Session, Password Reset, and Notes.
- If you have already configured additional fields, they will appear under the default attributes on both Resource Attributes and Account Attributes windows. To learn how to create additional fields, click here.
- After editing the attributes, click Preview and Save.
- In the Resource Edits Preview window that appears, review the edits you have made and click Save.
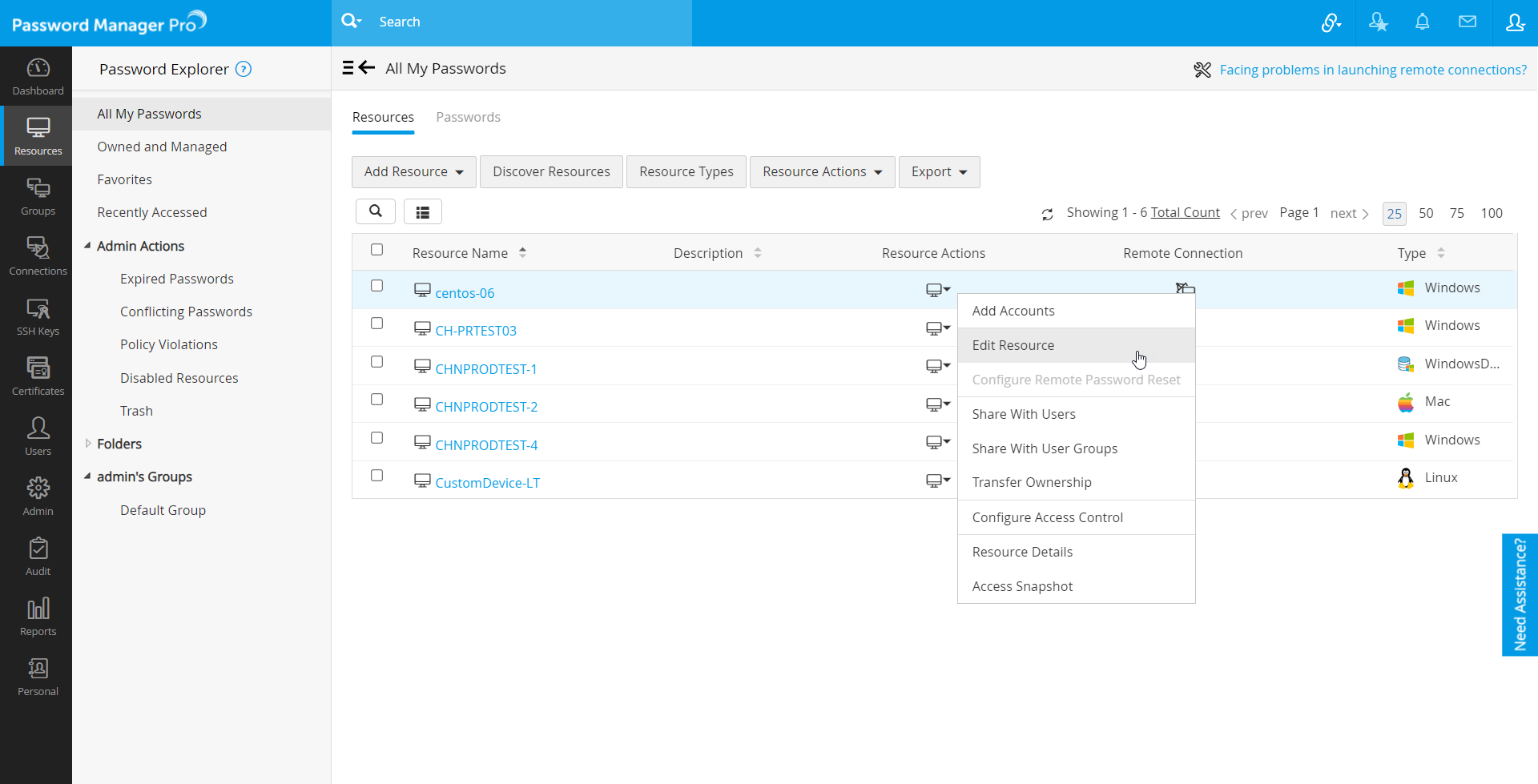
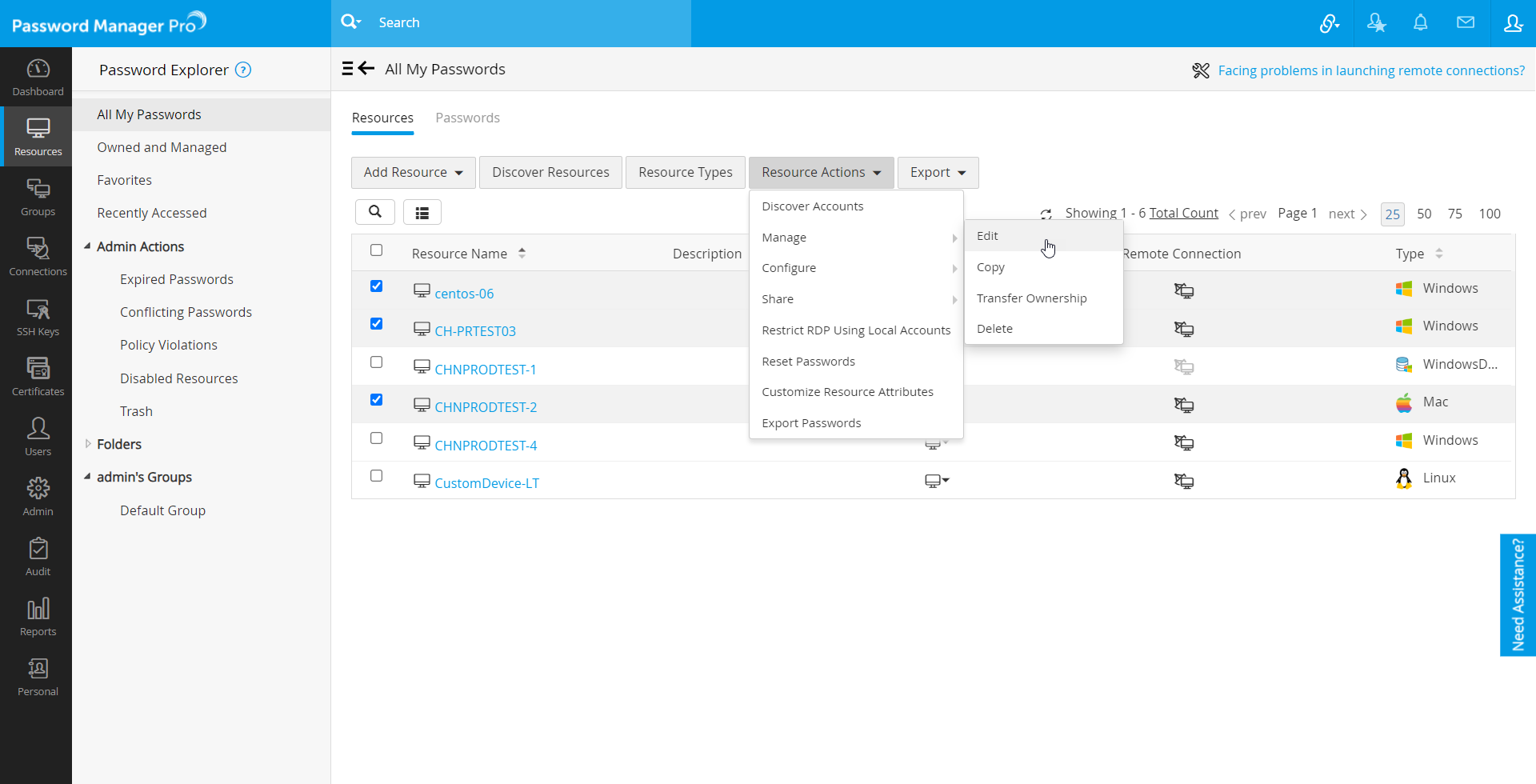

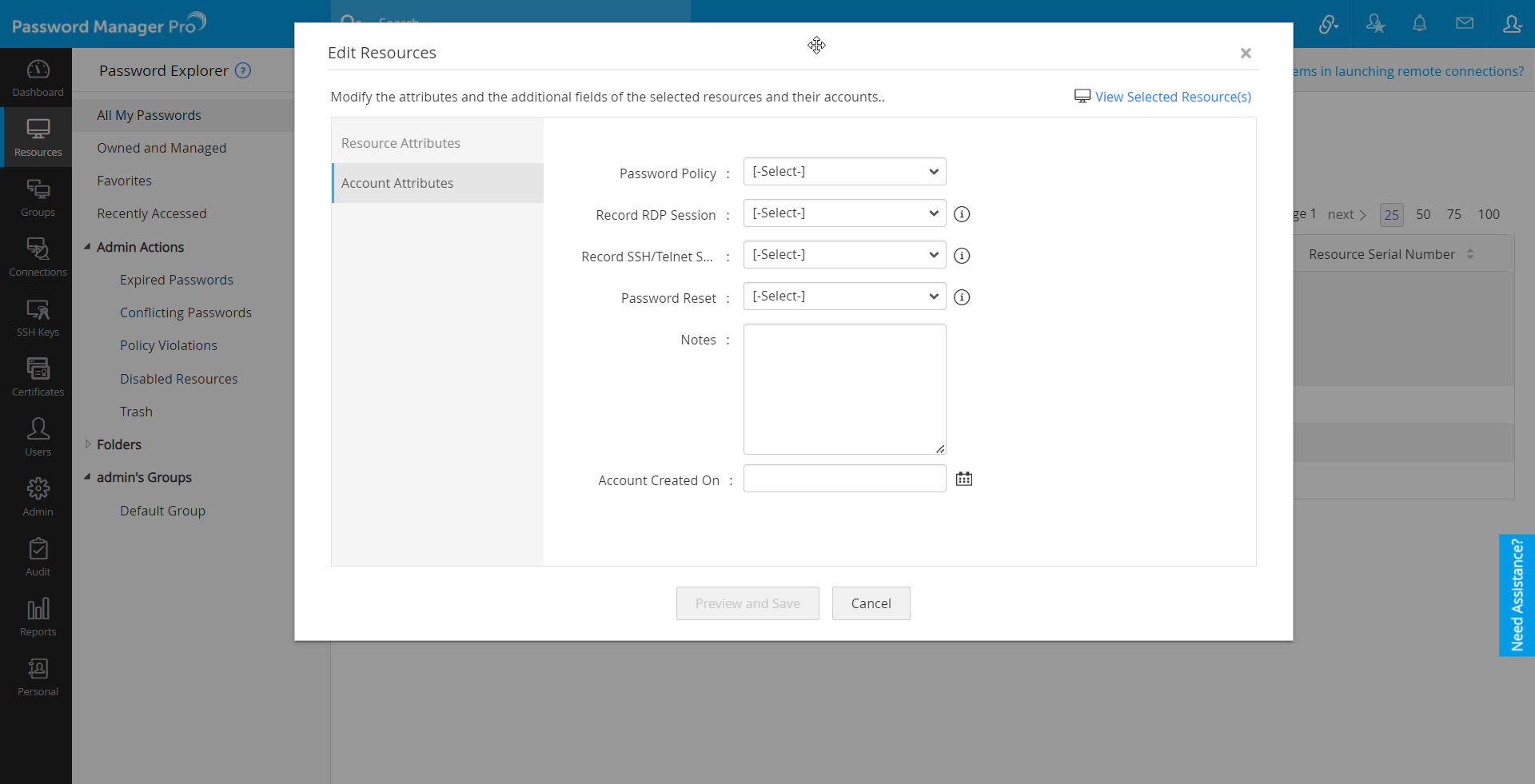
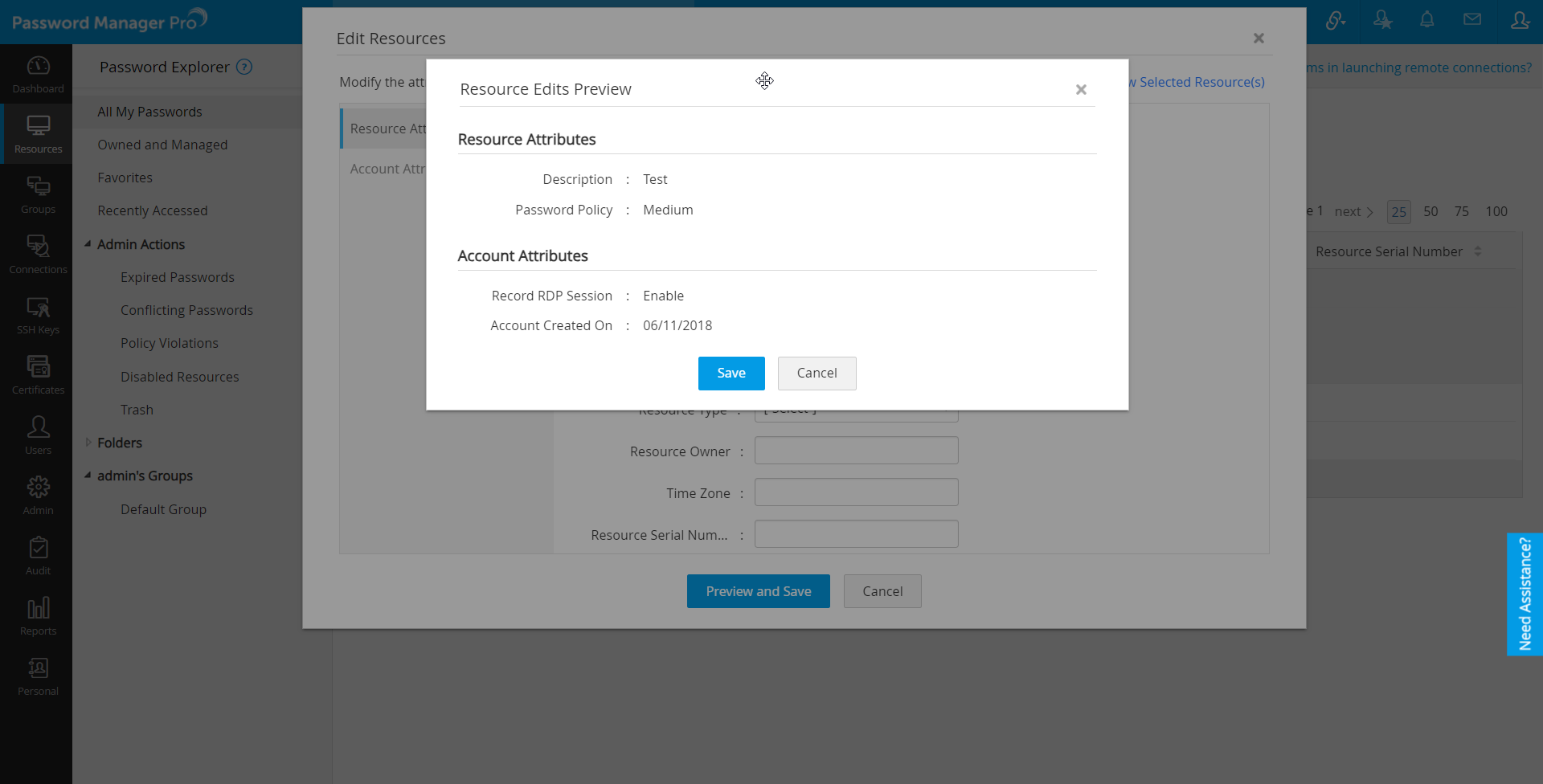
The changes you made will be applied to the selected resources with respect to the resource types. For example, if the selected resources include both Windows and Linux resource types and both RDP session recording and SSH/Telnet session recording are enabled in the Account Attributes tab, you can take RDP session recording only for the Windows resources and SSH/Telnet session recording only for the Linux resources. You can also review the changes made during bulk edit from the Audit tab.
2. Adding Accounts to Existing Resources
You can add any number of user accounts to an already existing resource. To add an account,
- Navigate to the Resources tab.
- Click the Resource Actions icon against the resource you wish to add an account and select Add Accounts from the drop-down list.
- In the pop-up form that appears, enter the details about the account to be added.
- Click Add. If you want to add more accounts, add them too by repeating the steps given here.
- Click Save to complete the account addition process.

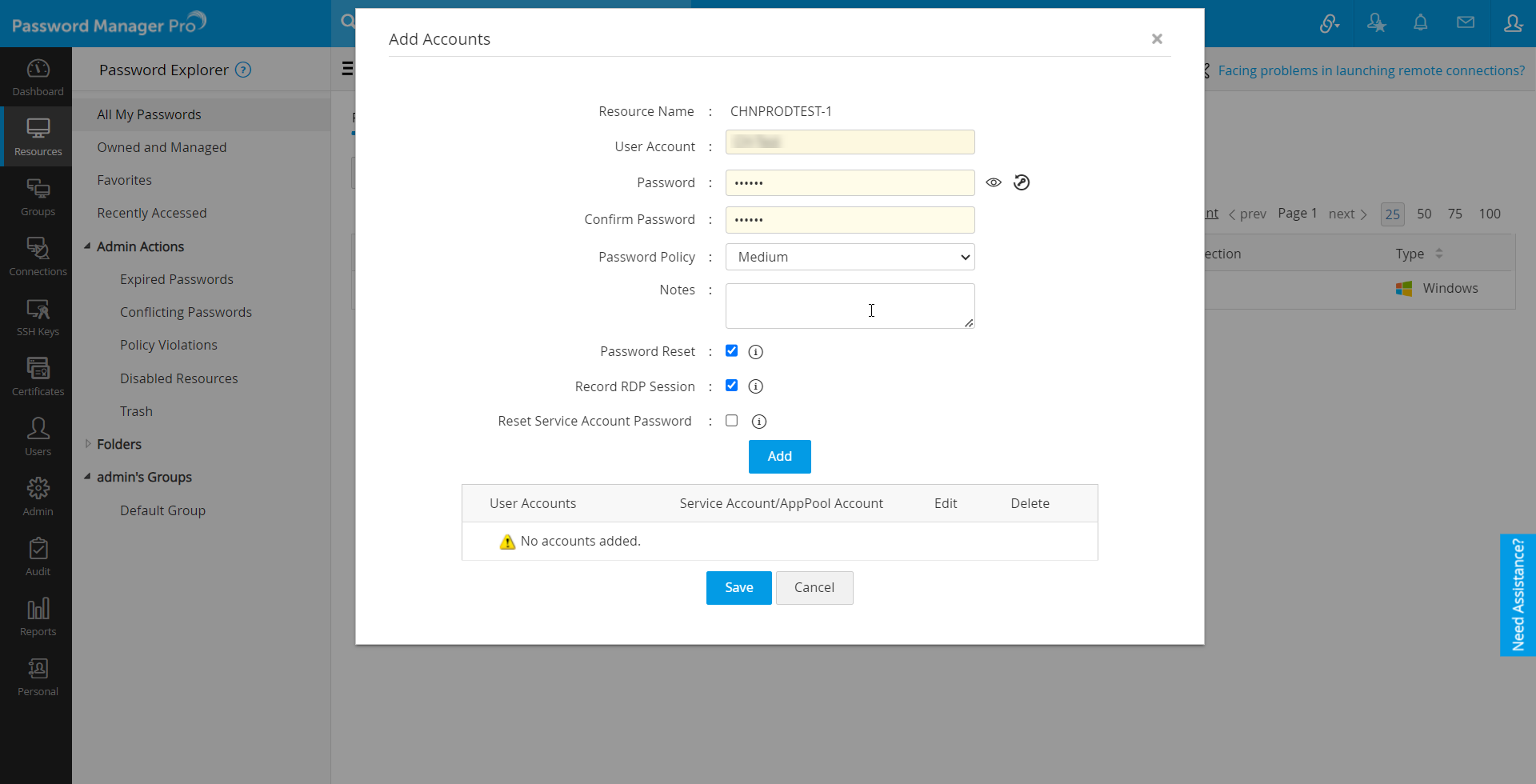
3. Deleting Resources
You can delete those resources that are no longer required from the Password Manager Pro's Resources list. If you delete a resource, all the accounts and passwords that were part of that resource would also be deleted permanently. Alternatively, you can choose to move a resource to Trash from which it can be restored at a later point of time.
To delete a resource:
- Navigate to the Resources tab.
- Select the particular resource that is to be deleted.
- Click the Resource Actions tab at the top and select Manage >> Delete from the drop-down list.
- To delete resources in bulk, select the required resources and click to Resource Actions >> Manage >> Delete at the top.
- In the pop-up window that opens, you will have two options:
- Delete:
- To delete intended resources permanently, select the resource name and click Delete.
- Move To Trash:
- This option can be used to move the resources to Trash without deleting them permanently.
- When a resource is moved to trash, only the resource owner will be able to view it under the Trash tab.
- Resources moved to the Trash will not be removed from Password Manager Pro and can be restored at any time until the Password Manager Pro encryption keys have been rotated.
- However, once the key rotation is done, the resources in Trash and all their associated privileged accounts will be removed from Password Manager Pro.
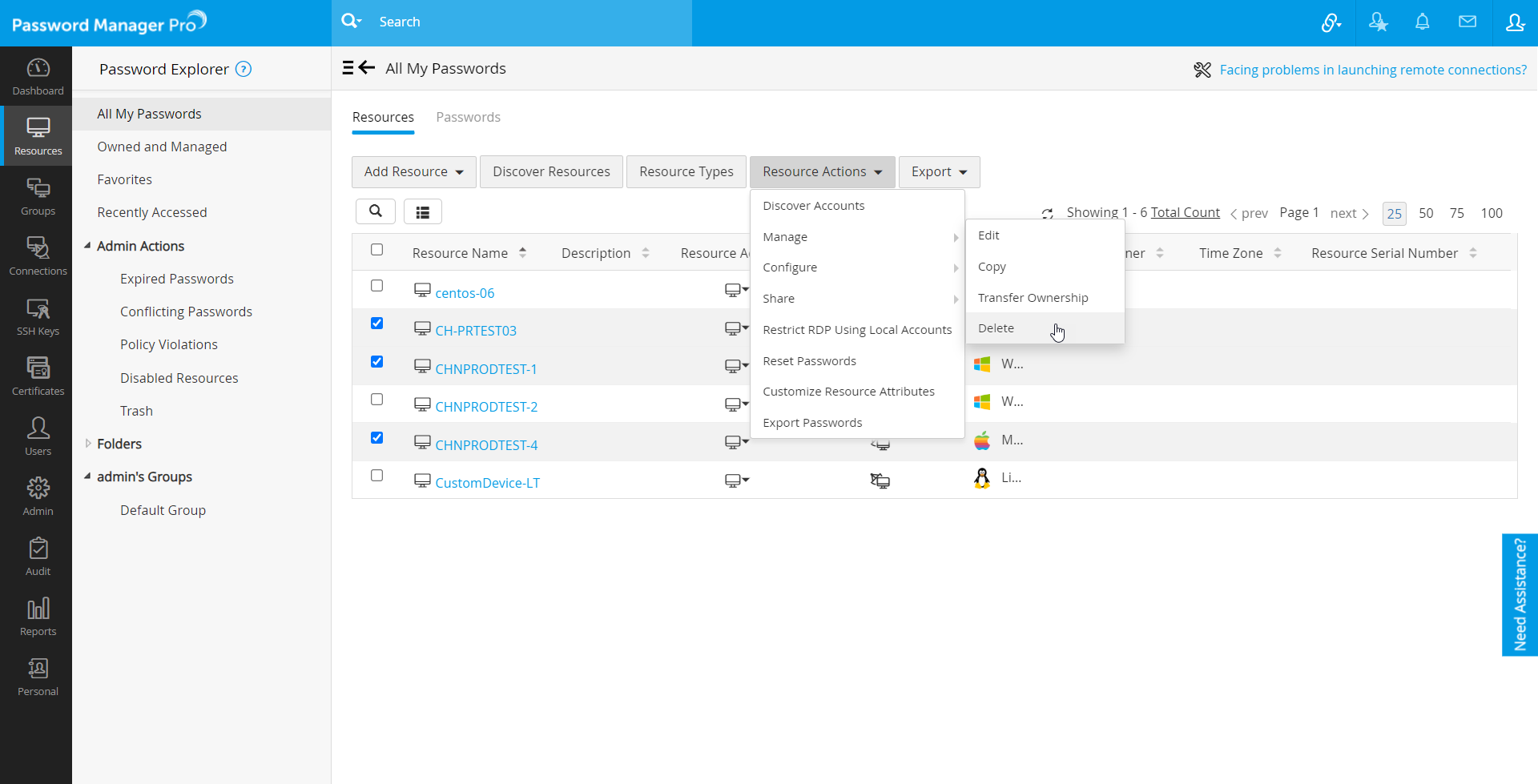
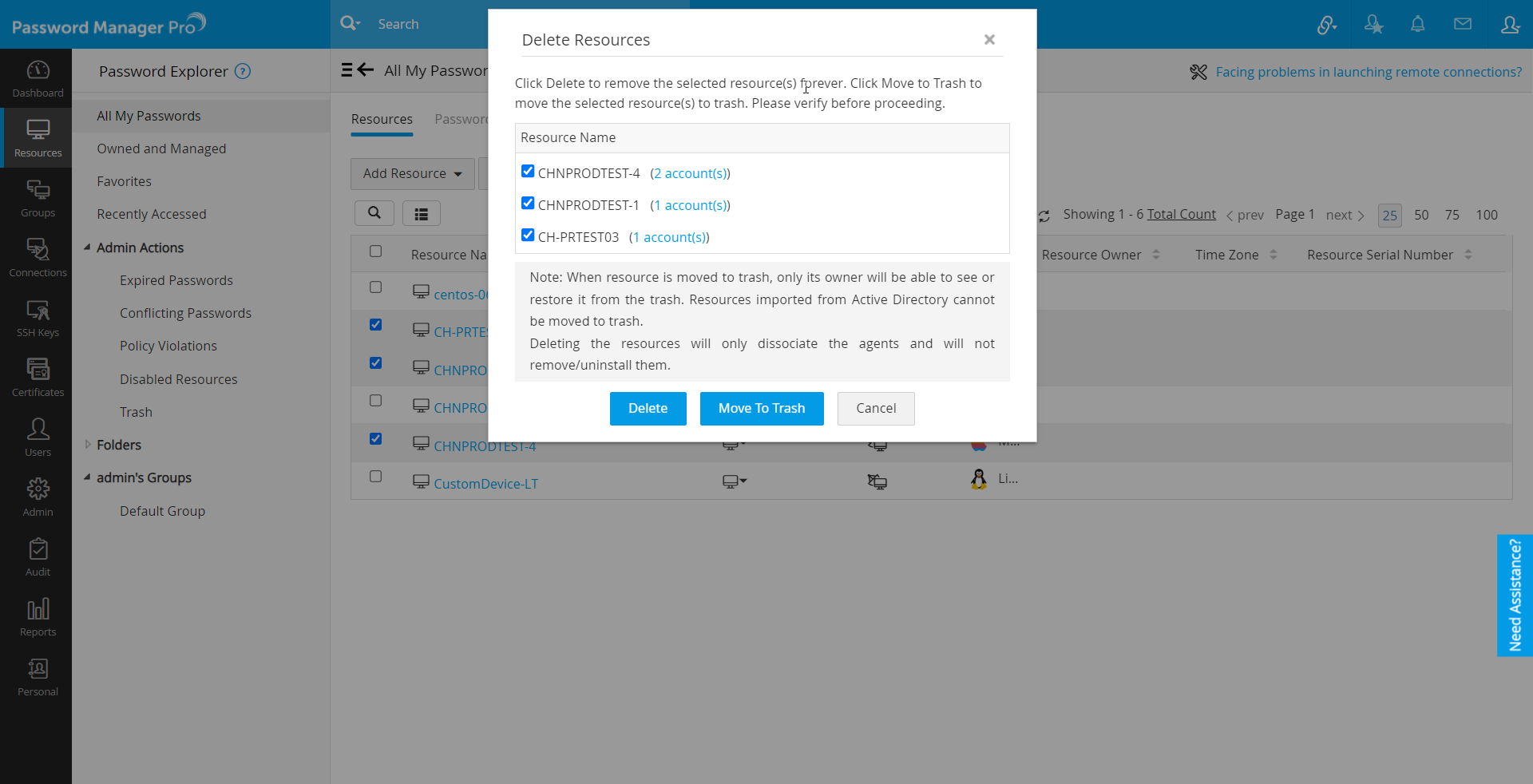
Note: Resources imported from AD, Azure AD, and LDAP directories cannot be moved to Trash.
4. Restoring Resources from Trash
To restore a resource that has been moved to Trash, navigate to Resources >> Trash and click Restore. A list of resources in the Trash will open in a pop-up box from which the intended resource(s) can be restored.
