- Related Products
- ADManager Plus
- ADAudit Plus
- EventLog Analyzer
- Exchange Reporter Plus
- AD360
- Log360



|
Password Synchronization with PostgreSQL Server
ADSelfService Plus’ Real-time Password Synchronizer helps ensure users have only one password between different applications to reduce password related issues. This means, every time a user resets or changes their Active Directory password, the new password will automatically be synced with the user’s PostgreSQL account.
Prerequisites:
-
Required privilege: PostgreSQL user account that is to be configured should either be a SUPERUSER or have CREATEROLE privileges.
-
ADSelfService Plus supports PostgreSQL versions 9.2 and above. If the PostgrSQL server with which we are to sync Active Directory passwords is installed in another machine, follow the step given below:
-
Edit the pg_hba.conf file (Location: C:\Program Files\PostgreSQL\9.x\data) by configuring the following attributes to specific values.
host <database_name> <user> <IP address> <authentication_type>
-
<database_name> (Enter the name of a database that you want to access in the PostgreSQL server)
-
<user> (Enter the name of the user to whom you want to provide access to the entered database)
-
<IP address> (Enter the IP address of the machine in which ADSelfService Plus is deployed)
-
<authentication_type> (Type ‘trust’ to provide unconditional access to the database or type 'MD5' if you want the user to enter password during the authentication process.)
-
-
|
|
Use the tab key as the delimiter. If there are any other spaces other than a tab between the values, the configuration will not work. |
Configuration steps:
-
Log in to ADSelfService Plus console with admin credentials.
-
Go to Configuration → Self-Service → Password Sync/Single Sign On.
-
In the dashboard presented, click the PostgreSQL Server link. You’ll now be redirected to the PostgreSQL Server Database Configuration page.
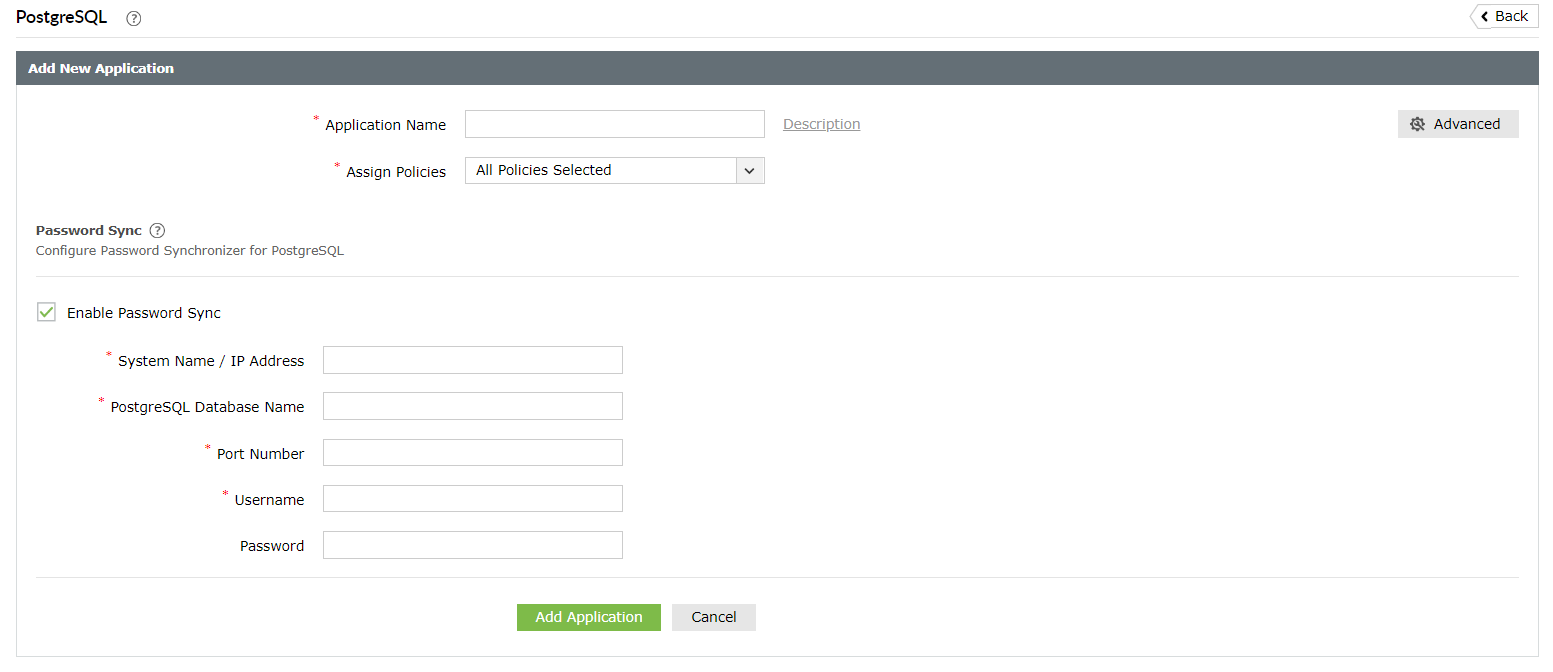
-
Enter the System Name/IP Address of the server on which PostgreSQL Server instance is deployed.
-
Enter an appropriate Display Name.
-
Enter the name of the PostgreSQL Database for which the password sync is to be configured.
-
Enter the Port Number used by the PostgreSQL.
-
Enter the User Name and Password of the PostgreSQL user account (from Before you begin).
-
Enter an appropriate Description.
-
From the Available Policies drop-down list, select the policies for which the synchronization of passwords must occur.
-
Click Save.
Troubleshooting steps.
-
Error: Connection refused or Invalid System Name or Port Number
Troubleshooting steps.
-
Ensure that you have typed the port number used by the targeted PostgreSQL server instance.
-
Check if the port in the remote server is reachable using the telnet command.
telnet hostName/ipaddress portnumber
-
Check the status of the PostgreSQL server. If it is shutdown, start it. Check if the PostgreSQL server is reachable. If it is unreachable, check the network connections.
-



|