- Related Products
- ADManager Plus
- ADAudit Plus
- EventLog Analyzer
- Exchange Reporter Plus
- AD360
- Log360
Configuring SAML SSO for Bonusly
These steps will guide you through setting up the single sign-on functionality between ADSelfService Plus and Bonusly.
Prerequisite
-
Login to ADSelfService Plus as an administrator.
-
Navigate to Configuration → Self-service → Password Synchronizer..
-
Locate and click on Bonusly in the list of applications provided.
-
Click on the Download SSO Certificate link in the top-right corner of the screen.
-
In the pop-up that appears, copy the Login URL and download the SSO certificate by clicking on the Download SSO Certificate.
Bonusly (Service Provider) configuration steps
-
Login to Bonusly with an administrator’s credentials.
-
Click Admin.
-
Navigate to Settings -> Integrations -> Single sign on.

-
Click SAML.
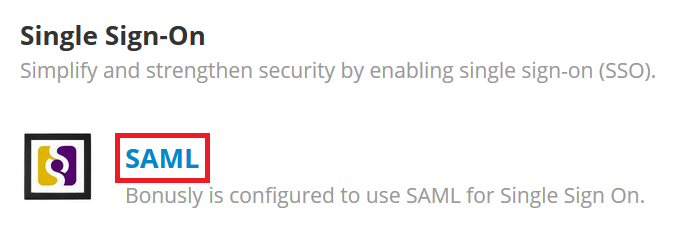
-
Under SAML Authentication paste the Login URL, copied in Step 5 of Prerequisite, in the IdP Issuer (Entity ID) and IdP SSO target URL fields.
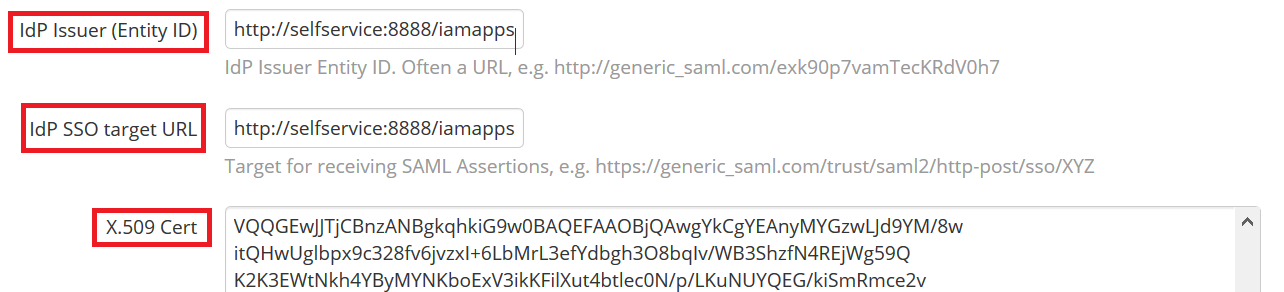
-
Open the downloaded certificate as a text file. Copy and paste the content it in the X.509 Certificate text field.You can also paste the Fingerprint value in Cert fingerprint field for authentication.
-
You can save the configuration.
-
Copy App ID.
ADSelfService Plus (Identity Provider) configuration steps
-
Now, switch to ADSelfService Plus’ Bonusly configuration page.
-
In the Domain Name field, enter the domain name of your email address. For example, if you use johndoe@mydomain.com to log in to Bonusly, then mydomain.com is the domain name.
-
Enter Bonusly App ID in the respective field.
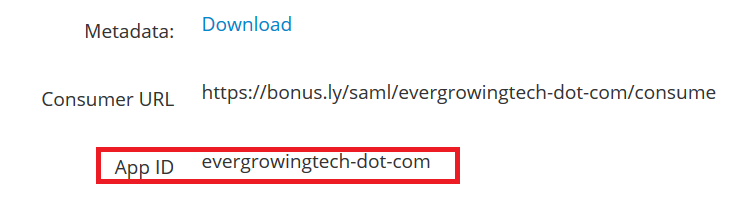
-
Provide a Description in the respective field.
-
In the Available Policies field, click on the drop-down box and select the policies for which you wish to enable single sign-on.
-
Click Save and log out of ADSelfService Plus.
|
|
For Bonusly, single sign-on is supported for SP and IDP initiated flow. |