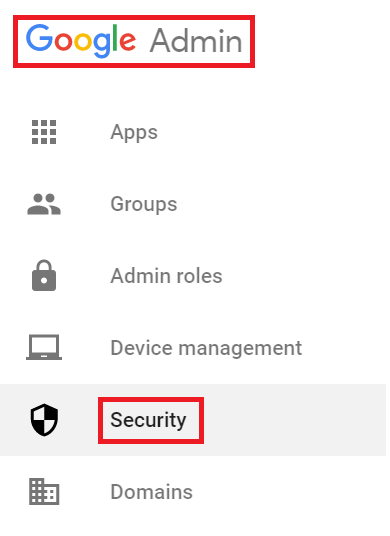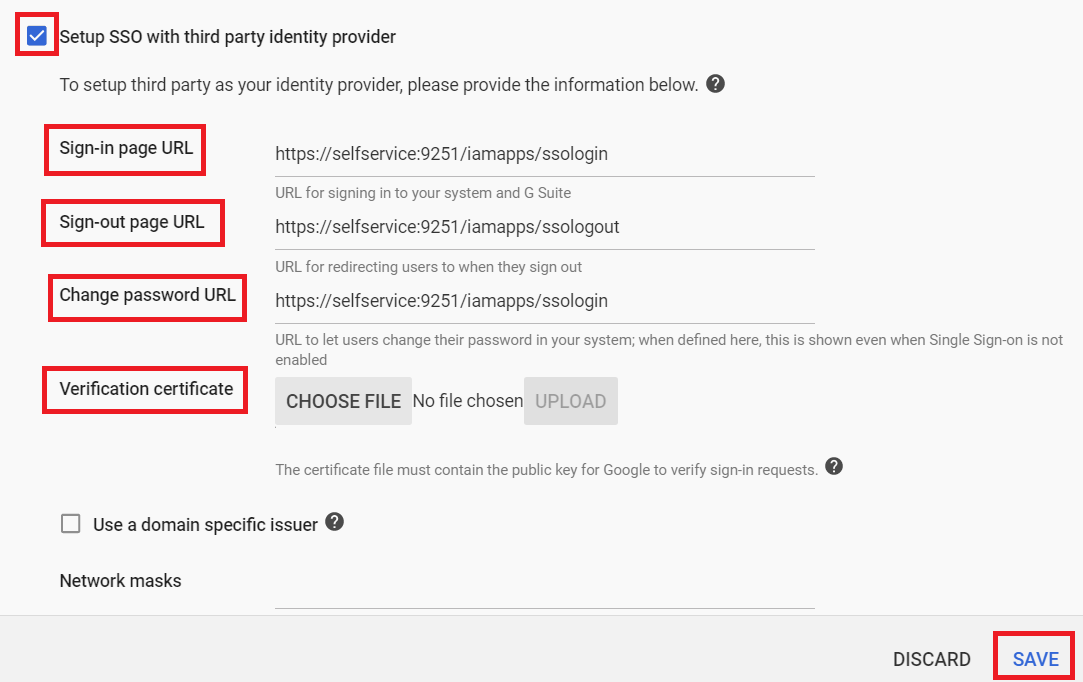- Related Products
- ADManager Plus
- ADAudit Plus
- EventLog Analyzer
- Exchange Reporter Plus
- AD360
- Log360
Configuring SAML SSO for Google
These steps will guide you through setting up the single sign-on functionality between ADSelfService Plus and Google.
Prerequisite
-
Login to ADSelfService Plus as an administrator.
-
Navigate to Configuration → Self-service → Password Sync/Single Sign-on.
-
Locate and click on Google in the list of applications provided.
-
Click on the Download SSO Certificate link in the top-right corner of the screen.
-
In the pop-up that appears, copy the Login URL,Logout URL, Change Password URL and download the SSO certificate by clicking on the Download SSO Certificate button.
Google (Service Provider) configuration steps
-
Log in to Google Apps with administrator credentials.
-
Select Setup Single Sign-On (SSO) option from the Security tab.
-
In the Sign-in page URL, enter the URL for signing into your system and Google Apps.(Refer Step 5 of Prerequisite)
-
In the Sign-out page URL, enter the URL for redirecting users to when they sign out.(Refer Step 5 of Prerequisite)
-
In the Change Password URL, enter the URL to let users change their password in your system.(Refer Step 5 of Prerequisite)
-
Upload the verification certificate.(Refer Step 5 of Prerequisite)
ADSelfService Plus (Identity Provider) configuration steps
-
Now, switch to ADSelfService Plus’ Google configuration page.
-
In the Domain Name field, enter the domain name of your email address. For example, if you use johndoe@thinktodaytech.com to log in to Google Online, then thinktodaytech.com is the domain name.
-
Enter a Description for the connection.
-
In the Available Policies field, select the policies for which you wish to enable single sign-on.
-
Click Save.
Your users should now be able to sign in to Google Online through ADSelfService Plus.

For Google, only IDP-initiated flow is supported.