- Related Products
- ADManager Plus
- ADAudit Plus
- EventLog Analyzer
- Exchange Reporter Plus
- AD360
- Log360
Configuring SAML SSO for KnowledgeOwl
These steps will guide you through setting up the single sign-on functionality between ADSelfService Plus and KnowledgeOwl
Prerequisite
-
Log in to ADSelfService Plus as an administrator.
-
Navigate to Configuration → Self-service → Password Sync/Single Sign-on.
-
Search for KnowledgeOwl and select it.
-
Click Download SSO Certificate link in the top-right corner of the screen.
-
In the SSO/SAML Details pop-up screen that appears, note down the values of Login URL and Logout URL. We will need these values in a later step.
-
Click Download SSO certificate and save the file (PEM file). Open the certificate file in a text editor and copy its content. We will need this in a later step.
KnowledgeOwl (Service Provider) configuration steps
-
Now, log in to your KnowledgeOwl administrator account.
-
Navigate to Settings → Basic.
-
Note down the sub domain name. This will serves as the SP Identifier for KnowledgeOwl in ADSelfService Plus.
-
Now, click Security in the toppane.
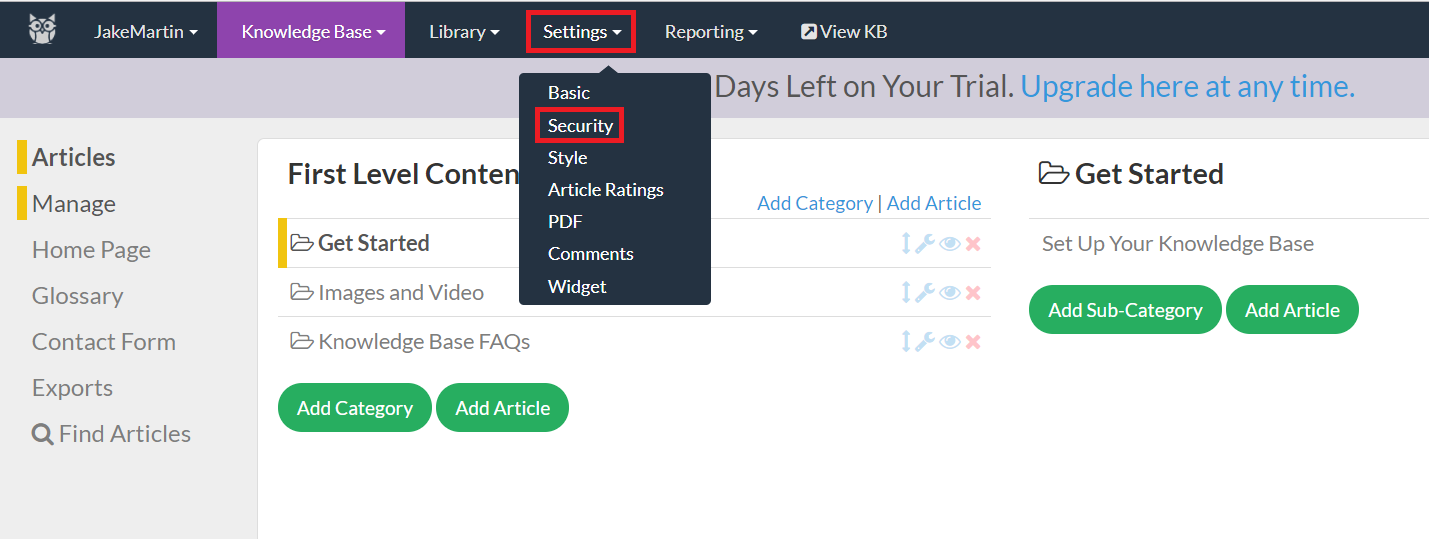
-
For Default Login Page option, select SAML Login URL.
-
Scroll down to SAML SSO Integration section, and in Enable SAML option, select Enable SAML SSO.
-
In the iDP entityID and Login URL fields, enter the Login URL value that you had saved in Step 5 of Prerequisite.
-
In the Logout URL field, enter the Logout URL value that you had saved in Step 5 of Prerequisite.
-
Click Update Certificate. In the x509 Certificate field, click Choose and select the PEM certificate file you had saved in Step 6 of Prerequisite.
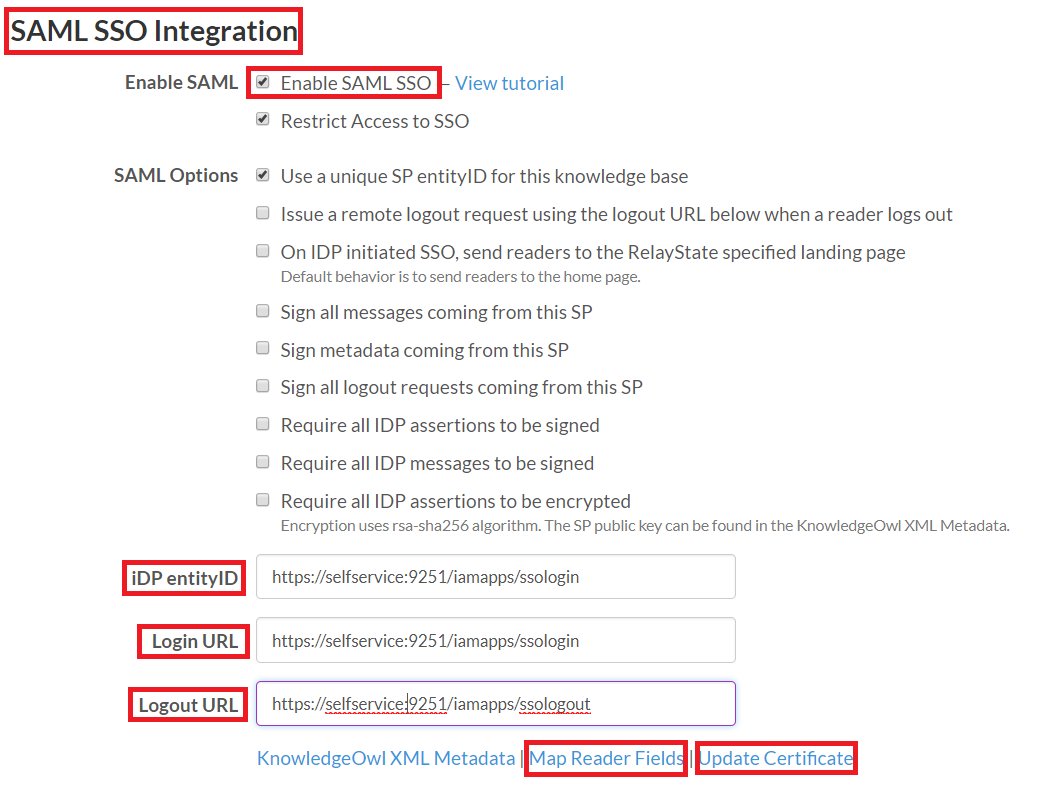
-
Click Save.
-
To test whether the SSO configuration was successful, click Map Reader Fields link. If you get an error, please check whether you’ve followed the above steps correctly.
ADSelfService Plus (Identity Provider) configuration steps
-
Now, switch to ADSelfService Plus’ KnowledgeOwl configuration page.
-
In the Domain Name field, enter the domain name of your email address. For example, if you use johndoe@thinktodaytech.com to log in to KnowledgeOwl, then thinktodaytech.com is the domain name.
-
In the SP Identifier field, enter the Sub Domain you had saved in Step 3 of KnowledgeOwl configuration.
-
Enter a Description for the connection.
-
In the Available Policies field, select the policies for which you wish to enable single sign-on.
-
Click Save.
Your users should now be able to sign in to KnowledgeOwl through ADSelfService Plus.

For KnowledgeOwl, both IdP-initiated and SP-initiated flows are supported.
-
Currently SSO to KnowledgeOwl through ADSelfService Plus is available for the reader page only. That is, only end users can make use of the SSO functionality. We do have plans to implement SSO for the whole application soon so that admin users too can make use of this functionality.
