We recommend users to move to the latest version, ServiceDesk Plus build released on
| Migrate from Build 14300, .. , 14306 to 14500 |
Migrate from Build 14500, .. , 14506 to 14600 |
|
| Customers using build 14300, .. ,14306 can install this Service pack for migrating to the latest build to address the listed issues. | Customers using build 14500, .. ,14506 can install this Service pack for migrating to the latest build to address the listed issues. | Customers using build can install this Service pack for migrating to the latest build to address the listed issues. |
| The correct patch name for the 14500 servicepack is ManageEngine_ServiceDesk_Plus_14_4_0_SP-1_0_0.ppm |
The correct patch name for the 14600 servicepack is ManageEngine_ServiceDesk_Plus_14600_SP-1.ppm |
|
|
SHA256 Value 2229f2bc6c8b5ebc6a510e7655632fb1bf9c502ccb89a62f6fd6c0d2ae22455f |
SHA256 Value 9a4adef1e66026d4632cc74c7a4f2e7207ecb28d2cf2389ab4039bbbe68b81ea |
SHA256 Value
|
|
Skip the forced backup Entry : -DSkipForcedBackUp_14500=true Know more |
Skip the forced backup Entry : -DSkipForcedBackUp_14600=true Know more |
|
|
Windows
For ex : -Xmx2512m %JAVA_OPTS% -Dtier-type=BE Linux
For ex : $JAVA -Xmx2512m $JAVA_OPTS -Dtier-type=BE |
||
| How to Install | README | How to Install | README | How to Install | README |
If you are using an earlier build, follow the migration sequence to upgrade to the latest version
Check out what is coming in future releases: Major Releases
Follow the instructions given below to upgrade ServiceDesk Plus in Windows.
Step 1: Stop the ManageEngine ServiceDesk service.
Step 2: Take a backup of the existing build for security reasons.
From command prompt, move to [ServiceDesk Plus-Home]\bin directory and execute backUpData.bat. This will start the backup process.
cmd>[ServiceDesk Plus Home]\bin
cmd>backUpData.bat
where, ServiceDesk Plus Home -> C:\ManageEngine\ServiceDesk
NOTE:
Step 3: Download the .ppm file from the link
Step 4: Go to [ServiceDesk Plus Home]\bin and execute the file UpdateManager.bat. In the displayed pop up, click Browse and select the downloaded hotfix/PPM file.
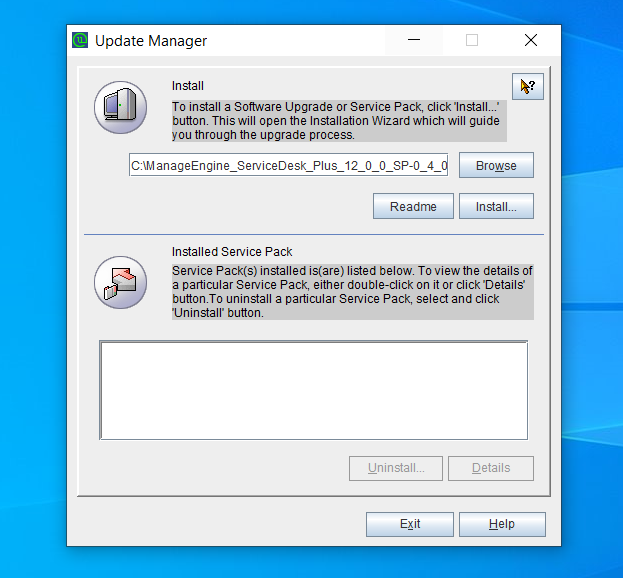
Step 5: Click Install to start the installation process. If you are upgrading to version 12004 or above, the import certificate dialog box appears as given below:
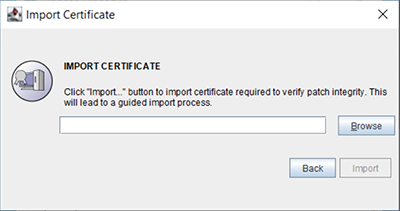
Click here to download the certificate.
Step 6: Click Browse and locate the certificate.
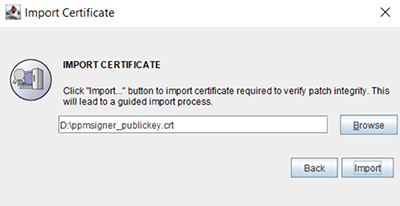
Step 7: Click Import. Follow the on-screen instructions and continue the upgrade process.
NOTE: This is a one-time process and the certificate will be automatically applied during future upgrades.
Click here to find the Instructions to apply the Service Pack/Hotfix in Linux.
Click here for Help