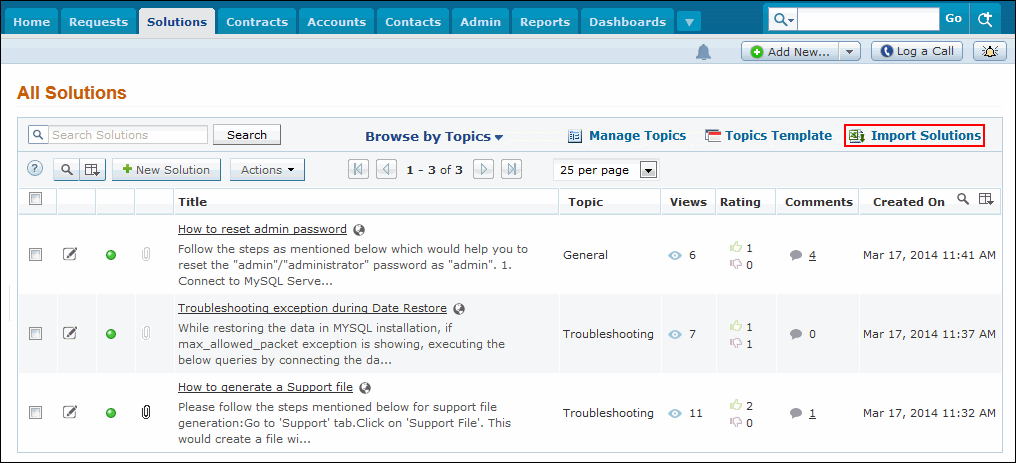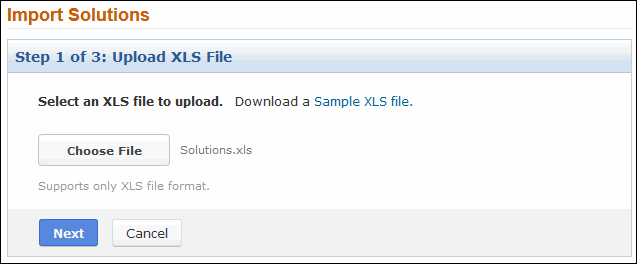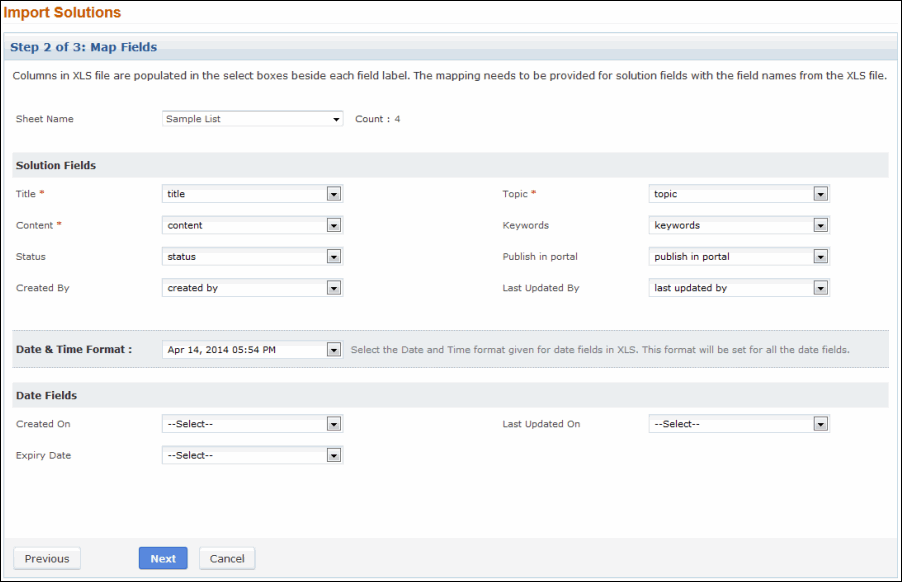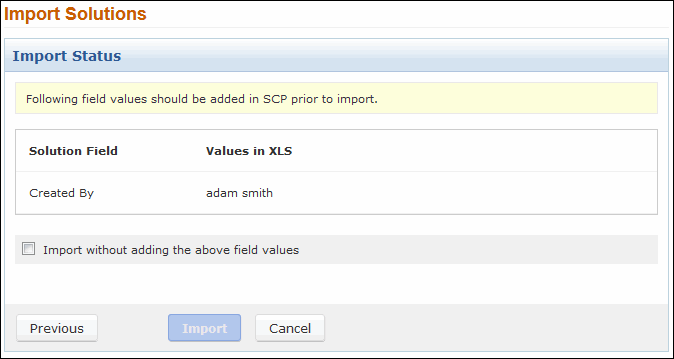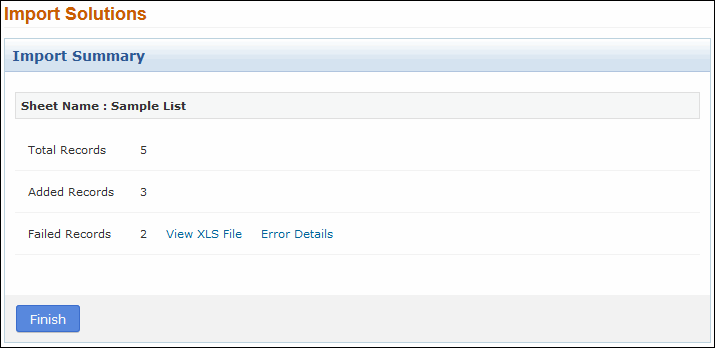Importing Solutions from XLS file
Adding each and every Solution manually is tedious and endless. SupportCenter Plus provides an easy-to-use XLS import option to import bulk solutions from your existing application or even from other applications. The total size of the XLS file that you are importing should not exceed 20 MB.
To import solutions from XLS file,
- Click on the Solutions tab in the header pane to open the Solution List view.
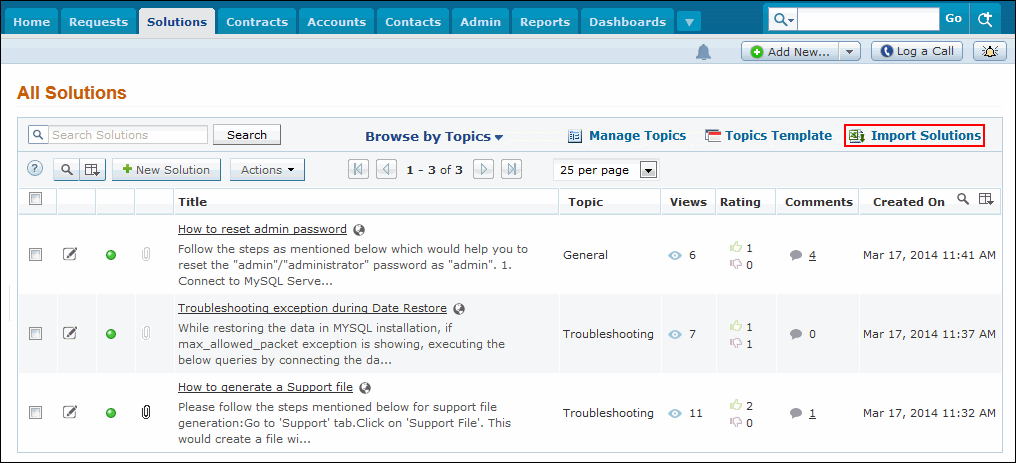
-
Click Import Solutions button to import requests from XLS. This opens the Import Solutions page.
Below are the steps to import solutions from XLS file.
Step 1: Upload XLS file
-
Click on Choose File button to select the XLS file.
- On choosing the XLS file from the File Upload window, click Open. The name of the file appears automatically beside the Choose File button.
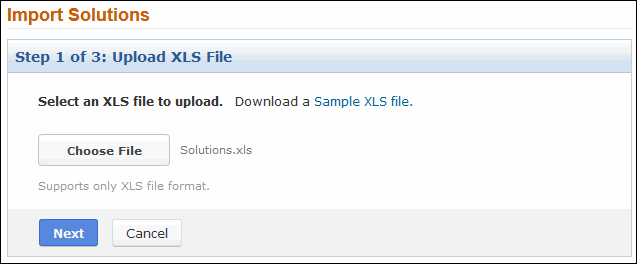
-
Click Next button.
NOTE: A sample XLS file can be downloaded by clicking on the Sample XLS file link.
Step 2: Map fields
In this step you can map the SCP fields with the corresponding XLS fields to make sure the solution values are transferred properly. The field names of the XLS file are populated in the drop down boxes beside the each field label in SCP.
To map fields,
-
Select the XLS Sheet Name from the drop down. The total row count of the selected sheet will be displayed beside the field. If the selected sheet contains no rows, then an alert message will be displayed.
- Map the application solution fields with the field names from (selected sheet) the XLS file. Any additional fields added for the solution will also be displayed.
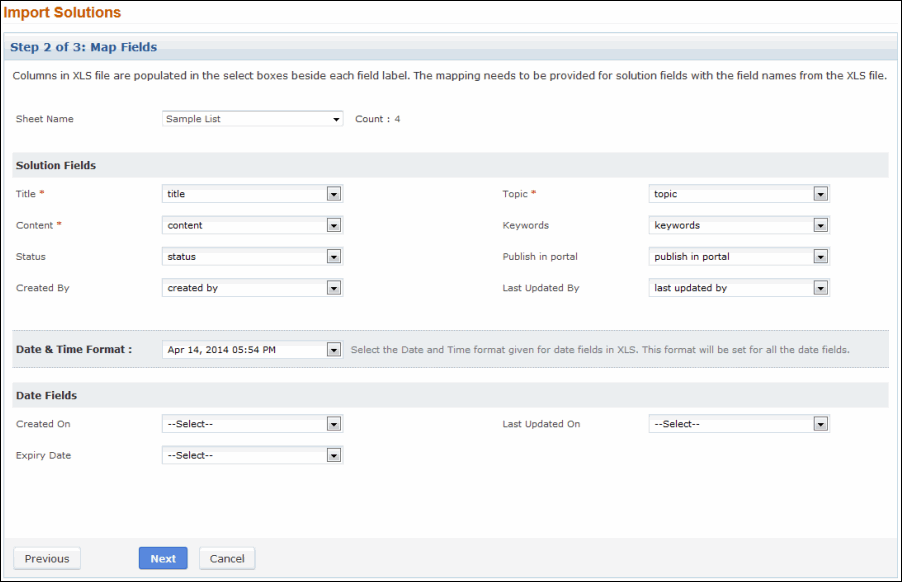
-
Select the Date & Time Format from the drop down to represent all the date fields.
NOTE: The formats available in the drop down are only supported in the XLS file.
- Click Next button to go the next page. Click Previous button to go back to Step 1.
|
Note

|
-
There are some system-defined mandatory fields that need to be mapped before import. For example, Title, Topic and Content fields. Importing request is not possible if these system-defined mandatory fields are not mapped.
- The same date and time format used in the XLS files for date fields should be selected in the Date & Time Format field during field mapping. The format selected here will be set for all the date fields.
|
Step 3: Review Mapping
The following points should be noted during the import:
-
During the import process, each record from the XLS file will be considered as a new solution and added in SupportCenter Plus.
-
Only the values such as UnApproved/Draft, Approved, Rejected and Approval Pending are allowed for the Solution Status field. If some other value apart the mentioned status is available in the XLS file or the status value is not available, then 'Draft' status will be applied during the import.
-
The allowed values for 'Publish in portal' field are "Yes or No" or "True or False".
-
Notifications on solution creation will be disabled.
-
For the solutions with no 'Created by' and 'Last Updated by' values are available, then the name of logged in user will be updated during the import.
Click Import button to proceed.
Import Status
This section appears whenever a new field value is available for the mapped field in the XLS file. For example, if a new user 'Adam Smith' is available in the XLS file, then the field name 'Created By' with the new value 'Adam Smith' will be displayed in this section. To get the new values imported, you will have to add the new values in SupportCenter Plus prior to the import. You can also skip adding the new values by selecting Import without adding the above field values check box. Click Import button. The solutions are imported from the XLS file.
NOTE: Solutions cannot be imported unless you add the new values or skip adding the new values.
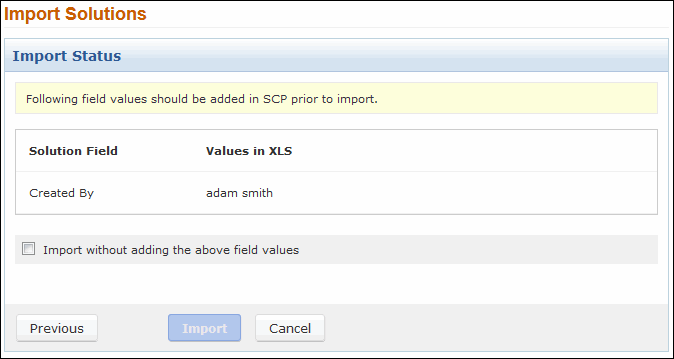
Import Summary
On completion of the import, the total records on the selected sheet, the number of records imported and the number of records failed to import are displayed under this section. A list of failed records and the reason for failure are represented in the form of a link. You can click the ‘View XLS File’ to view the list of failed requests. To view the reasons for import failure, click ‘Error Details’ link.
The possible reasons for solution import failure are as follows:
-
The mandatory fields such as Topic, Title and Content could be empty in the XLS file.
-
When the Last Updated time of the solution is prior to Created time.
-
When the Expiry Date of solution is prior to Created Date.
Click Finish button to view the imported solutions in the Solution List view.
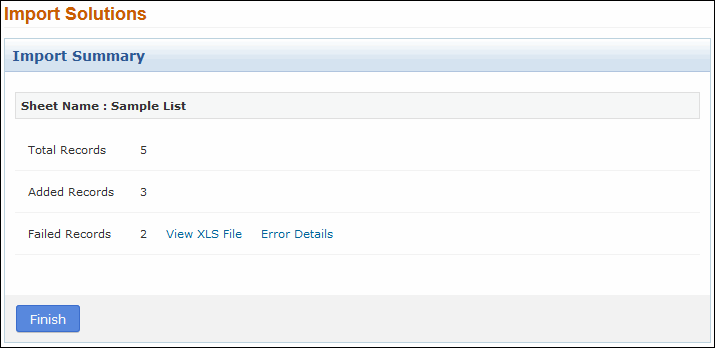
|
Warning

|
If there are any failure records while importing the solutions from XLS, do not re-import the same XLS file. Instead, download the failedSolutionsList.xls by clicking on the View XLS File link available in the Import Summary page, correct the errors and then import to avoid duplicate solutions. |